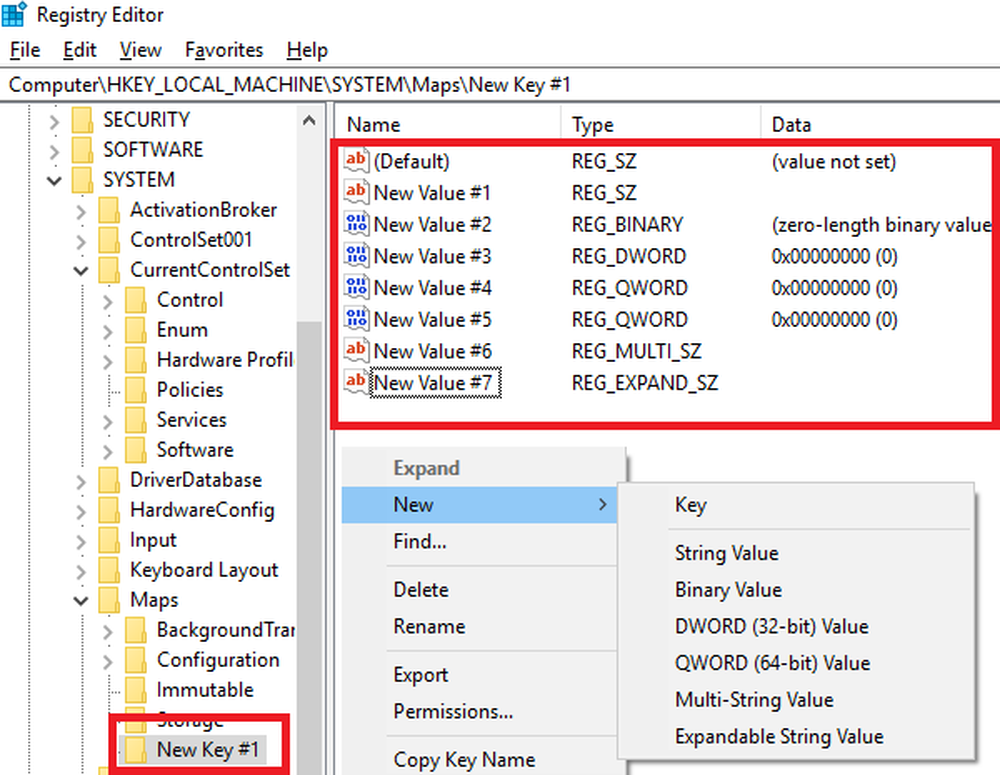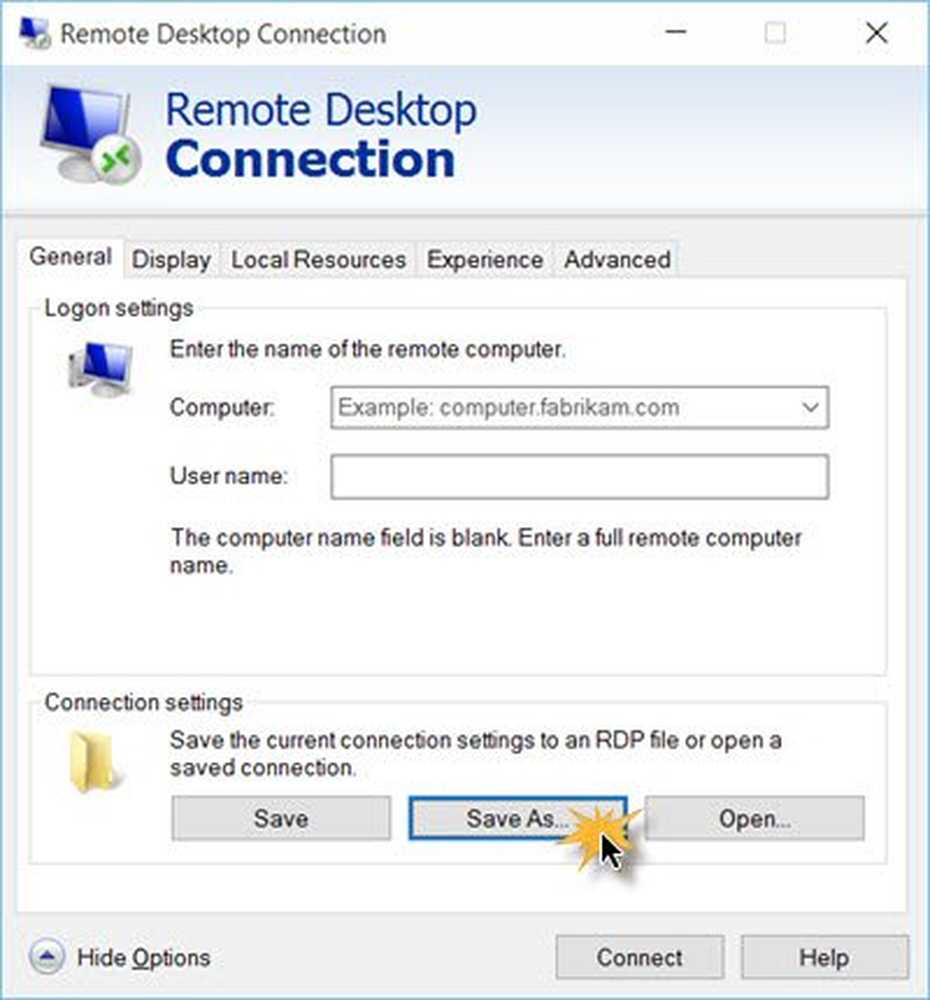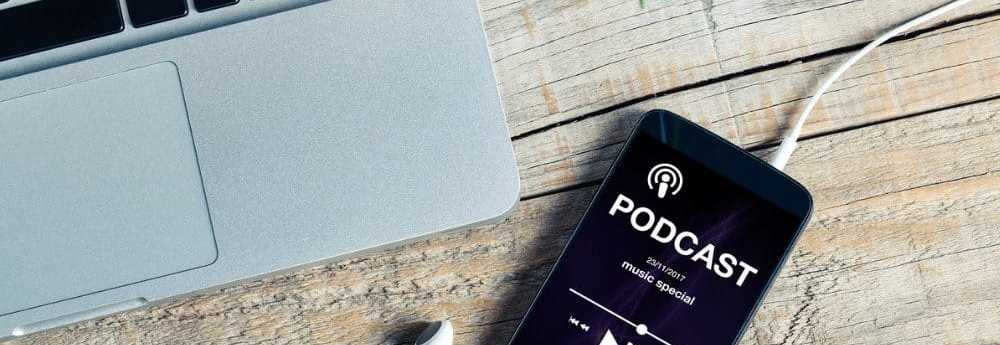Hoe een PST-bestand voor Outlook 2013 te maken
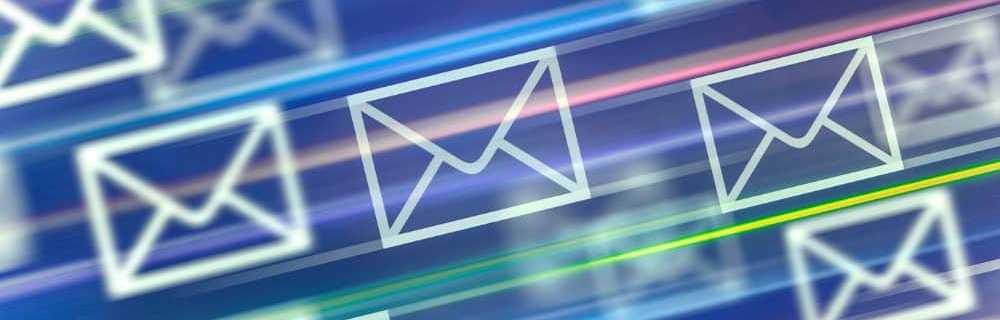
Hoewel de standaardinstallatie van Outlook een .PST-bestand maakt, wil ik graag meerdere PST-bestanden maken om mijn e-mail en mijn e-mailarchieven van voorgaande jaren te ordenen. Dit zijn de eenvoudige stappen voor het maken en aanpassen van een PST-bestand.
Update 8/4/2015 - Zie PST-bestanden maken in Outlook 2016 als u de nieuwste Outlook-clientUpdate gebruikt - Tip van Reader: u kunt ook op deze eenvoudigere manier een PST maken in Outlook 2013: Klik op Begin tabblad> Nieuwe items> Meer items> Outlook-gegevensbestand.Hoe PST-bestanden te maken in Outlook 2013
Open Outlook 2013 en klik op Bestand in het bovenste lint.
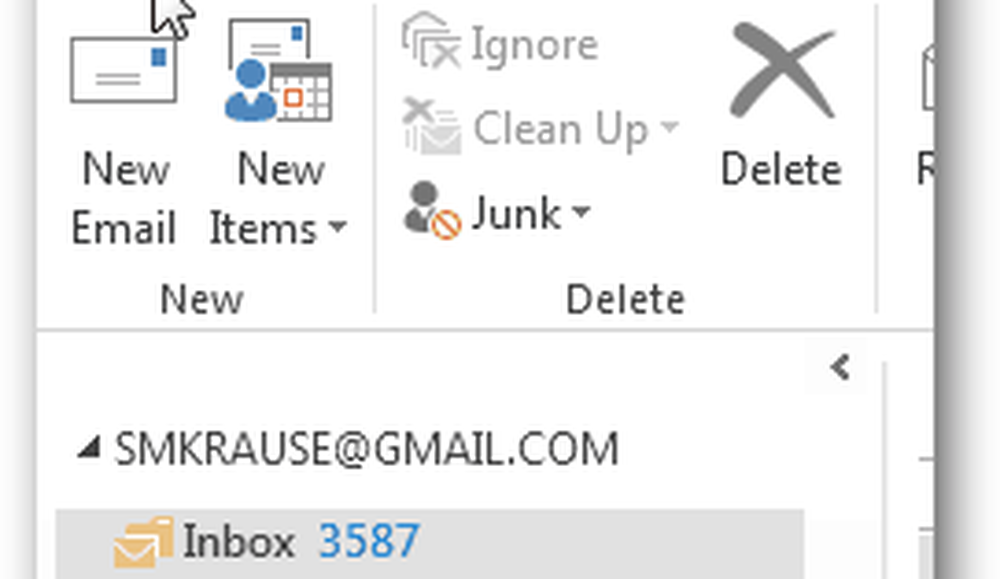
Klik onder het tabblad Info op Accountinstellingen.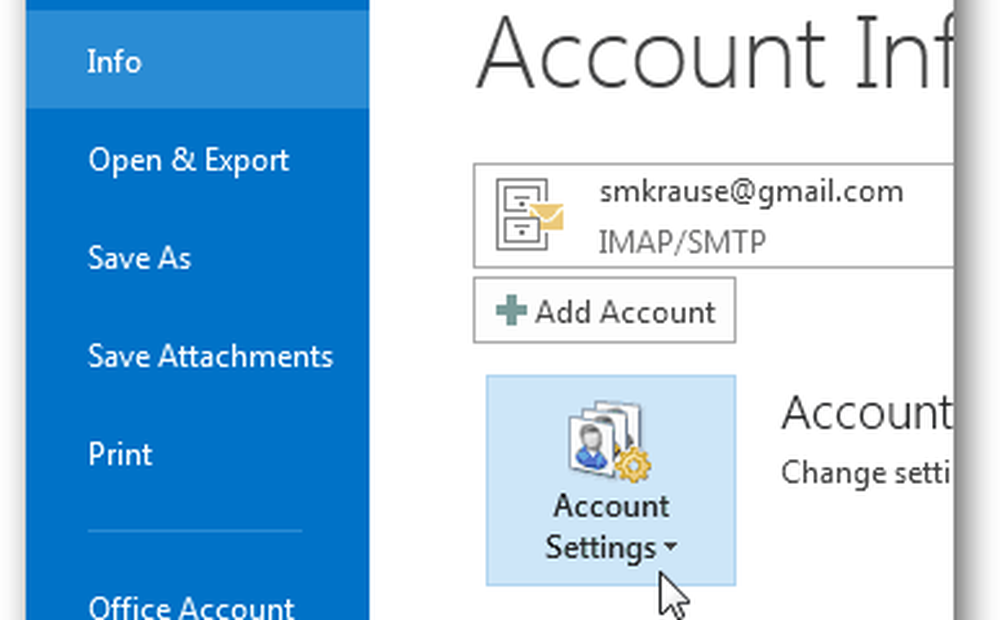
En klik nogmaals op Accountinstellingen.
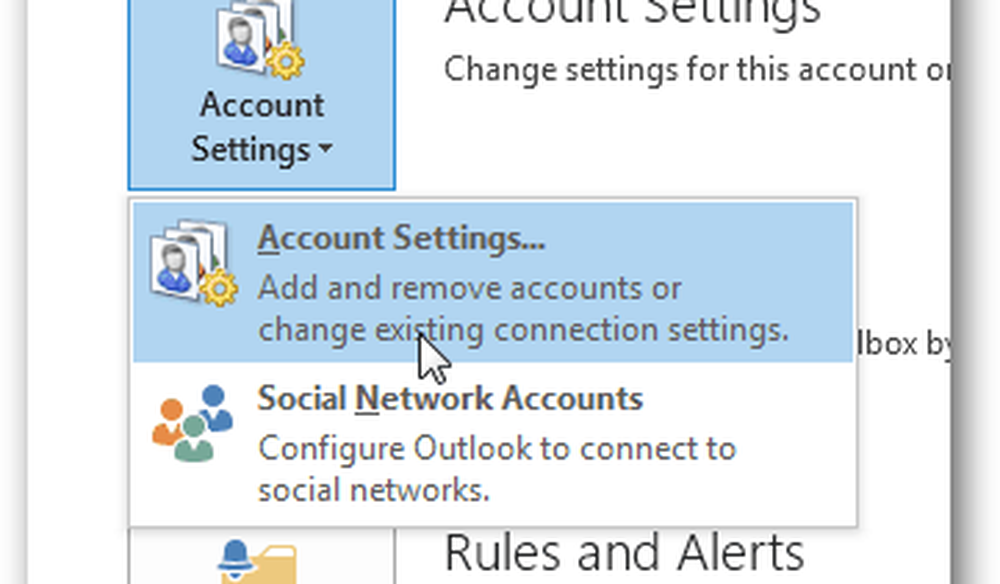
Klik op Gegevensbestanden.
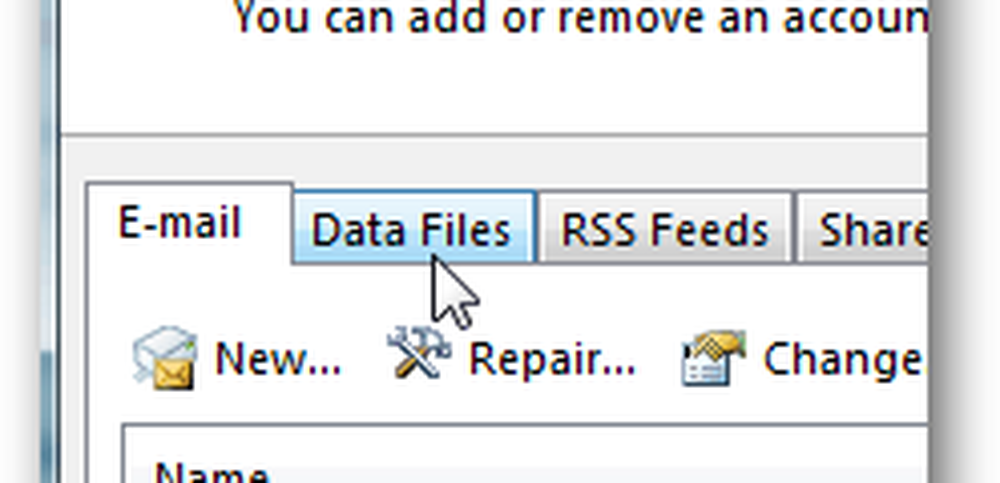
Klik op Toevoegen.
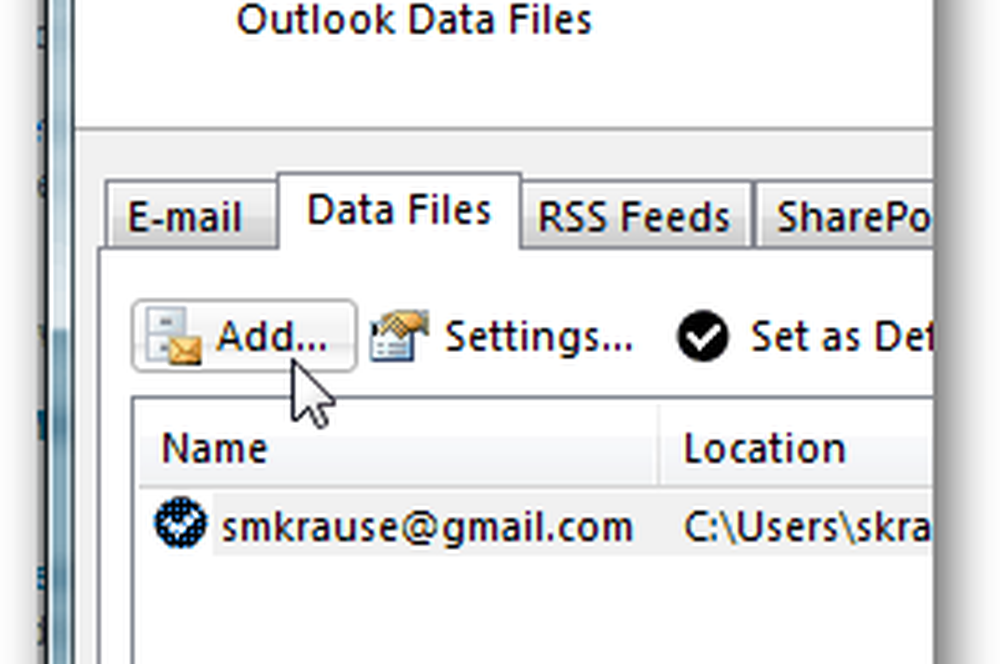
Klik op Outlook-gegevensbestand (.pst) en klik op OK.
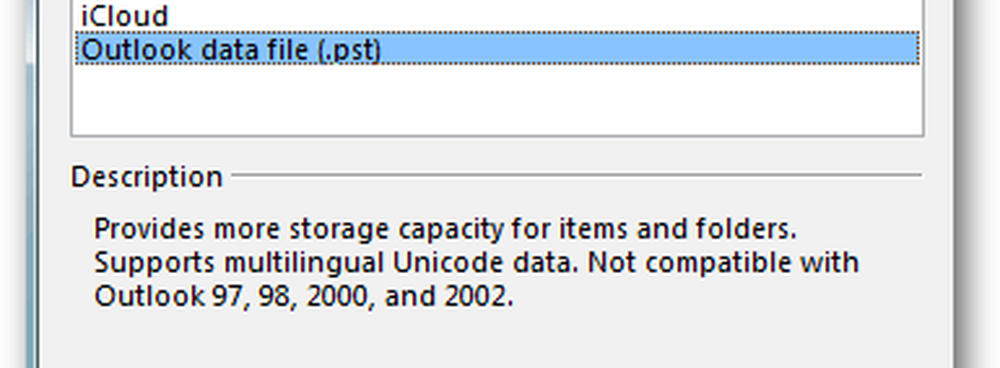
Geef het bestand een naam en klik op OK om het op te slaan.
Notitie: Optioneel kunt u het selectievakje onder de naam aanvinken om een wachtwoord toe te voegen of u kunt dit later doen. Houd er rekening mee dat dit uw PST-bestand niet versleutelt en dat het een eenvoudig proces is om het wachtwoord te doorbreken en toegang te krijgen tot de PST. Persoonlijk gebruik ik nooit een wachtwoord op PST-bestanden.
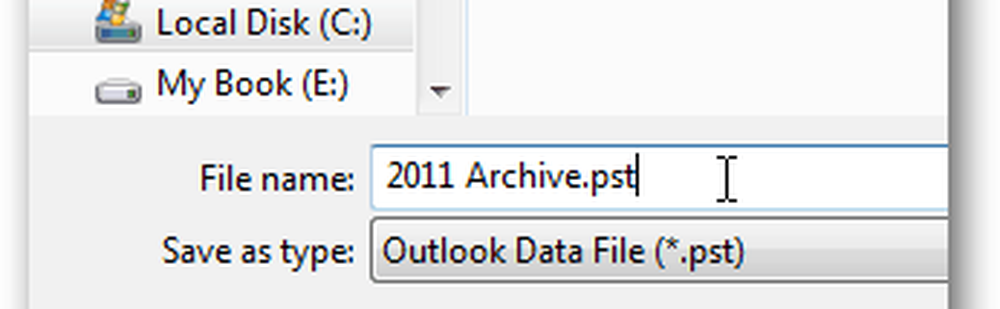
Nadat u op OK hebt geklikt, worden uw gegevensbestanden / PST-bestanden samen met hun pad weergegeven. Merk op dat mijn Archief PST uit 2011, dat ik zojuist heb gemaakt, hier wordt vermeld.
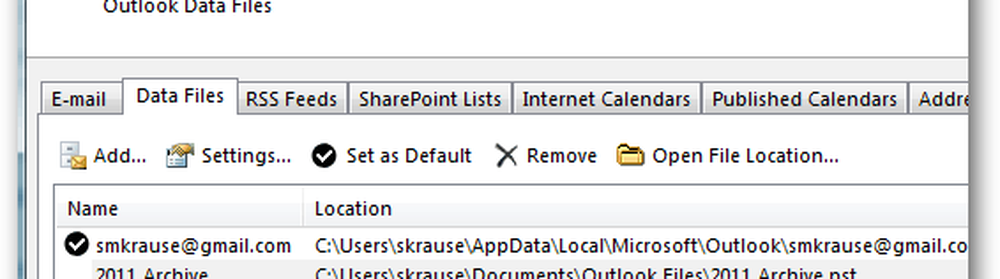
Klik op Sluiten om door te gaan op de pagina Accountinstellingen.
Outlook brengt u terug naar uw tabblad Inbox HOME en als u uw standaard mailbox minimaliseert, wachten uw nieuwe PST-bestanden en mappenstructuur daar op u.
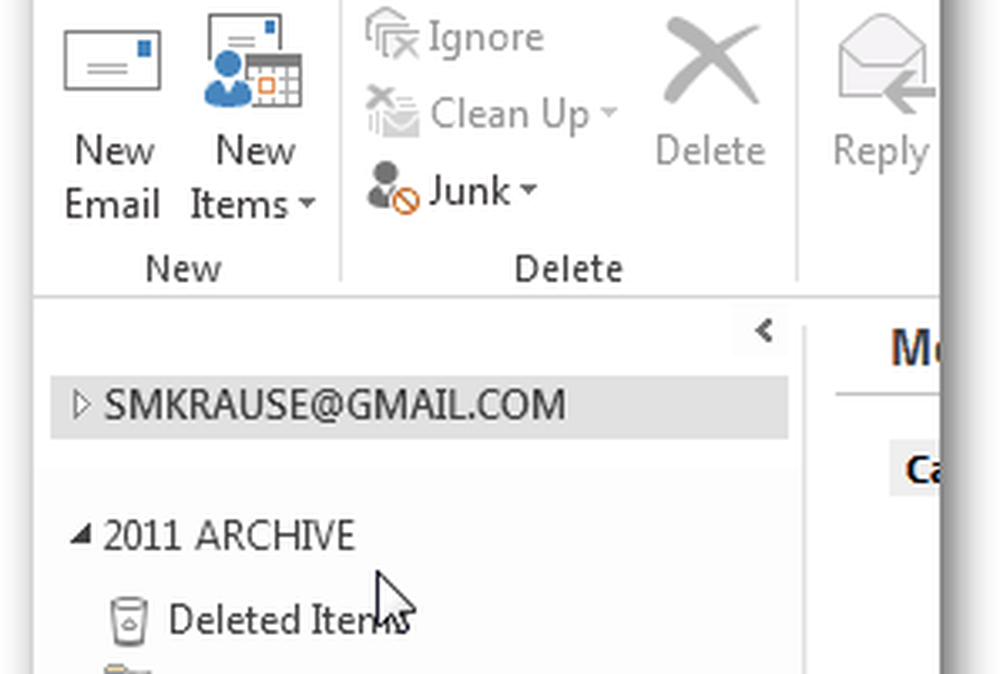
Op dit moment maak ik graag een map met de naam Inbox, zodat ik oude e-mails uit mijn huidige PST-bestand / mailbox naar deze archiefmap kan verplaatsen. Om dit te doen, klikt u met de rechtermuisknop op het nieuwe PST-bestandsarchief en klikt u op Nieuwe map.
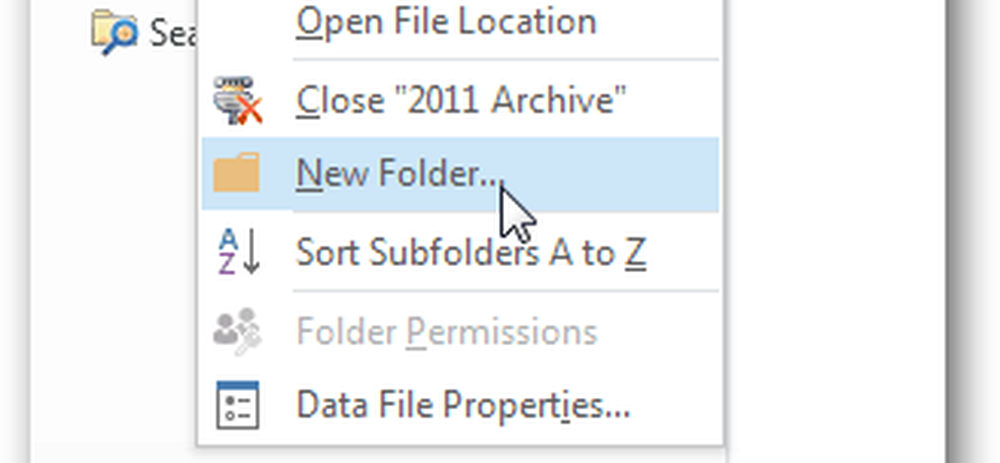
Geef het een naam Inbox en klik op OK.
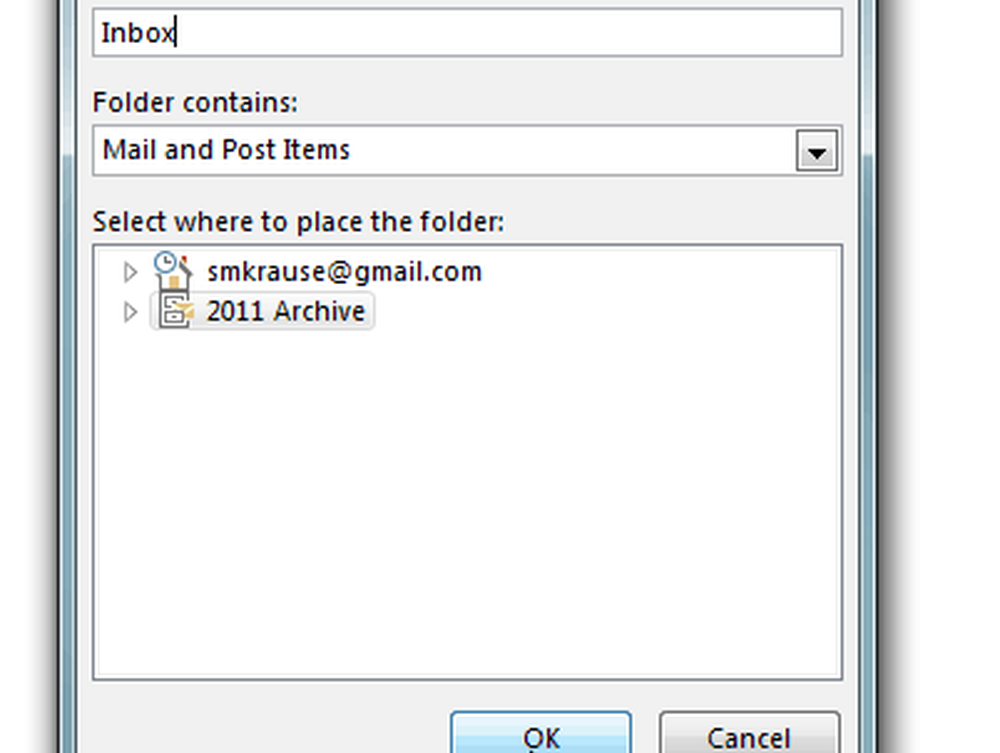
En daar is het.
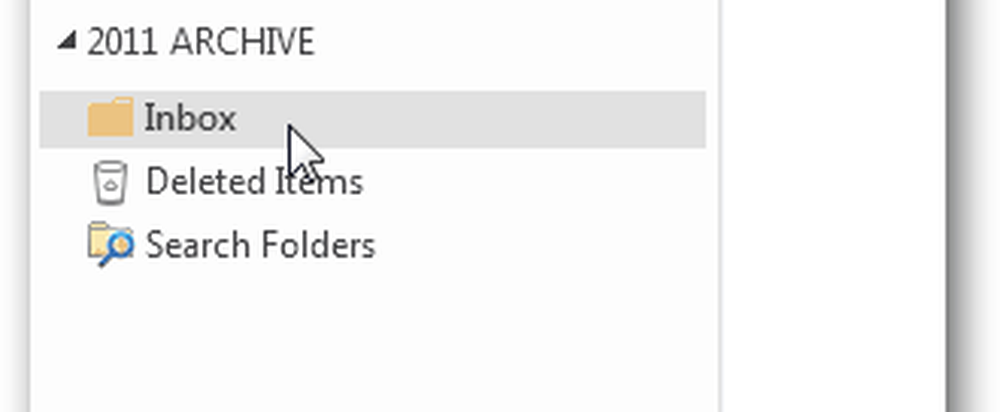
Vanaf hier kunt u e-mail vanuit uw huidige postvak slepen en neerzetten in uw nieuwe archief-inbox. Vergeet niet om een solide back-upoplossing te hebben wanneer u begint met het maken van archieven op uw computer voor het geval dat uw schijf sterft en u oude PST-bestanden moet herstellen.