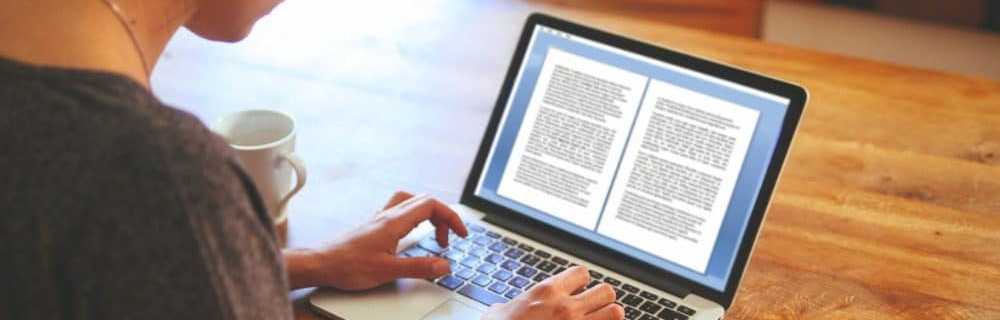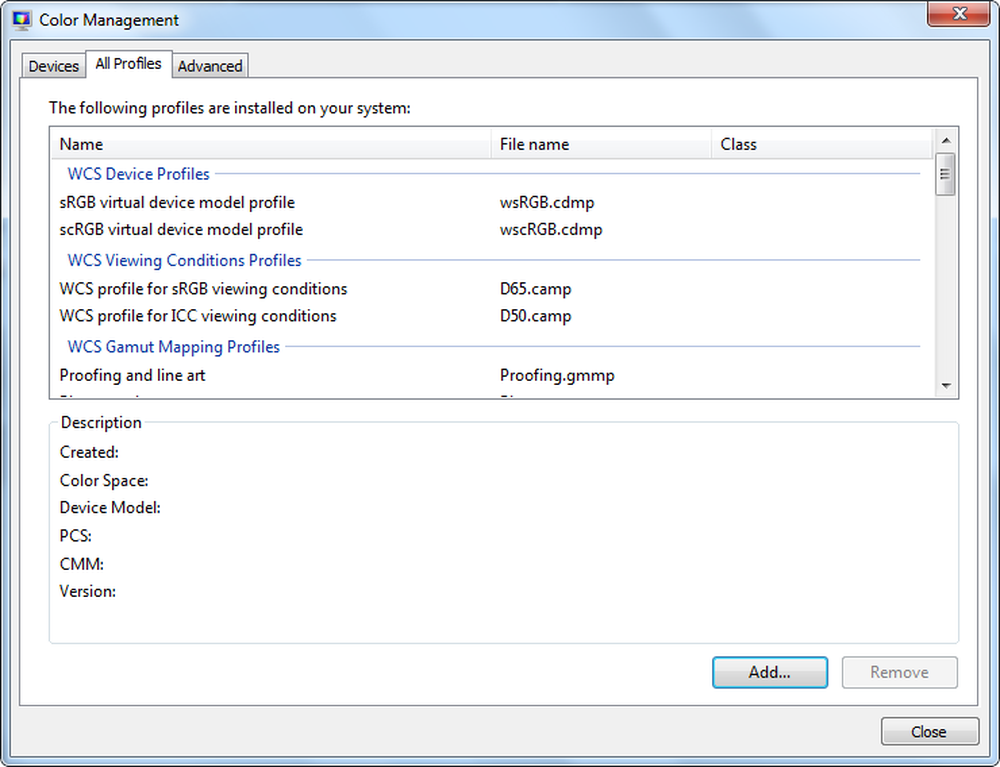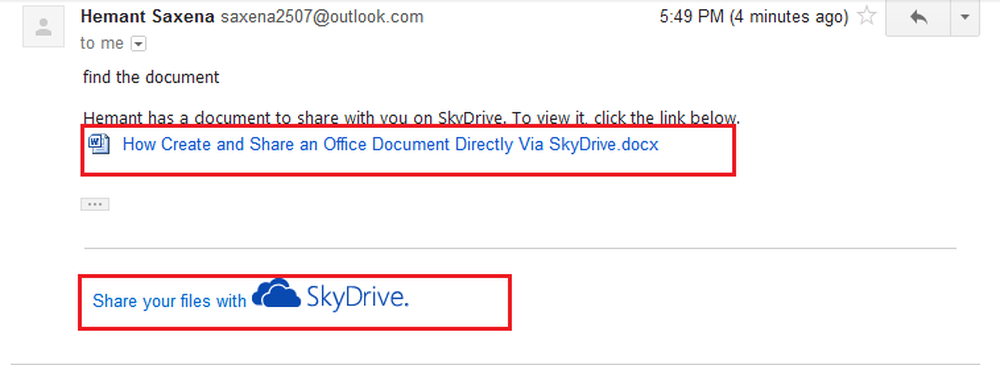Hoe blogposts te maken en te publiceren in Word 2013 of 2016

Bijwerken: Dit artikel is geschreven met Word 2013, maar de stappen zijn hetzelfde in Office 2016.
Notitie: Omdat je geen bureaubladprogramma's kunt installeren in Windows RT, is dit handig als je onderweg bent met een Surface RT en wat blogs wilt laten doen. Onthoud dat Office 2013 Student & Home Edition gratis is met een Surface RT-tablet - waarbij Microsoft de prijs heeft verlaagd naar $ 349.Blog van Word 2013 of 2016
Open Word en ga naar Bestand> Nieuw en als u een sjabloon wilt, selecteert u de blogsjabloon in de lijst.
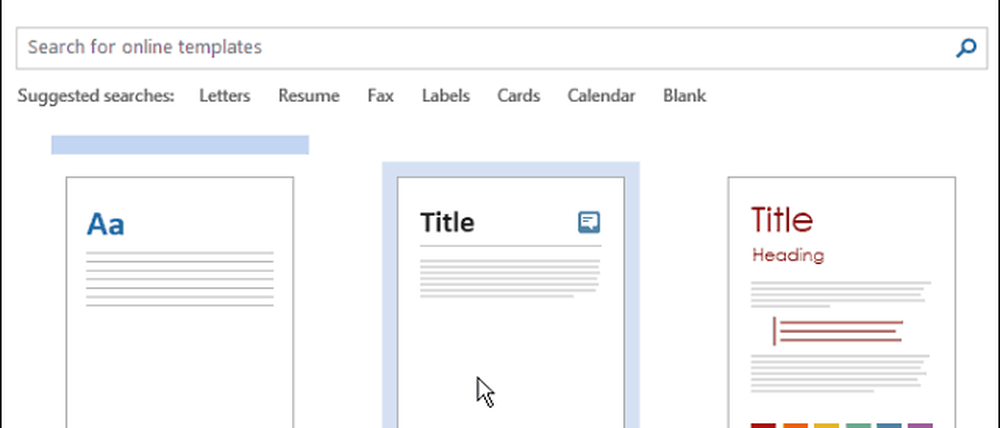
Klik vervolgens op de knop Maken wanneer de sjabloon verschijnt.
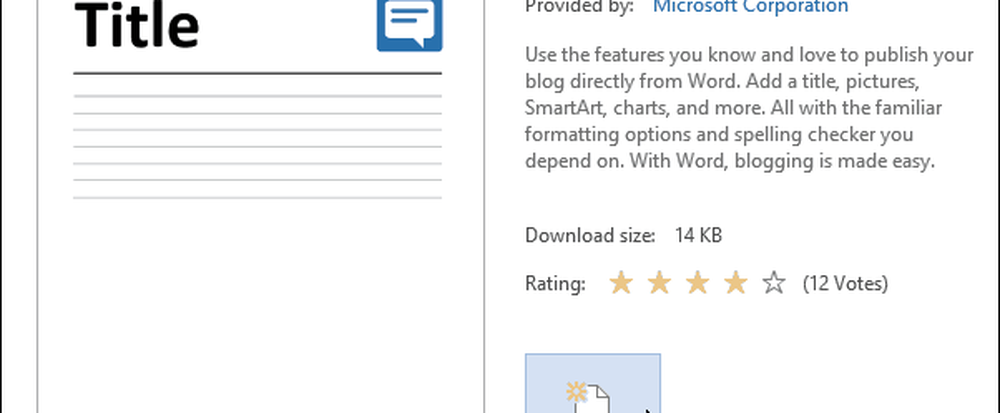
Nu krijg je een wizard om door te werken waarmee je je huidige blogaccount kunt instellen. Selecteer eerst uw huidige provider. Als u er nog geen heeft, kunt u deze instellen bij een van de aangeboden providers.
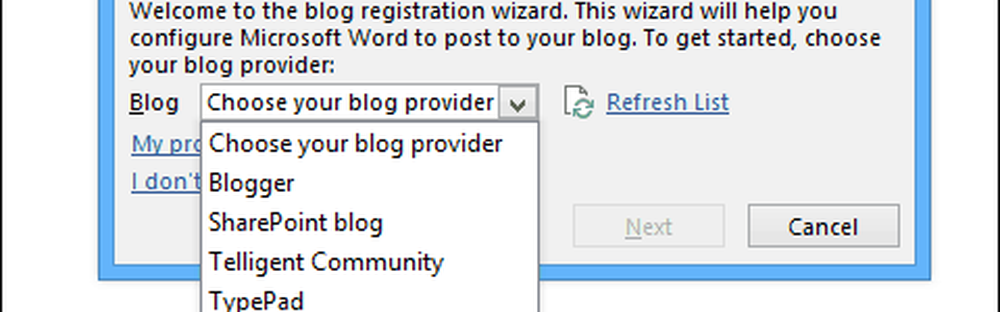
Voer je blog-URL, gebruikersnaam en wachtwoord in en selecteer je foto-opties.
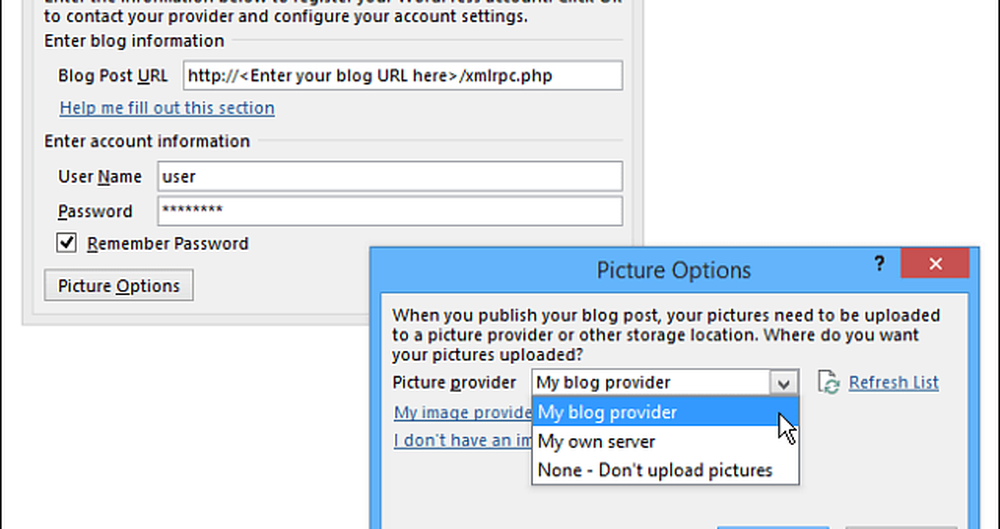
Nadat u alles hebt ingesteld, kunt u uw eerste bericht beginnen. Hier is een voorbeeld van een artikel dat ik ben gestart over het maken van een blog in Word 2013. Als u bekend bent met de nieuwe versie van Word, vindt u de interface en bedieningselementen die intuïtief zijn voor het maken van een kwaliteitspost..
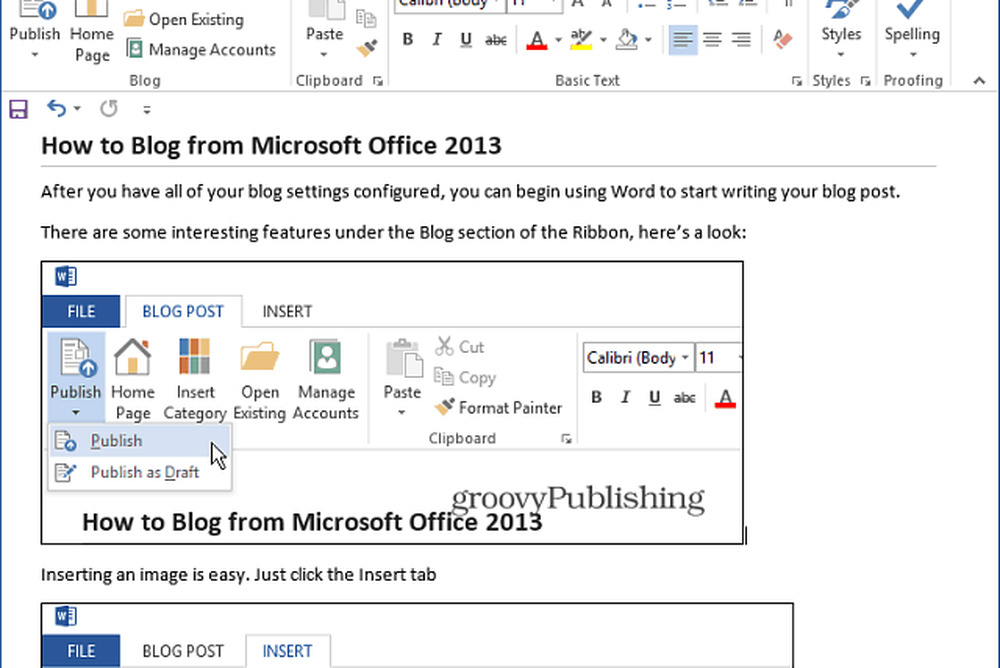
Het invoegen van een afbeelding is eenvoudig, plaats de cursor op de plek waar u de afbeelding wilt hebben en selecteer Voeg in> afbeeldingen. Houd er rekening mee dat hier ook SmartArt, grafieken, schermafbeeldingen, symbolen en nog veel meer kunnen worden toegevoegd. Dit is perfect om uw punt over te brengen in een blogpost.
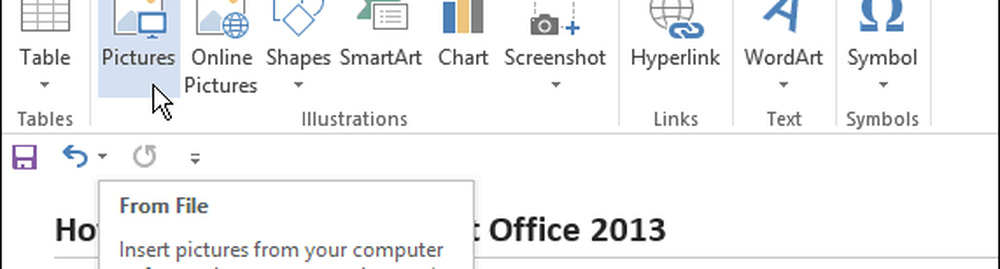
Selecteer vervolgens de afbeelding die u wilt invoegen. Of u kunt gewoon kunst naar uw bericht slepen en neerzetten.
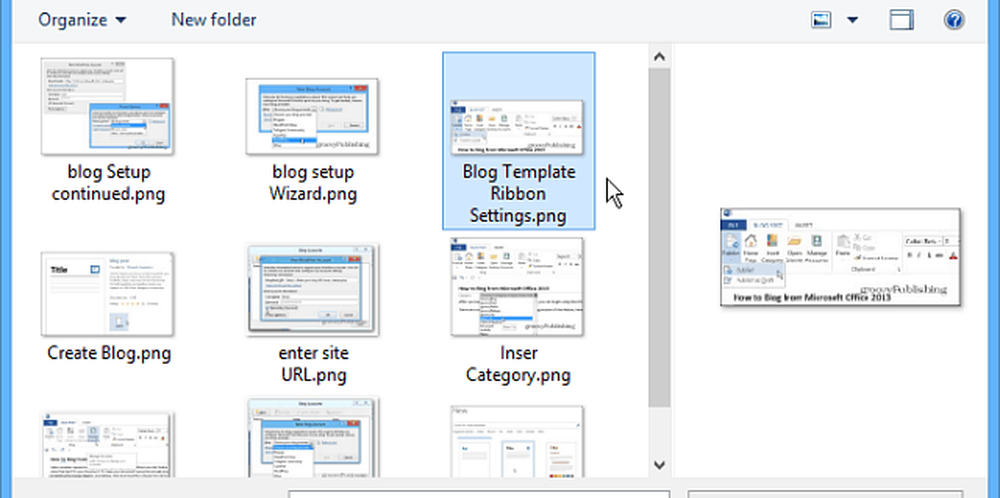
Wanneer u klaar bent om uw bericht te publiceren voor de hele wereld, selecteert u het tabblad Blogpost en de knop Publiceren of publiceert u het als een concept, zodat u het kunt aanpassen aan uw CMS-systeem, zoals WordPress.

Als u Word 2010 gebruikt, lees dan Austin's artikel: How To Use Word 2010 als een blog-editor.