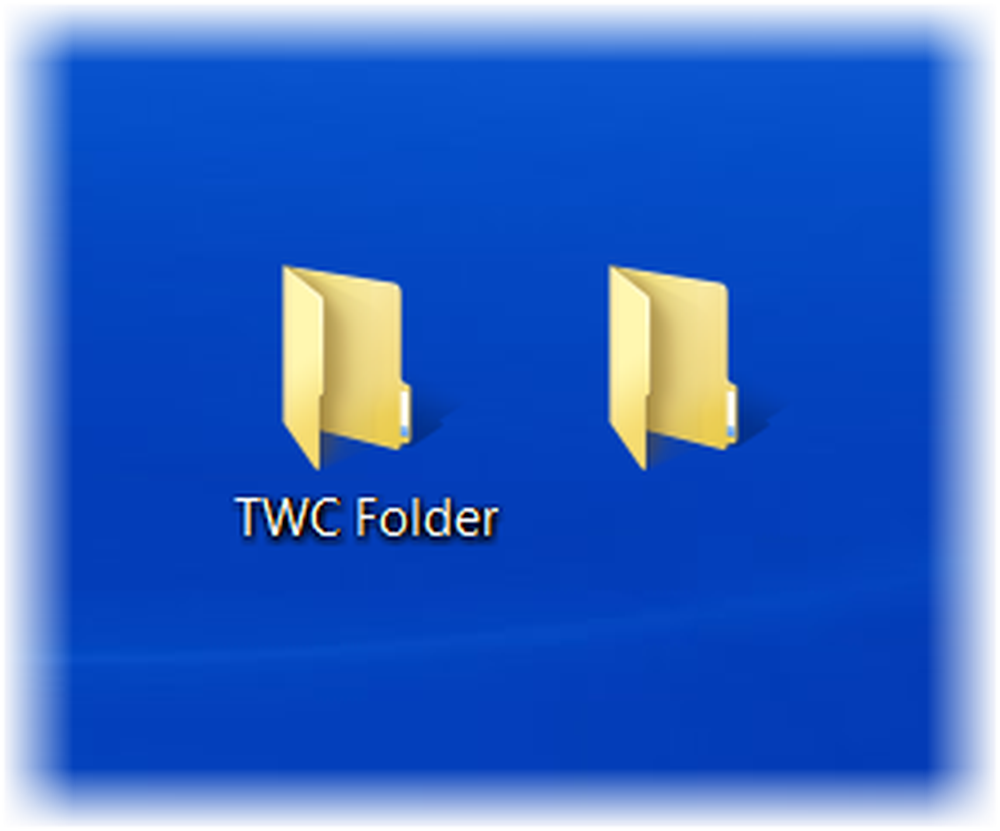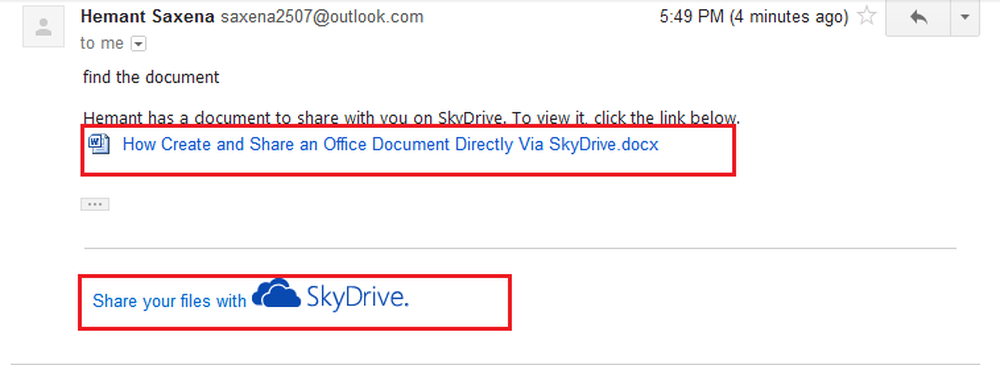AutoTekst-items maken en gebruiken in Microsoft Word
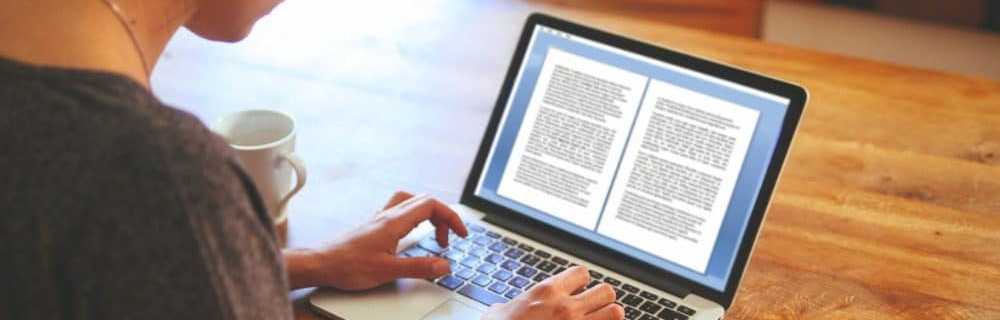
U kunt tekstblokken in AutoTekst-fragmenten opslaan en op verschillende eenvoudige manieren invoegen in elk Word-document. Vandaag laten we u zien hoe u AutoTekst-fragmenten kunt maken, bewerken en verwijderen en hoe u ze op verschillende manieren in elk Word-document kunt invoegen.
Toon alineamarkeringen in uw document
Als u de opmaak voor alle alinea's, inclusief de laatste, wilt opslaan met de tekst in het AutoTekst-fragment, selecteert u het laatste alineamarkering. Het alineamerk aan het einde van elke alinea slaat de opmaak voor die alinea op. Als u tekenopmaak hebt toegepast, zoals vet of cursief, wordt deze automatisch opgeslagen in het AutoTekst-fragment.
Als u de alineamarkeringen niet ziet in uw document, klikt u op Huis tab. In de paragraaf sectie, klik op het paragrafenymbool. Nu kunt u de markering voor de laatste alinea zien en selecteren.
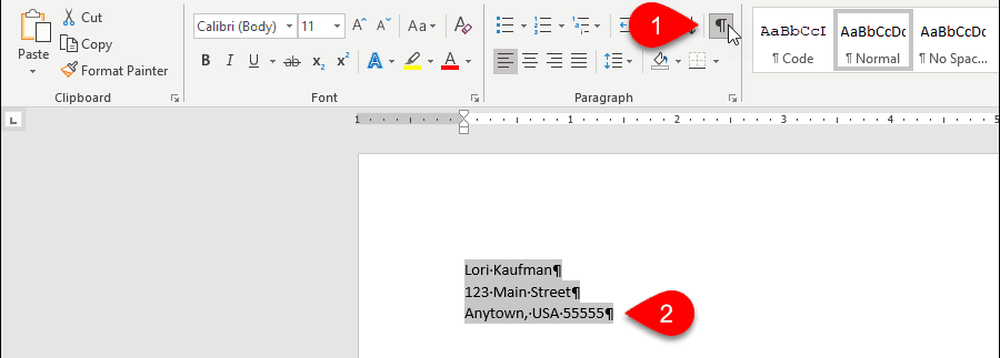
Maak een nieuwe AutoTekst-invoer
Als u een nieuw AutoTekst-fragment wilt maken, selecteert u de tekst die u aan uw verzameling AutoTekst-fragmenten wilt toevoegen. Of, als u de tekst niet beschikbaar hebt, typt u de tekst in een document en selecteert u deze vervolgens.
Op de invoegen tab, klik Snelle onderdelen in de Tekst sectie. Beweeg vervolgens met uw muis over AutoTekst en selecteer Selectie opslaan in AutoTekst-galerij uit het submenu.
Mogelijk ziet u andere items in de AutoTekst-galerij, zoals items die u naar de Spike hebt gekopieerd.
Notitie: U kunt ook de Sla selectie op in galerie met snelle onderdelen optie beschikbaar aan de onderkant van de Snelle onderdelen menu. Met deze optie wordt de geselecteerde tekst toegevoegd als een snel onderdeel en niet als een AutoTekst-fragment. Snelle onderdelen en AutoTekst-fragmenten zijn zowel bouwstenen als beide op te slaan voor later gebruik. U zou het item als een snel onderdeel kunnen opslaan, maar we gaan in dit artikel met AutoTekst-fragmenten werken.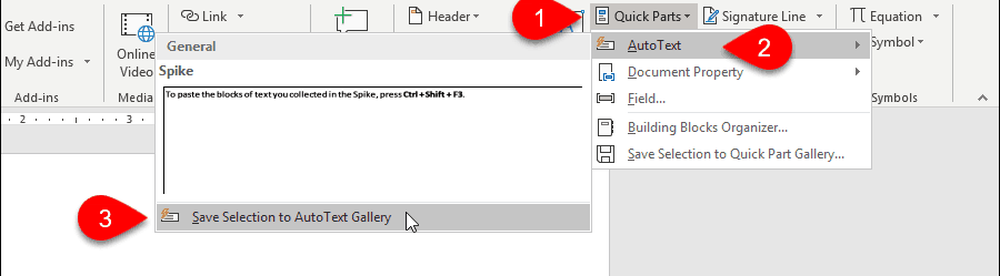
Omdat AutoTekst-fragmenten bouwstenen zijn, de Maak een nieuw bouwsteen dialoogvenster verschijnt.
Voer een uniek in Naam voor het AutoTekst-fragment. Verderop in dit artikel laten we u zien hoe u een AutoTekst-artikel in uw document invoert door slechts een paar tekens te typen. Om dit te kunnen doen, moet u het begin van uw AutoTekst-invoernaam anders maken dan andere AutoTekst-fragmenten. Als het lijkt op de namen van andere items, moet u meer tekens typen, zodat Word weet welk item u wilt invoegen.
Zorg ervoor dat AutoTekst is geselecteerd in de vervolgkeuzelijst Galerij. Het zou standaard moeten zijn.
Algemeen is standaard geselecteerd in de Categorie keuzelijst. Aanvankelijk is dit de enige keuze en zullen we de Algemeen categorie voor ons voorbeeld. U kunt echter een aangepaste categorie maken door te selecteren Nieuwe categorie maken van de Categorie keuzelijst. Voer een naam in voor uw aangepaste categorie op de Nieuwe categorie maken dialoogvenster en klik OK. De nieuwe categorie wordt automatisch toegevoegd en geselecteerd in de Categorie keuzelijst.
U kunt een invoeren Omschrijving voor het AutoTekst-gegeven als dit helpt om duidelijk te maken waarvoor het item is bedoeld. Als de vermelding voor zich spreekt, hoeft u geen beschrijving in te voeren.
AutoTekst-fragmenten worden opgeslagen in sjablonen, niet in documenten. Op die manier zijn ze beschikbaar in elk document op basis van de sjabloon waarin ze zijn opgeslagen normaal sjabloon is de standaardselectie in de Opslaan in de vervolgkeuzelijst. U kunt AutoTekst-fragmenten opslaan in aangepaste sjablonen, maar we gaan de standaardinstelling accepteren om ons nieuwe item in de sjabloon "Normal.dotm" op te slaan.
Notitie: Om een AutoTekst-fragment in een aangepaste sjabloon op te slaan, moet die sjabloon geopend zijn om beschikbaar te zijn in de Opslaan in keuzelijst.Eindelijk zijn er een paar opties kiezen uit:
- Als u het AutoTekst-fragment op een eigen pagina in een document wilt invoegen, selecteert u Voeg inhoud op zijn eigen pagina in. Hiermee wordt de tekst van het AutoTekst-fragment voor de rest van uw document met pagina-einden uitgeschakeld.
- Als u het AutoTekst-fragment in zijn eigen alinea wilt invoegen, zelfs als uw cursor zich in het midden van een alinea bevindt, selecteert u Voeg inhoud in zijn eigen paragraaf in.
- Selecteer voor alle andere inhoud Alleen inhoud invoegen.
Klik OK.
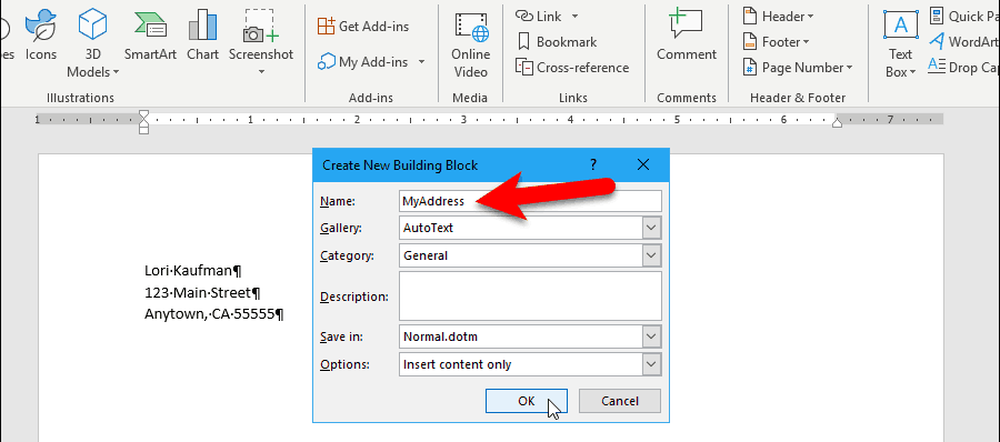
Wanneer u het laatste geopende Word-document sluit, wordt mogelijk het volgende document weergegeven als u de optie hebt ingeschakeld om u te vragen de standaardsjabloon op te slaan.
Klik Opslaan om de sjabloon "Normal.dotm" op te slaan met uw toegevoegde AutoTekst-fragment.
Notitie: Als Word u niet vraagt om de standaardsjabloon op te slaan wanneer u deze wijzigt, kijk dan hieronder om de optie in te schakelen.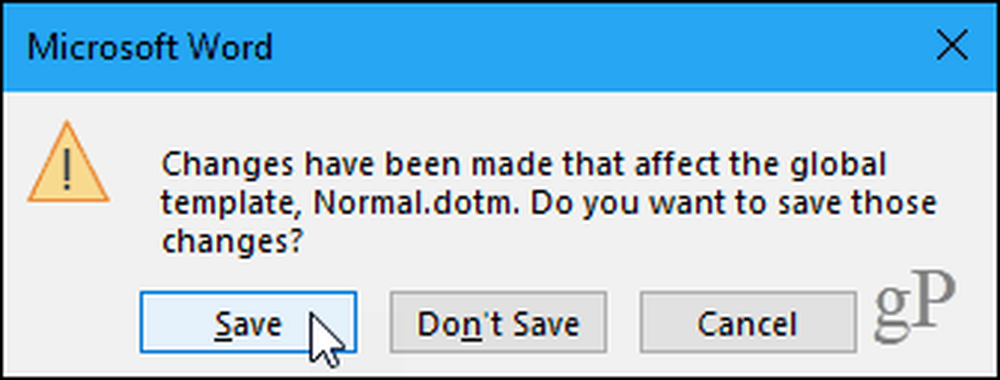
Als u het bovenstaande dialoogvenster niet krijgt en u gevraagd wordt om de standaardsjabloon op te slaan wanneer u deze wijzigt, gaat u naar Bestand> Opties> Geavanceerd. In de Opslaan sectie aan de rechterkant, controleer de Vragen voordat u de standaardsjabloon opslaat doos. Klik OK.
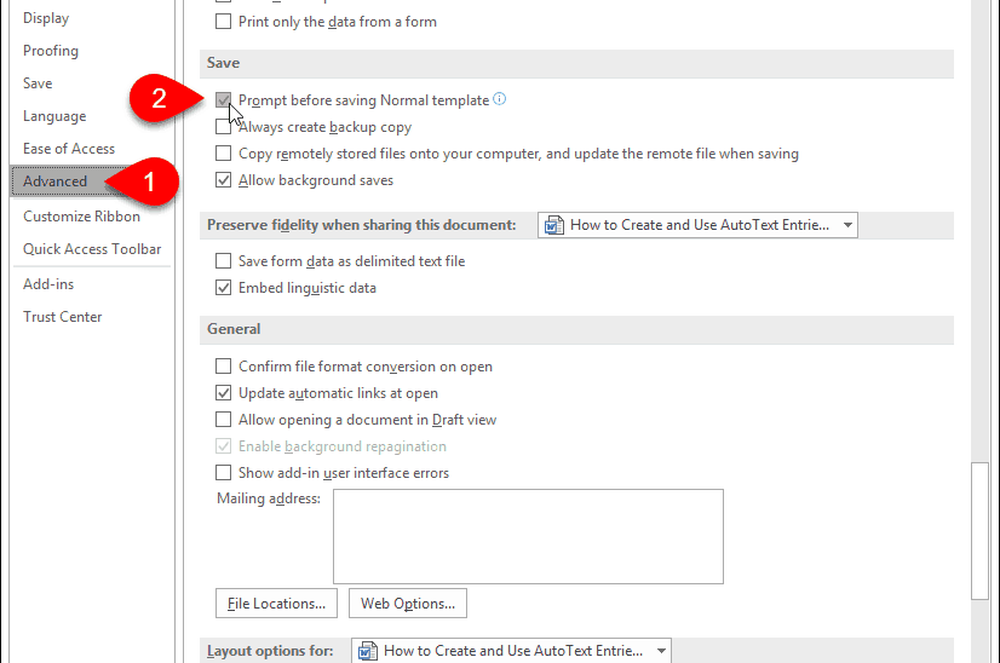
Voeg een AutoTekst-invoer in via het tabblad Invoegen
Er zijn verschillende eenvoudige manieren om een AutoTekst-fragment in een Word-document in te voegen. Een manier is het gebruik van de Snelle onderdelen knop.
In de Tekst sectie over de invoegen tab, klik Snelle onderdelen.
Beweeg uw muis over AutoTekst in het menu en klik op het AutoTekst-fragment dat u in het submenu wilt invoegen.
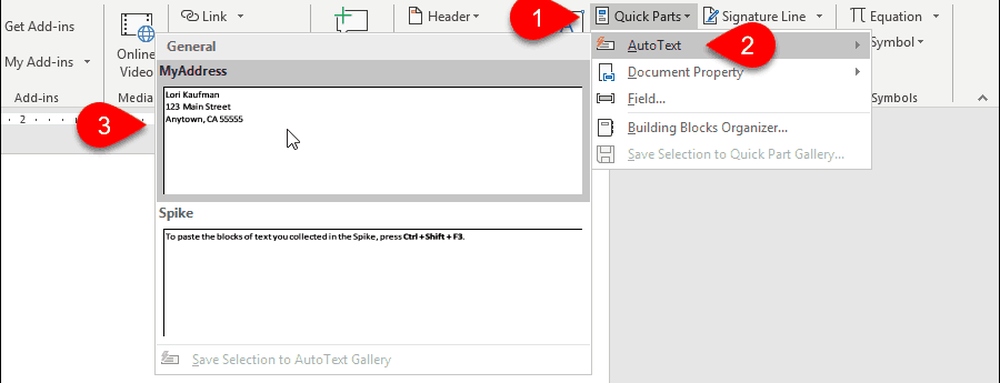
Een AutoTekst-invoer invoegen met AutoAanvullen
Een andere manier om een AutoTekst-fragment in te voegen, is om de naam van het AutoTekst-fragment te typen. Er verschijnt een kleine pop-up met een deel van het overeenkomende AutoTekst-fragment en de instructie om op te drukken invoeren invoegen. druk op invoeren om de invoer in uw document in te voegen bij de cursor. U kunt ook op drukken F3 om het overeenkomende item in te voegen.
De inhoud van het AutoTekst-fragment wordt in uw document ingevoegd, inclusief de originele opmaak en regeleinden.
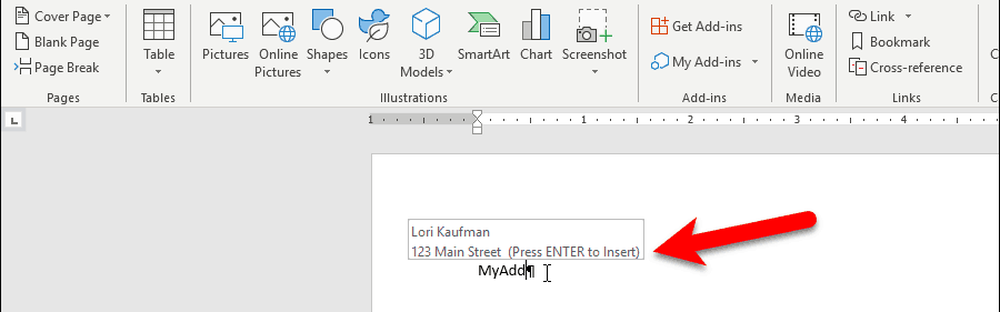
Als u de suggestie AutoAanvullen niet ziet wanneer u de naam van uw AutoTekst-fragment begint te typen, is de optie Automatisch aanvullen voorstellen niet ingeschakeld.
Ga naar om de optie in te schakelen Bestand> Opties> Geavanceerd.
In de Bewerkingsopties sectie, controleer de Suggesties voor automatisch aanvullen weergeven doos.
Klik OK.
Nu zou u uw AutoTekst-vermelding moeten zien verschijnen wanneer u de naam begint te typen. druk op invoeren om het in te voegen.
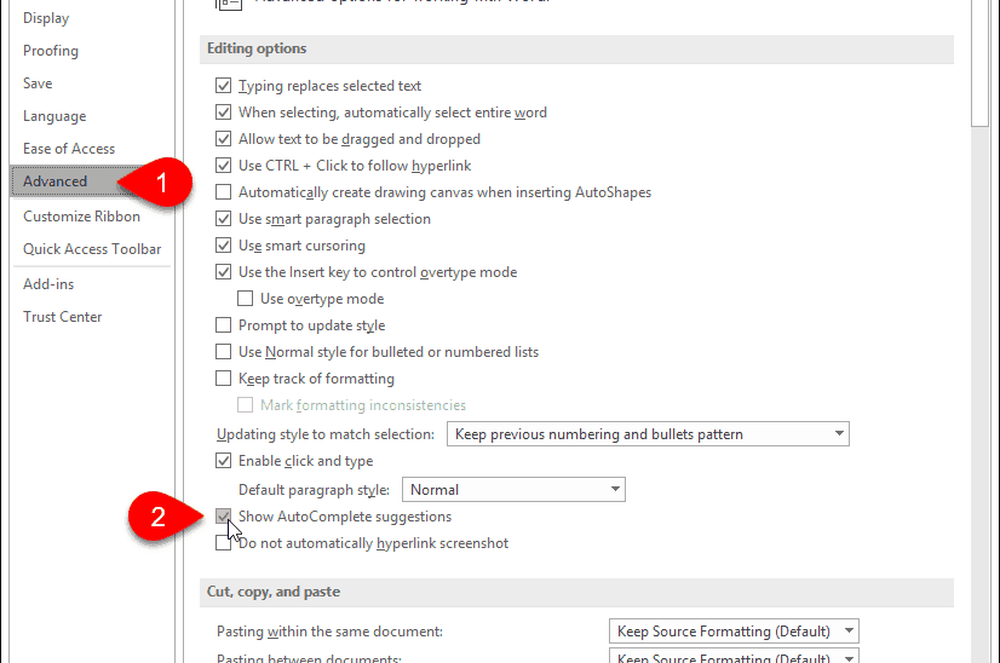
Voeg AutoTekst toe aan de werkbalk Snelle toegang
U kunt het sneller en gemakkelijker maken AutoTekst-items in te voegen door de knop AutoTekst toe te voegen aan de werkbalk Snelle toegang.
Klik op de pijl-omlaag op de werkbalk Snelle toegang en selecteer Meer opdrachten.
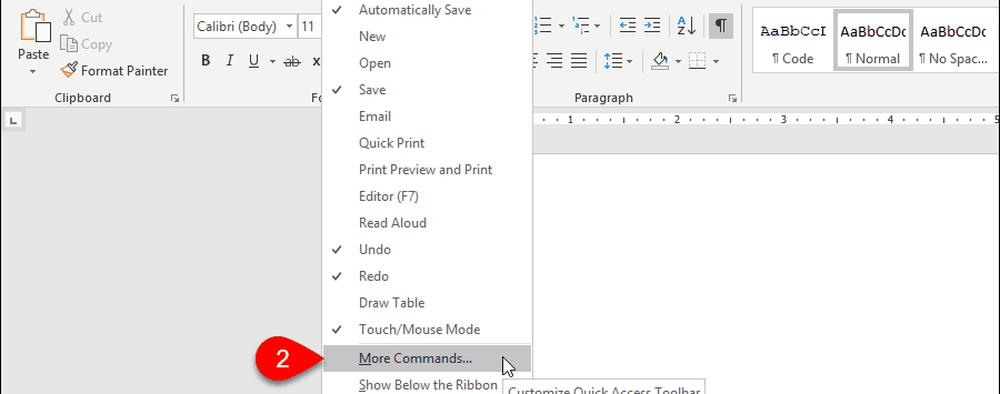
De Werkbalk Snelle toegang scherm wordt weergegeven op de Woordopties dialoog venster.
kiezen Alle opdrachten van de Kies opdrachten van keuzelijst.
Selecteer vervolgens AutoTekst in de lijst aan de linkerkant en klik op Toevoegen om de knop AutoTekst toe te voegen aan de lijst aan de rechterkant.
Klik OK.
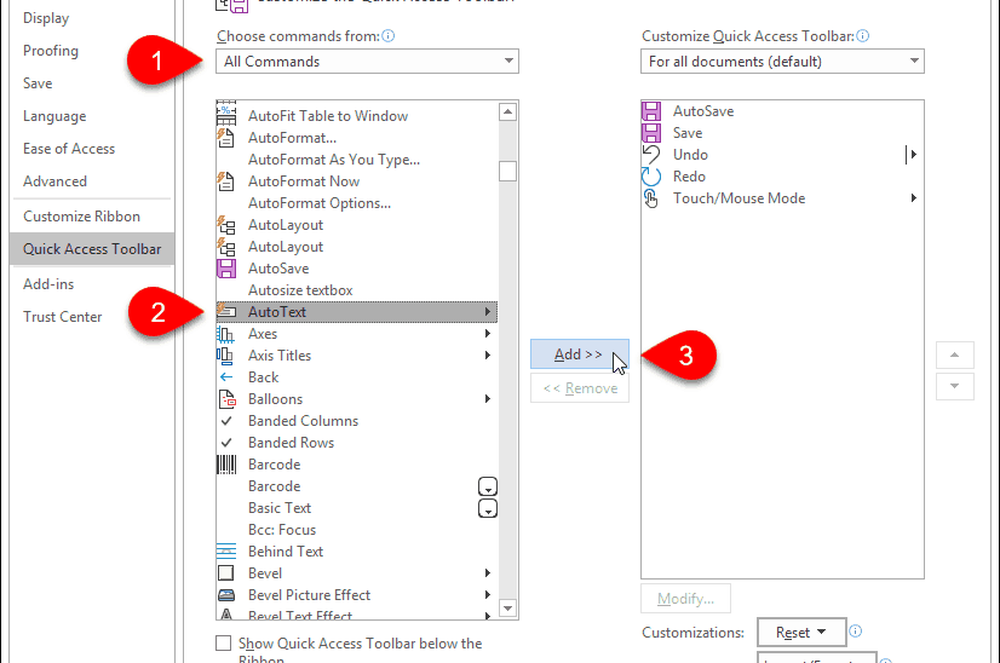
Om een AutoTekst-fragment in te voegen, klikt u op de knop AutoTekst op de werkbalk Snelle toegang en klikt u op een item in het menu.
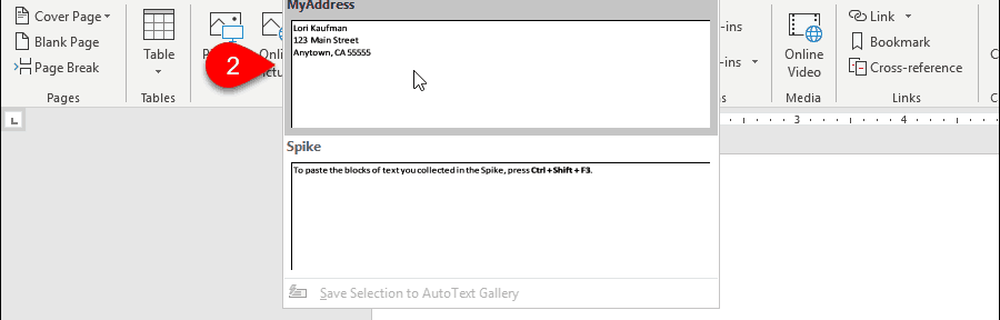
Maak een snelkoppeling voor een AutoTekst-invoer
Als u liever het toetsenbord gebruikt, kunt u een sneltoets toevoegen voor het AutoTekst-item dat u hebt gemaakt.
Klik met de rechtermuisknop op het lint en selecteer Pas het lint aan.
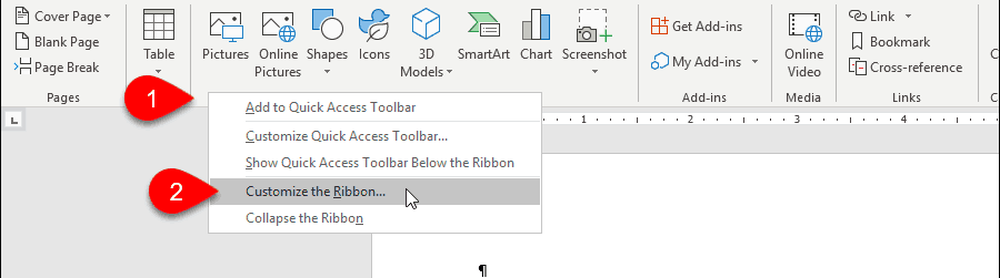
De Lint aanpassen scherm op de Woordopties dialoogvenster verschijnt.
Klik onderaan de lijst met opdrachten aan de linkerkant Aanpassen naast Toetsenbord sneltoetsen.
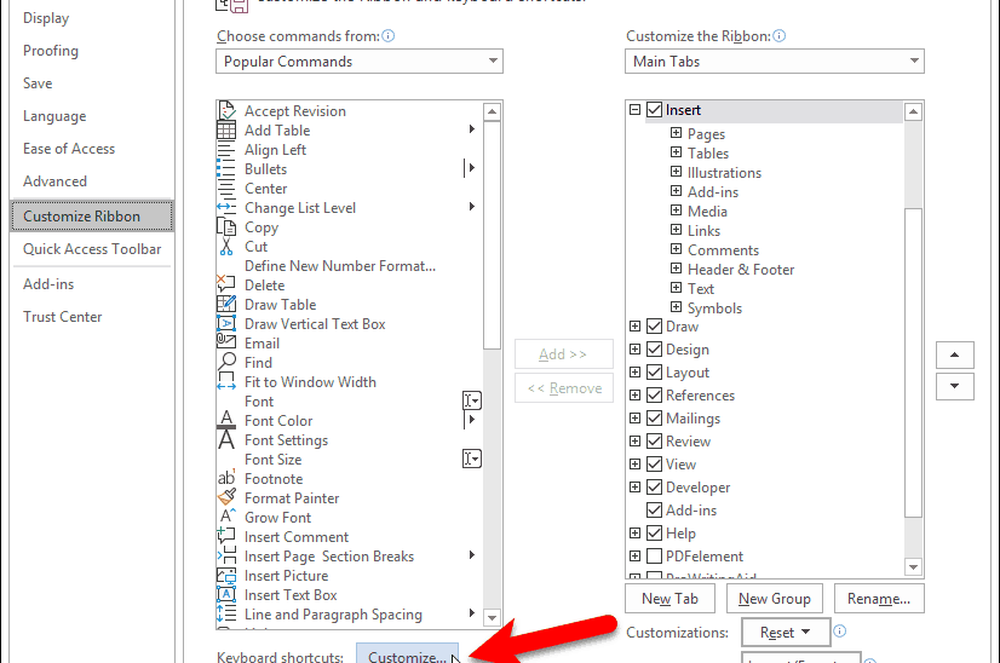
In de Categorieën vak op de Pas het toetsenbord aan dialoogvenster, selecteer Bouw blokken.
Selecteer vervolgens uw AutoTekst-item in de Bouw blokken vak aan de rechterkant. We selecteren bijvoorbeeld ons AutoTekst-fragment Mijn adres.
Plaats je cursor in de Druk op de nieuwe sneltoets vak en druk op de sneltoets die u wilt gebruiken.
Klik Toewijzen.
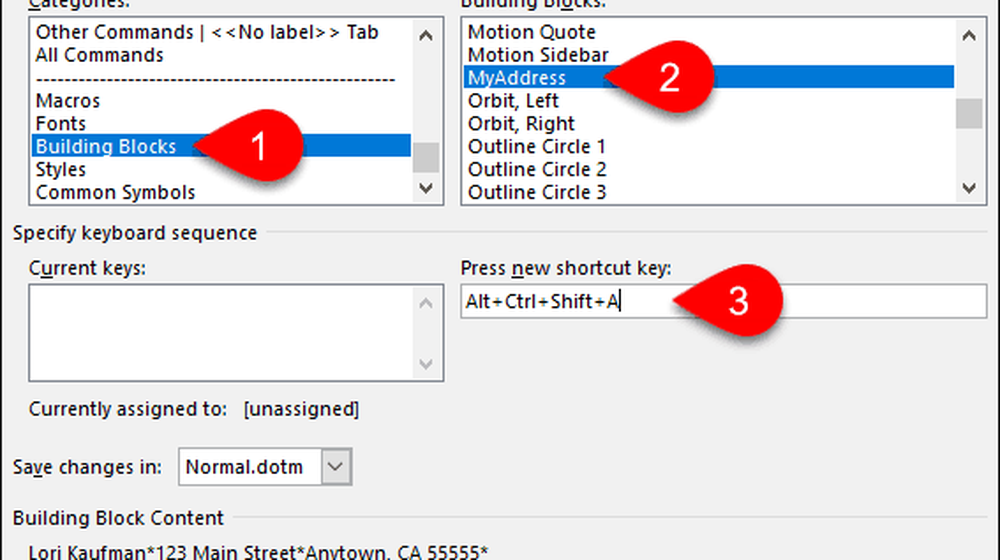
Uw snelkoppeling is toegevoegd aan de Huidige toetsen doos.
Klik Dichtbij.
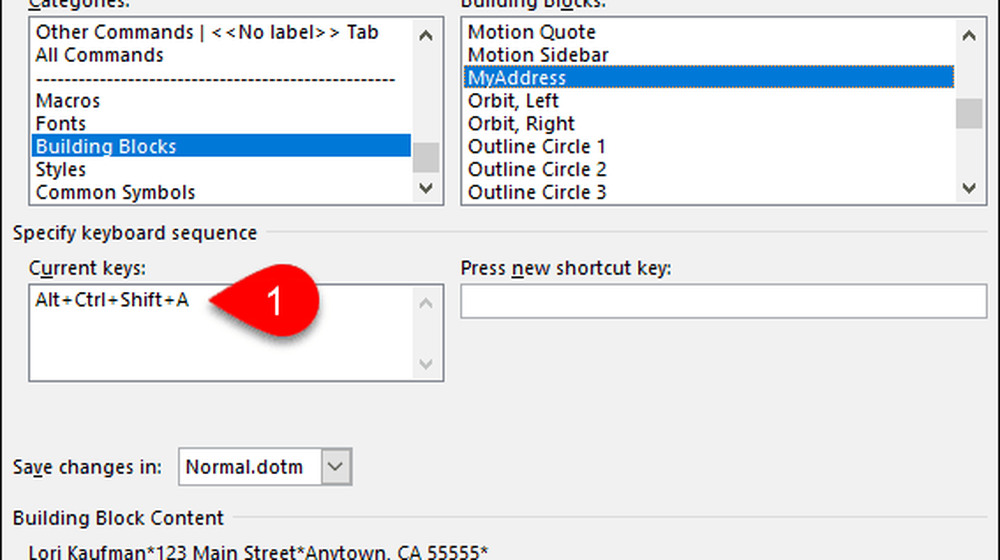
Klik OK op de Woordopties dialoogvenster om het te sluiten.
Nu kunt u uw nieuwe sneltoets gebruiken om uw AutoTekst-fragment in te voegen.

De inhoud van een AutoTekst-invoer wijzigen
Wat als u een AutoTekst-item dat u hebt gemaakt, moet wijzigen? Misschien ben je verhuisd en moet je je AutoTekst-adres wijzigen.
Typ eerst het volledige gewijzigde item in een nieuw of bestaand Word-document. Selecteer het vervolgens met het laatste alineamerk, als u de opmaak wilt behouden.
Op de invoegen tab, klik Snelle onderdelen in de Tekst sectie. Beweeg vervolgens met uw muis over AutoTekst en selecteer Selectie opslaan in AutoTekst-galerij vanaf de onderkant van het submenu.
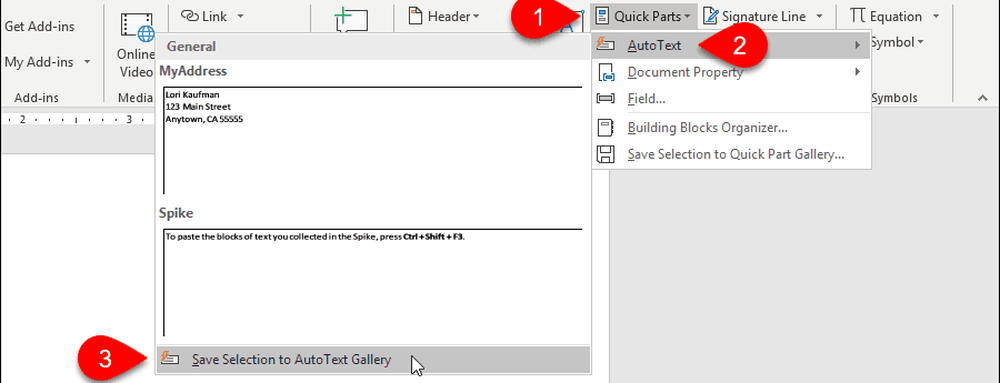
Op de Maak een nieuw bouwsteen dialoogvenster, voer dezelfde naam in de Naam vak als de bestaande AutoTekst die u wilt wijzigen.
Klik OK.
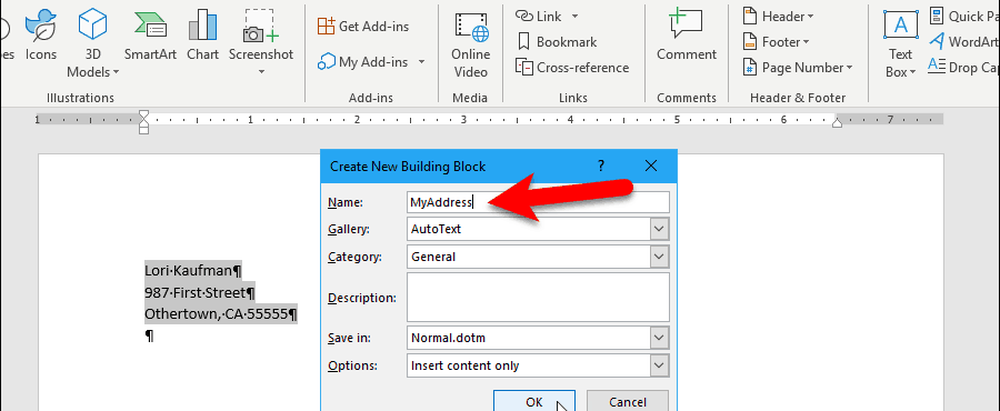
Klik Ja wanneer u wordt gevraagd of u de vermelding van het Building Block opnieuw wilt definiëren.
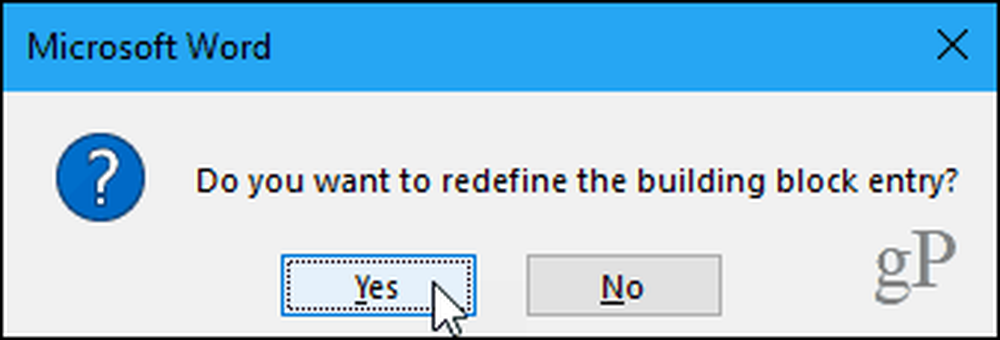
Nu kunt u het bijgewerkte AutoTekst-item invoegen in een nieuw of bestaand Word-document.
Notitie: Als u een AutoTekst-fragment wijzigt, wijzigt u NIET de inhoud van dat item waar u het al hebt ingevoegd. Het gewijzigde AutoTekst-fragment wordt alleen gebruikt wanneer u het invoegt nadat u het hebt gewijzigd.Bewerk de eigenschappen van een bestaande AutoTekst-invoer
Naast het wijzigen van de inhoud van een AutoTekst-fragment, kunt u ook de eigenschappen van een AutoTekst-item wijzigen, zoals de categorie en beschrijving en de sjabloon waarin het is opgeslagen.
Klik op om de eigenschappen van een AutoTekst-fragment te bewerken Snelle onderdelen in de Tekst op het tabblad Invoegen en selecteer Bouwstenen Organizer.
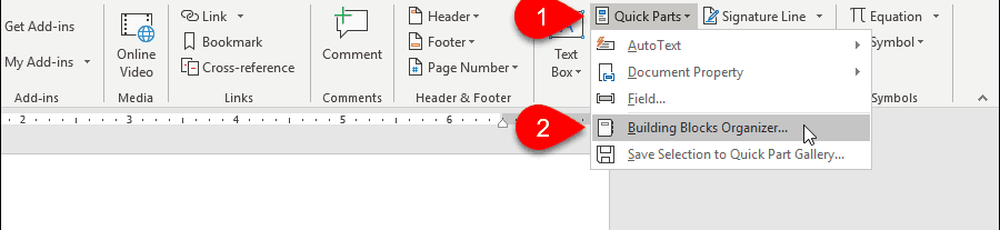
Op de Bouwstenen Organizer dialoogvenster, ziet u de volledige lijst van alle beschikbare bouwstenen met de Naam van elk, en welke Galerij, Categorie, en Sjabloon elk is binnen. Ze staan in alfabetische volgorde op Galerij, welke het type van elk bouwblok definieert.
Bovenaan de lijst vindt u de AutoTekst-fragmenten. Selecteer degene waarvan u de eigenschappen wilt wijzigen en klik vervolgens op Eigenschappen bewerken.
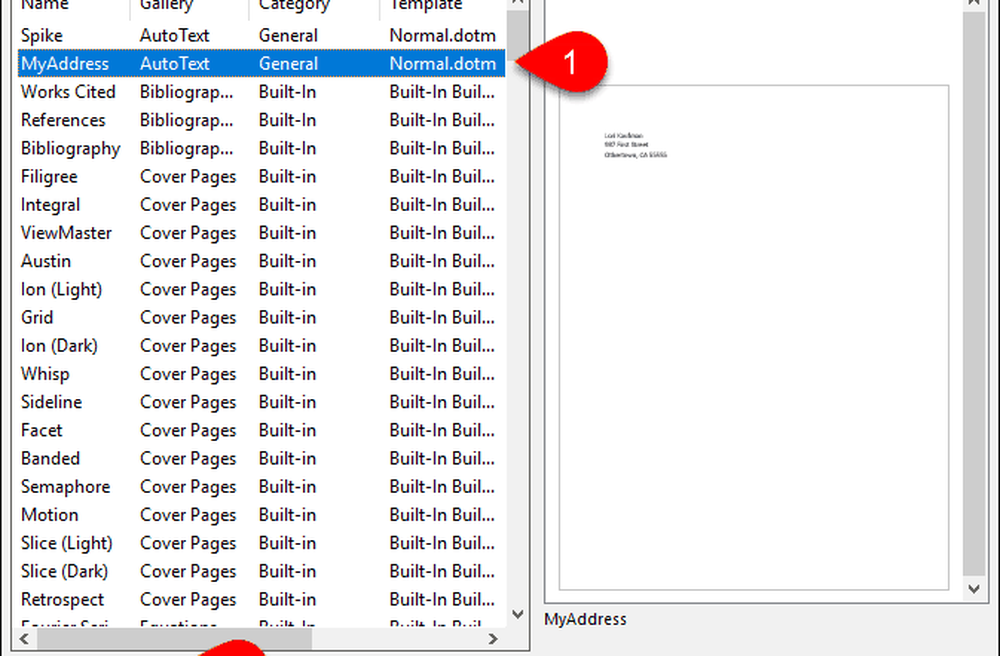
De Bouwsteen wijzigen dialoogvenster verschijnt, met dezelfde opties als de Maak een nieuw bouwsteen dialoogvenster dat u hebt gebruikt om het AutoTekst-item te maken.
Breng de gewenste wijzigingen aan in de Galerij, Categorie, Omschrijving, Opslaan in, en opties velden. Zie het gedeelte Create a New AutoText Entry aan het begin van dit artikel voor meer informatie over deze velden.
Klik OK.
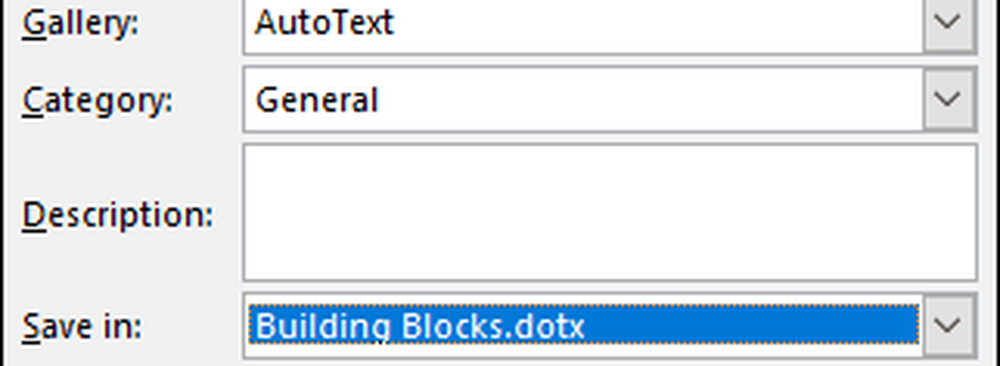
Klik Ja in het bevestigingsdialoogvenster wordt weergegeven om uw wijzigingen op te slaan en het AutoTekst-item opnieuw te definiëren.
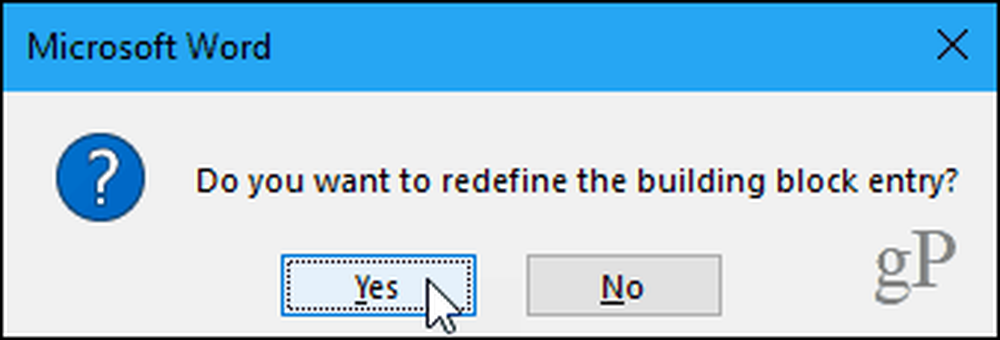
Wis een AutoTekst-invoer
Als u besluit dat u geen AutoTekst-item meer nodig heeft of wilt, kunt u het verwijderen.
Klik op om een AutoTekst-fragment uit de lijst met bouwstenen te verwijderen Snelle onderdelen in de Tekst sectie over de invoegen tab en selecteer vervolgens Bouwstenen Organizer.
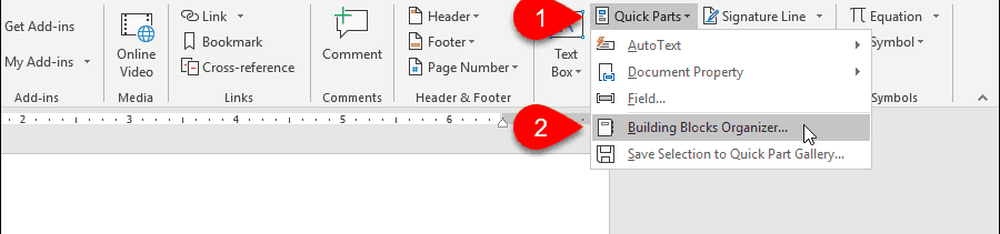
Selecteer het AutoTekst-item dat u wilt verwijderen in de Bouw blokken lijst.
Dan klikken Verwijder.
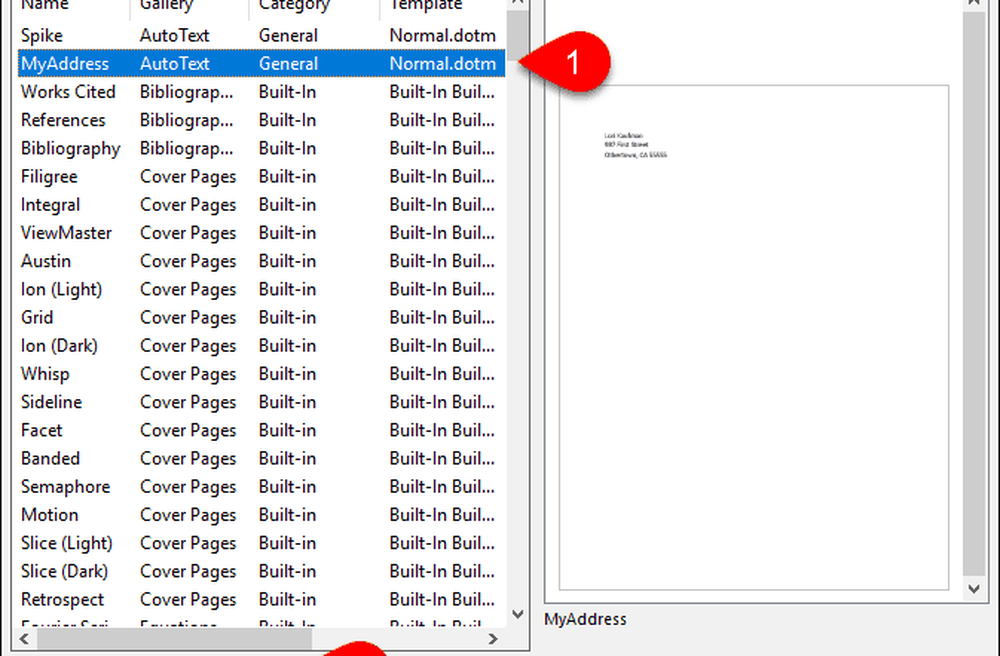
Klik Ja in het bevestigingsvenster om het item te verwijderen en het uit de lijst te verwijderen Bouw blokken.
Klik Dichtbij op de Bouwstenen Organizer dialoogvenster om terug te keren naar uw document.
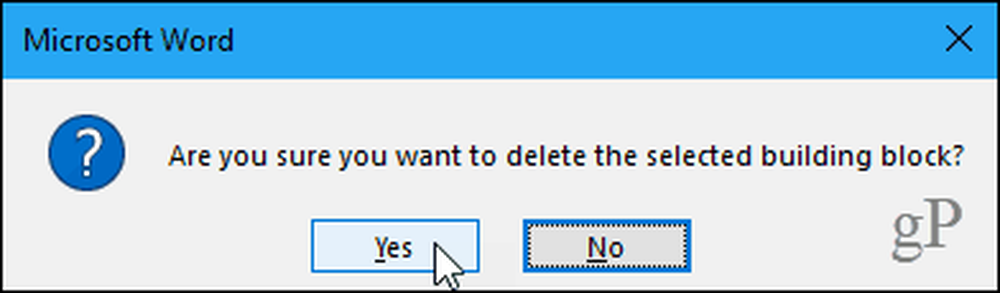
Bespaar uzelf tijd en verminder fouten met AutoText
AutoTekst-fragmenten zijn een uitstekende manier om tijd te besparen en fouten te verminderen bij het typen in Word. U kunt taken in Word ook automatiseren met behulp van macro's om tijd te besparen en uw productiviteit te verhogen.