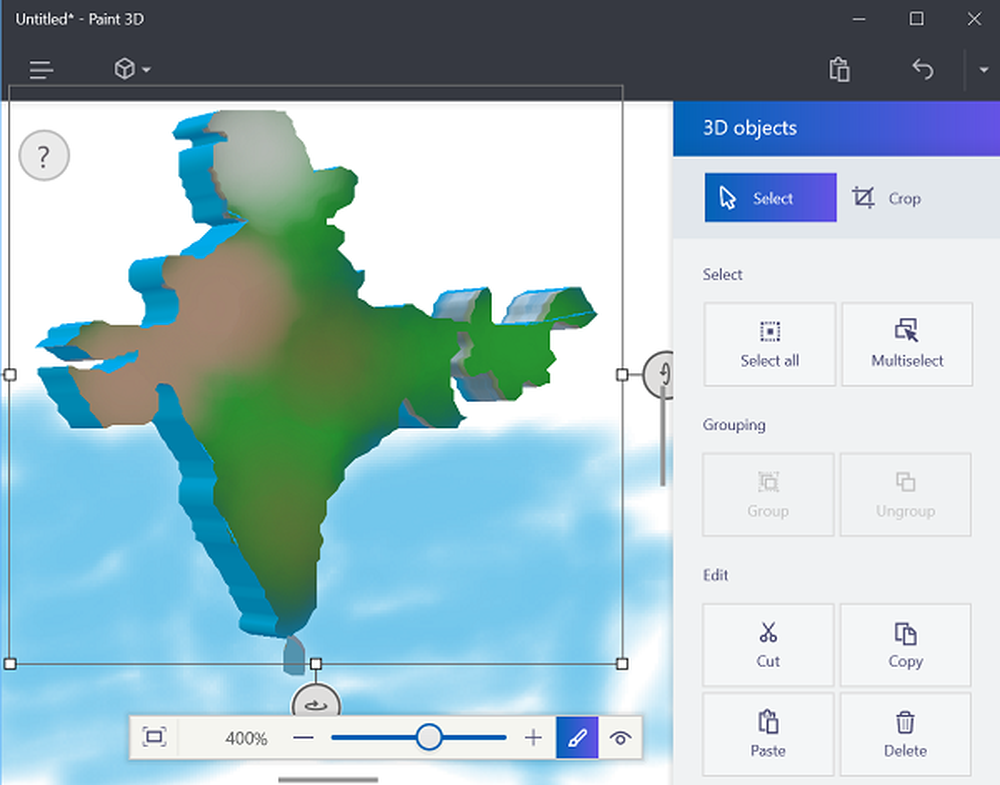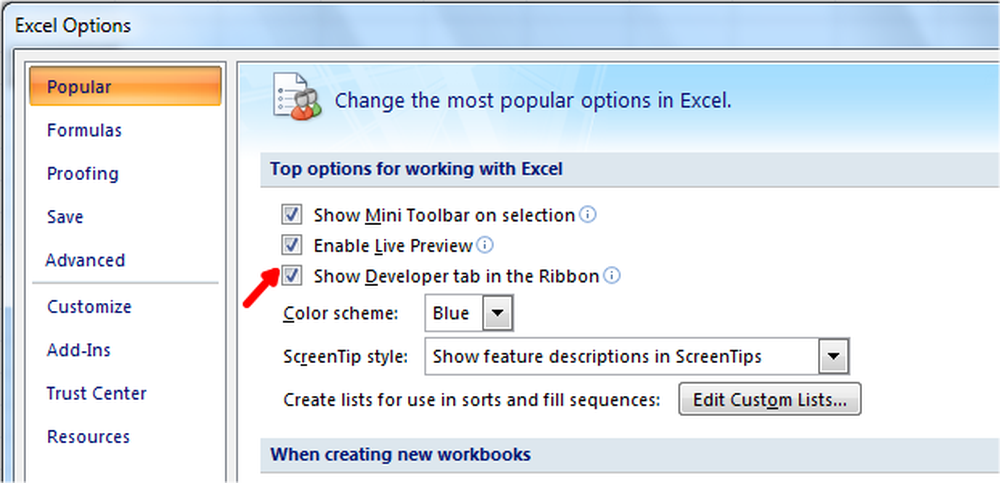Hoe maak je een aangepaste lijst met opsommingstekens in Word 2016
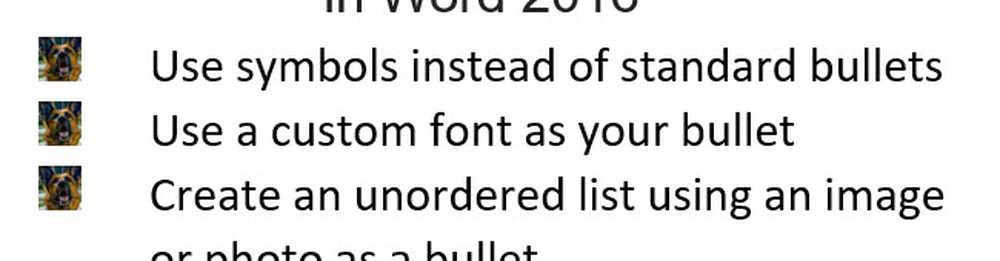
Als u een eerdere versie van Microsoft Office gebruikt, raadpleegt u ons artikel over het maken van aangepaste opsommingstekens in Word 2010.
Aangepaste Bullet-punten gebruiken in Word 2016 en Word 2013
Wanneer u op het punt in uw document komt waar u een lijst met opsommingstekens wilt maken, markeert u de tekst die u nodig hebt. Hier klikt u meestal op de knop Opsommingstekens van de Mini-werkbalk (tenzij u deze hebt uitgeschakeld) om de standaard opsommingstekens toe te voegen die iedereen gebruikt.
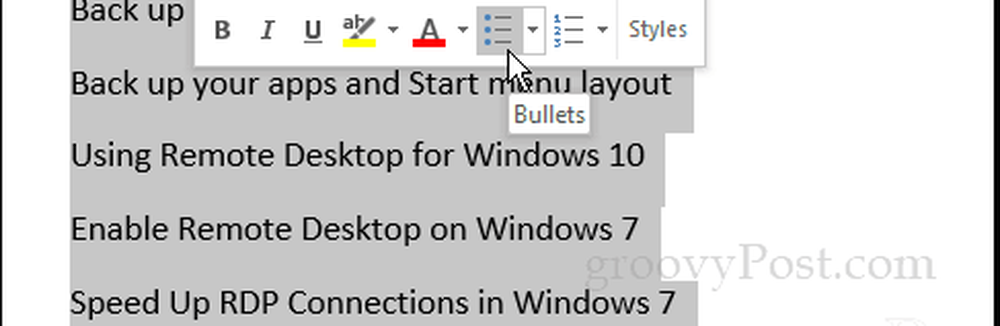
U kunt natuurlijk ook de opsommingstoets selecteren in het lint onder het tabblad Start in het gedeelte Alinea.
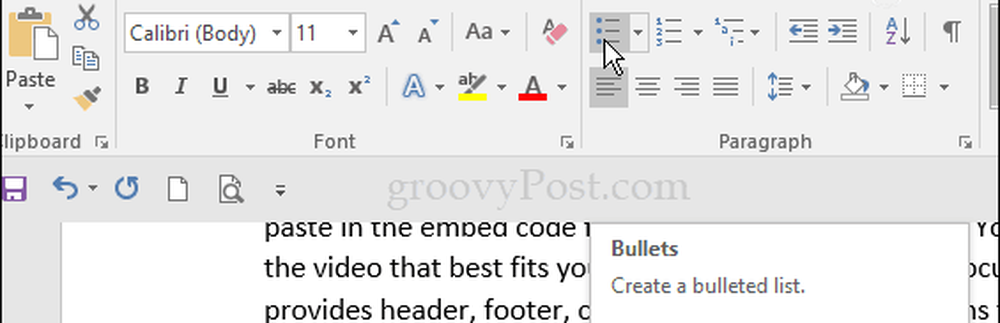
U kunt echter de vervolgkeuzelijst bullet selecteren om een van de ontwerpen uit de Bullet Library te kiezen voor nog een paar andere opties.
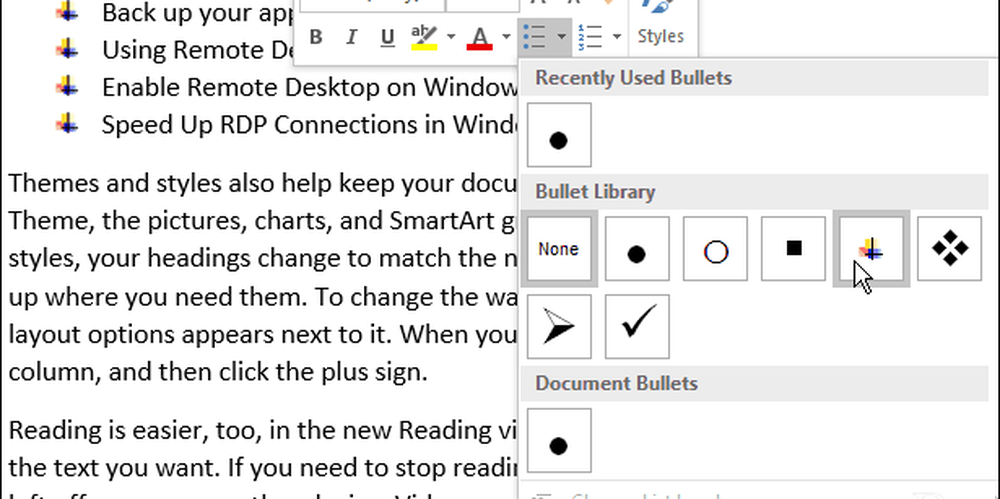
Om nu een meer op maat gemaakte look te creëren, selecteert u Definieer New Bullet uit de vervolgkeuzelijst.
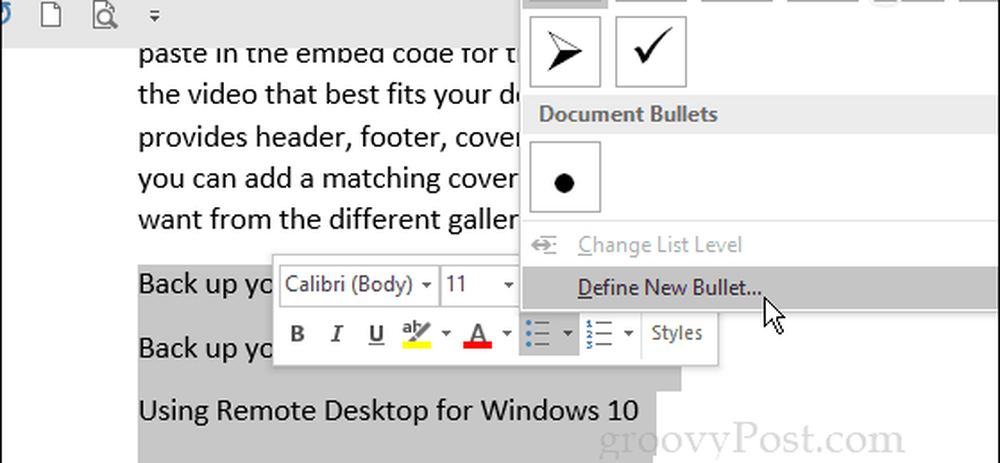
Selecteer vervolgens in het scherm Define New Bullet Symbool, Afbeelding of Lettertype - we zullen ze allemaal bekijken.
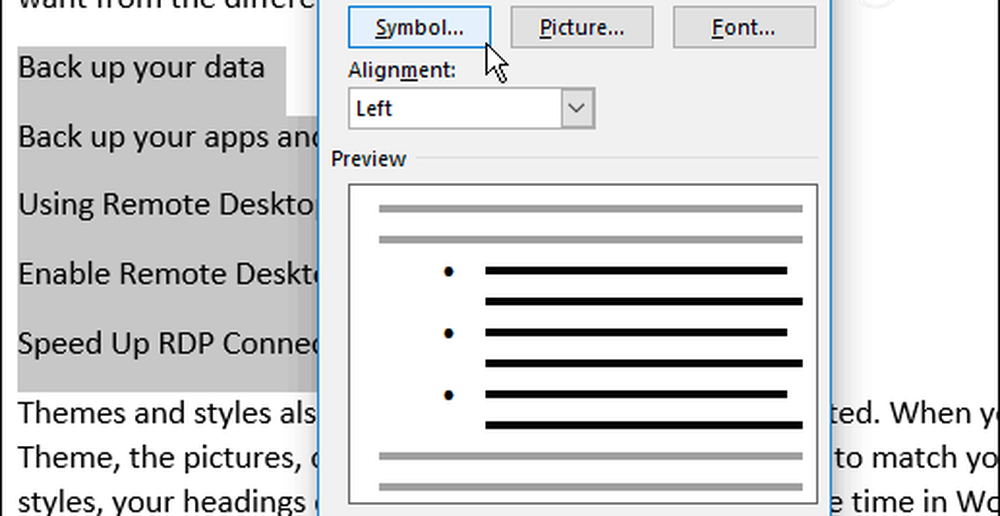
Symbool brengt een personagekaart tevoorschijn waar je kunt kiezen welke je wilt. Merk op dat u elk lettertype kunt kiezen dat u op uw computer hebt geïnstalleerd.
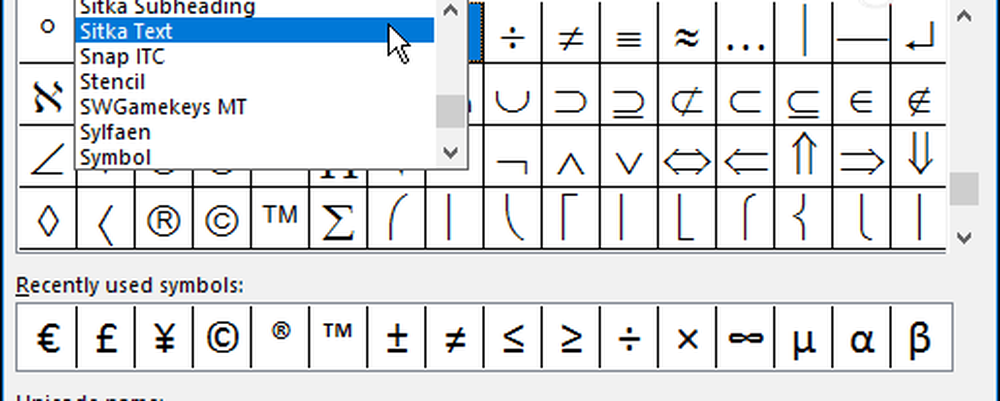
Als jij kiest doopvont, je kunt je opsomming opmaken met kleur, nadruk, enz.
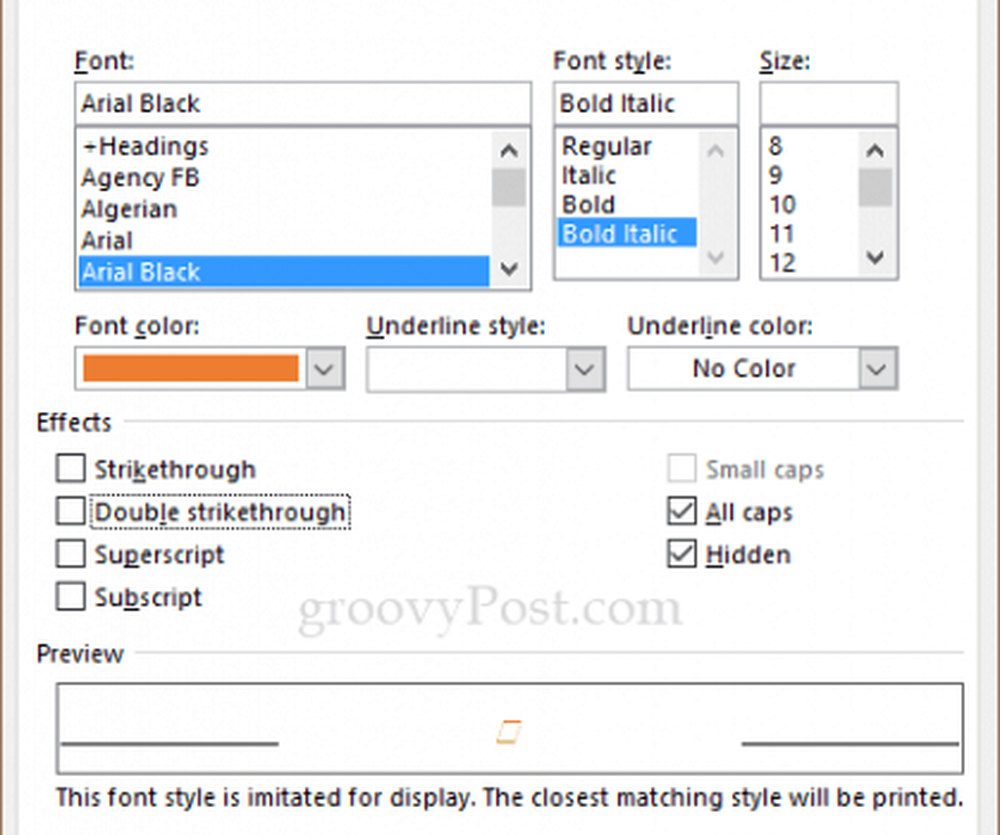
Afbeeldingen zal een "Voeg foto's" scherm verschijnen. Hier kunt u zoeken naar afbeeldingen op uw pc, Bing, Facebook, Flickr of OneDrive. Merk op dat als u een afbeelding gebruikt, deze als een lettertype wordt behandeld, zodat u deze op geen enkele manier kunt verkleinen, zoals bij traditionele afbeeldingen. U moet de grootte van het lettertype gebruiken om het te wijzigen.
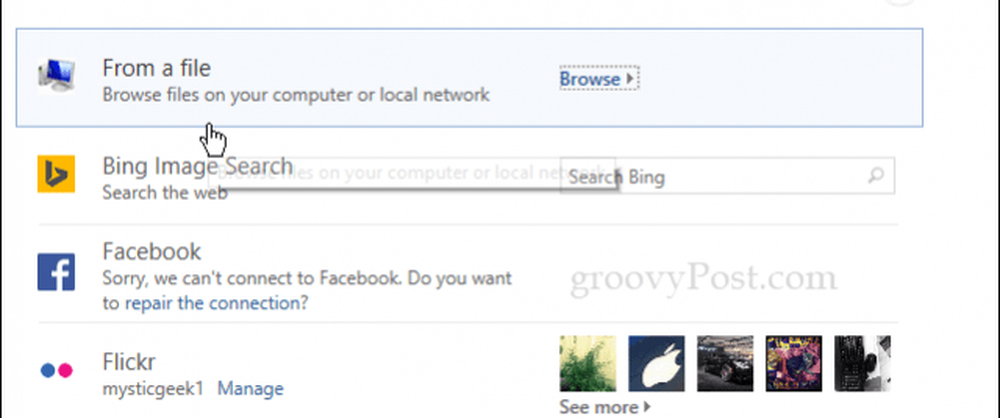
In het volgende voorbeeld koos ik een afbeelding van mijn hond uit mijn lokale computer. Ik heb de tekstgrootte verhoogd om u te helpen het beter te zien. Ik ontdekte dat het gebruik van echte afbeeldingen behoorlijk moeilijk kan zijn vergeleken met symbolen of pictogrammen. Maar voel je vrij om andere opties uit te proberen en het perfecte beeld te vinden; wees creatief en heb plezier!
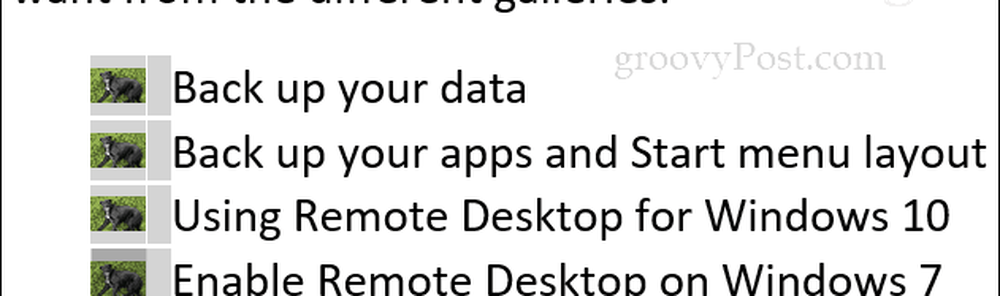
Telkens wanneer u een nieuw opsommingsteken toevoegt, wordt het opgeslagen in de Bullet-bibliotheek, zodat u ze gemakkelijk opnieuw kunt openen.
Wat zijn enkele van je favoriete aangepaste kogels? Laat hieronder een reactie achter en laat het ons weten.