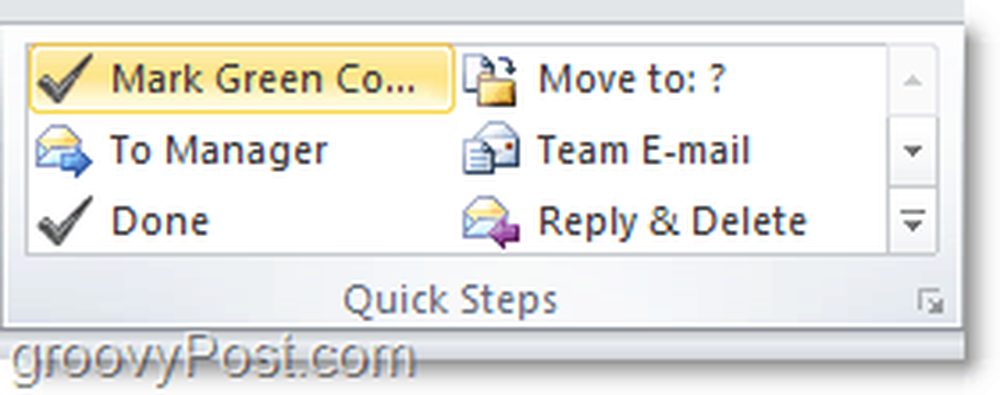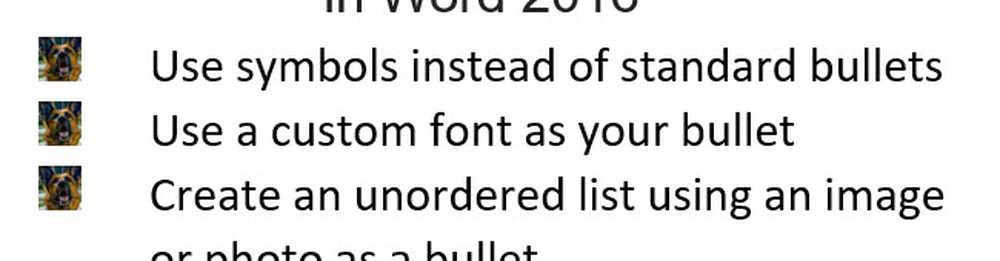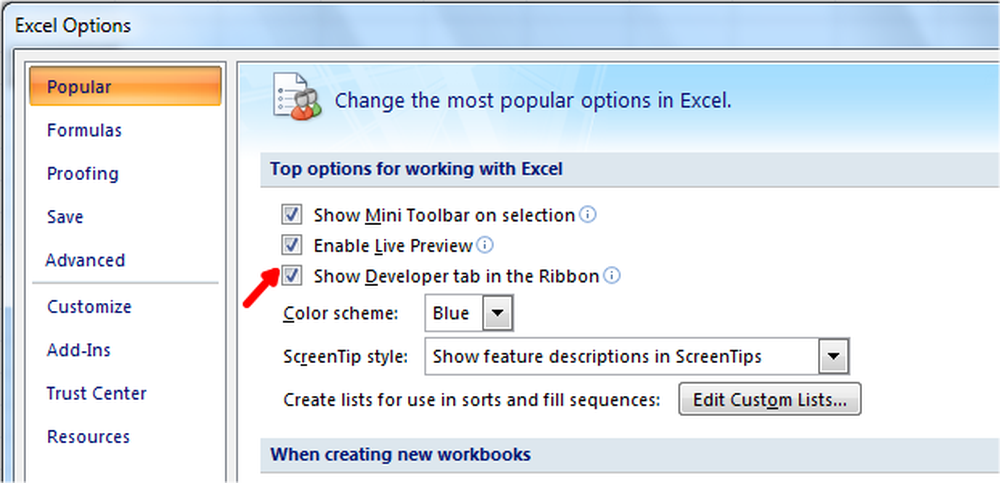Aangepaste snelle stappen maken in Outlook 2010


Snelle stappen zijn een waardevol hulpmiddel om efficiënt te werken in Outlook 2010. Als u vaak merkt dat u een lange reeks acties voor afzonderlijke items voltooit, waarom niet gewoon een Quick Step-actie maken om het te dekken? Microsoft heeft deze nieuwe functie nog maar net geïntroduceerd in Outlook 2010, en voegt nog een punt toe aan de lijst met de 10 belangrijkste redenen om te upgraden naar Office 2010.
Laten we eenvoudig beginnen en een aantal van de bestaande Quick Steps bekijken die Microsoft in Outlook 2010 heeft opgenomen.
Hoe een bestaande Outlook-stap snel te wijzigen
Stap 1
In Outlook 2010, Klik de Huis lint en dan Klik de kleine pijl naar beneden boven de Snelle stappen categorie. In het vervolgkeuzemenu dat wordt weergegeven kiezen Beheer Quick Steps ...

Stap 2
Standaard zijn er slechts 5 snelle stappen in Outlook 2010. kiezen degene die je zou willen veranderen en dan Klik de Bewerk knop onder de beschrijving.
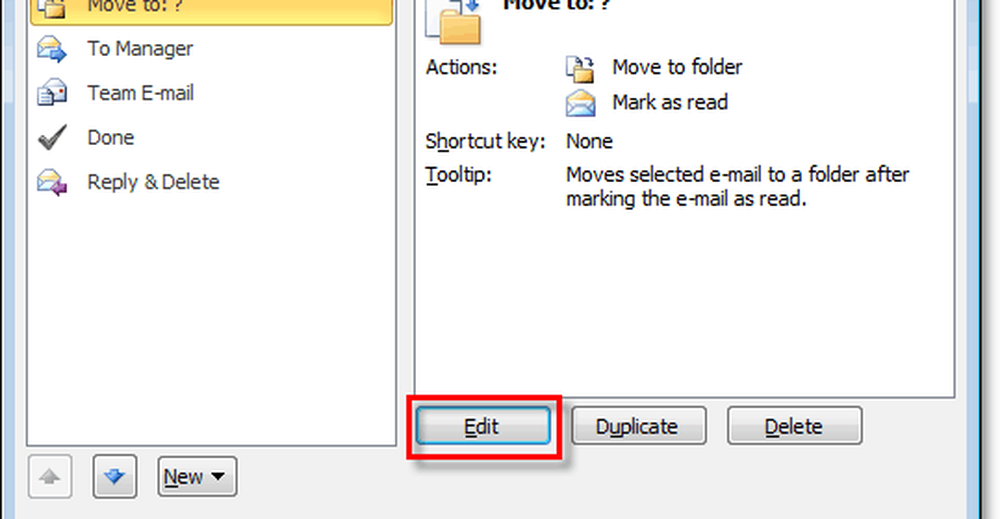
Stap 3.a - Pas de snelle stap aan
Wat betreft maatwerk, er is veel dat je kunt doen, dus we zullen dit in twee verschillende stappen en schermafbeeldingen breken.
Jij kan:
- Klik de X naar verwijderen Snelle stappenacties.
- Klik de pijl naar beneden om een actie volledig naar iets anders te veranderen.
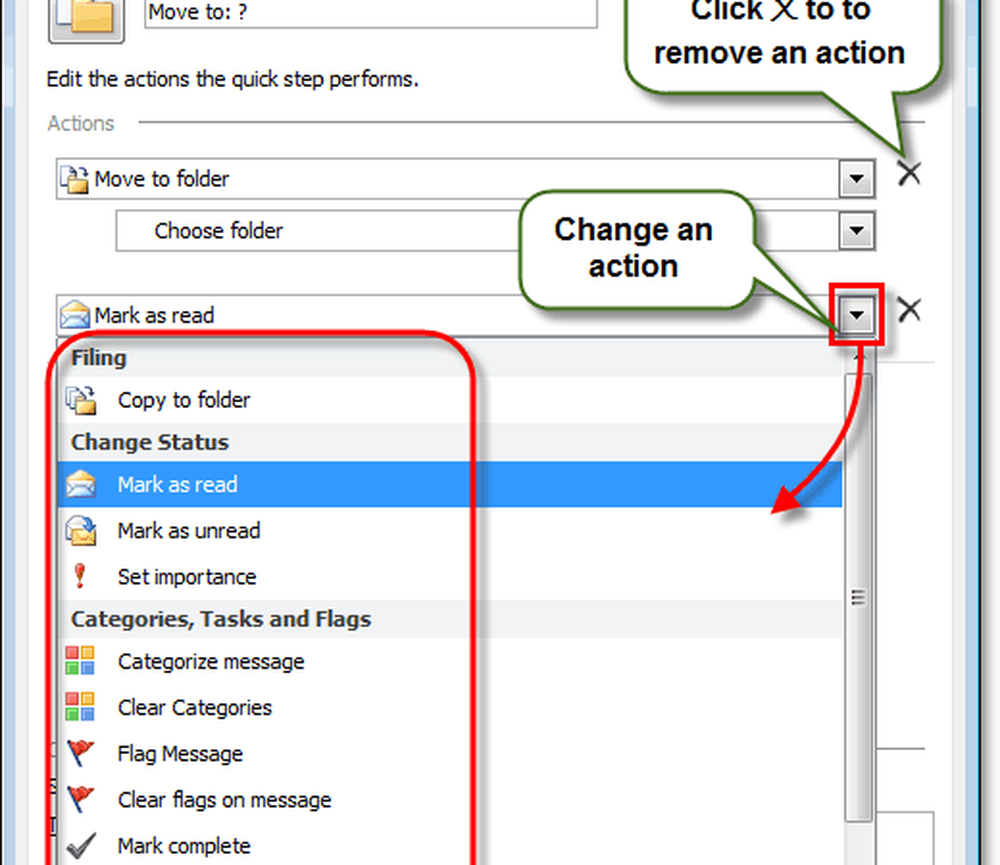
Stap 3.b - Meer opties voor Quick Step-aanpassingen
En er is nog meer beschikbaar, u kunt ook:
- Klik de Naam om de naam van de Quick Step te wijzigen. *
- Klik Actie toevoegen om een extra actie in de Quick Step in te voegen.
- Klik Kies een snelkoppeling toewijzen van een Sneltoets bij deze snelle stap. Als u bijvoorbeeld CTRL + Shift + 1 aan deze stap toewijst, kunt u onmiddellijk de hele Quick Step by uitvoeren persing CTRL + Shift + 1 op elk moment tijdens het gebruik van Outlook. Dit is handig, omdat u het tabblad Start en de Quick Step-balk niet hoeft te vinden om ze te gebruiken.
- Type in de Tekst van de tooltip om de omschrijving te wijzigen. *
- Klik de Icoon in de linkerbovenhoek van aanpassen welk pictogram wordt weergegeven in uw Quick-Steps-lijst.
* Deze naam en beschrijving verschijnen in de Quick Steps-lijst in het Home-lint.
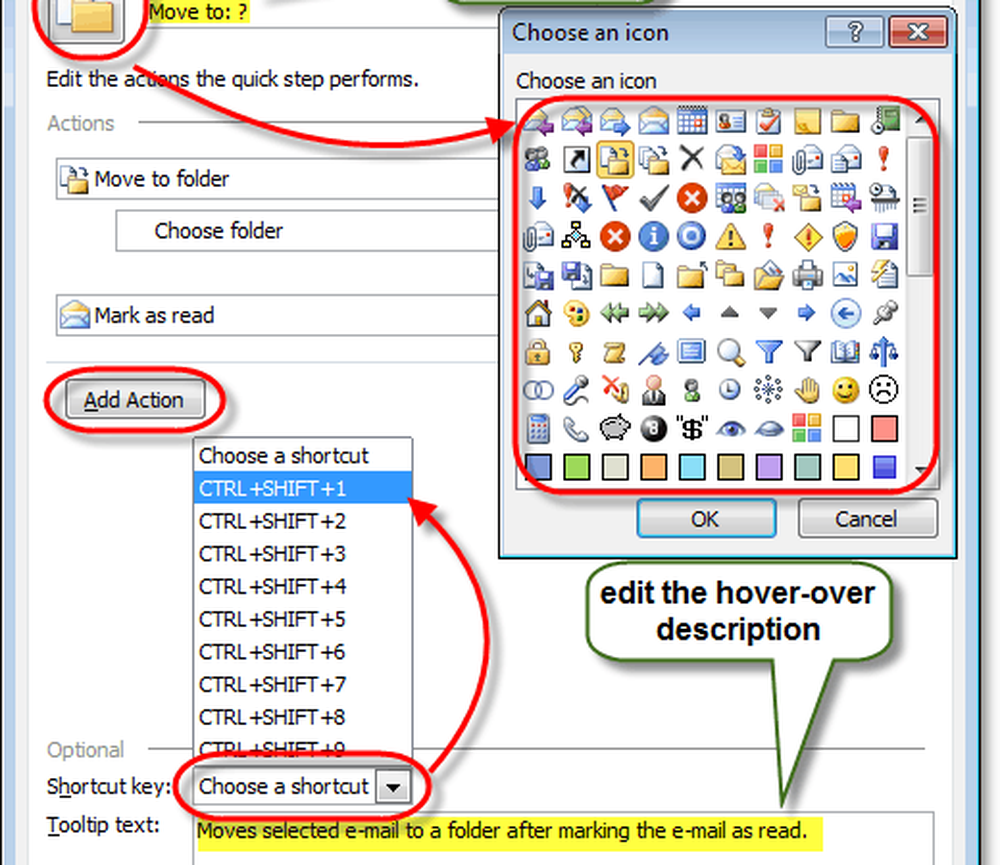
Dat omvat alles wat u kunt doen om Quick Steps aan te passen, laten we nu eens kijken naar het maken van een geheel nieuwe.
Hoe een nieuwe Outlook 2010 Quick Step maken
Stap 1
Microsoft gaf ons meerdere verschillende manieren om te beginnen en creëren een nieuwe Quick Step.
- Op het lint voor Home Ribbon, Quick Step
- Klik Maak nieuw.
- of
- Klik Nieuwe snelle stap en kiezen een sjabloon uit de lijst.
- of
- Klik Maak nieuw.
- In de Beheer Quick Steps venster dat we hierboven hebben besproken, Klik nieuwe.
Als u kiest voor de sjabloonoptie, kunt u een voorgeprogrammeerde Quick Step kiezen die acties heeft die vergelijkbaar zijn met diegene die out-of-the-box bij Outlook 2010 horen. Maar dat is eerder een kwestie van aanpassen dan van een nieuwe versie. Voor deze uitleg gebruiken we de gewoonte sjabloon, dat is gewoon een lege Quick Step.
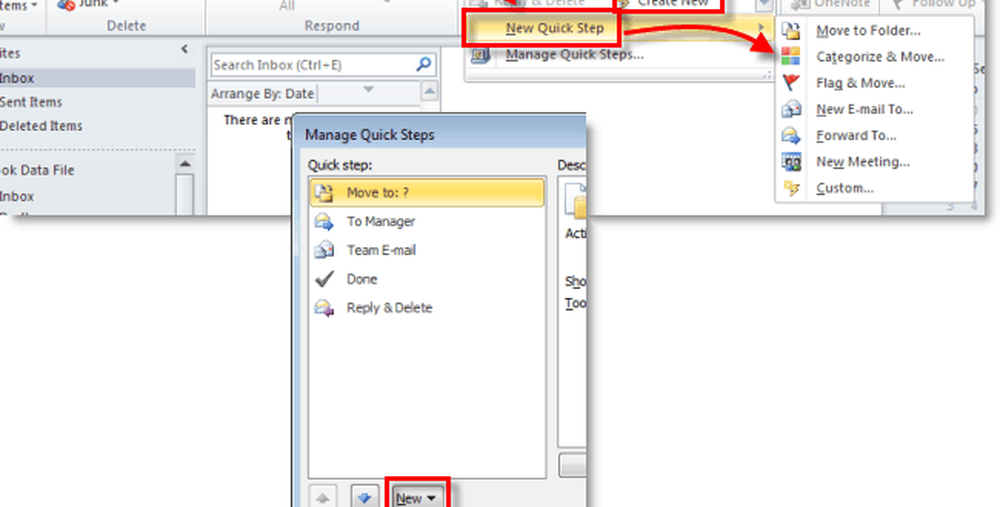
Stap 2
Een nieuw venster zou moeten verschijnen met de naam Bewerk de snelle stap.
Het eerste wat je moet doen is Klik de Naam box en hernoem uw Quick Step naar iets dat logisch is met de acties die het zal ondernemen.
volgende, Kiezen je eerste actie uit de vervolgkeuzelijst.
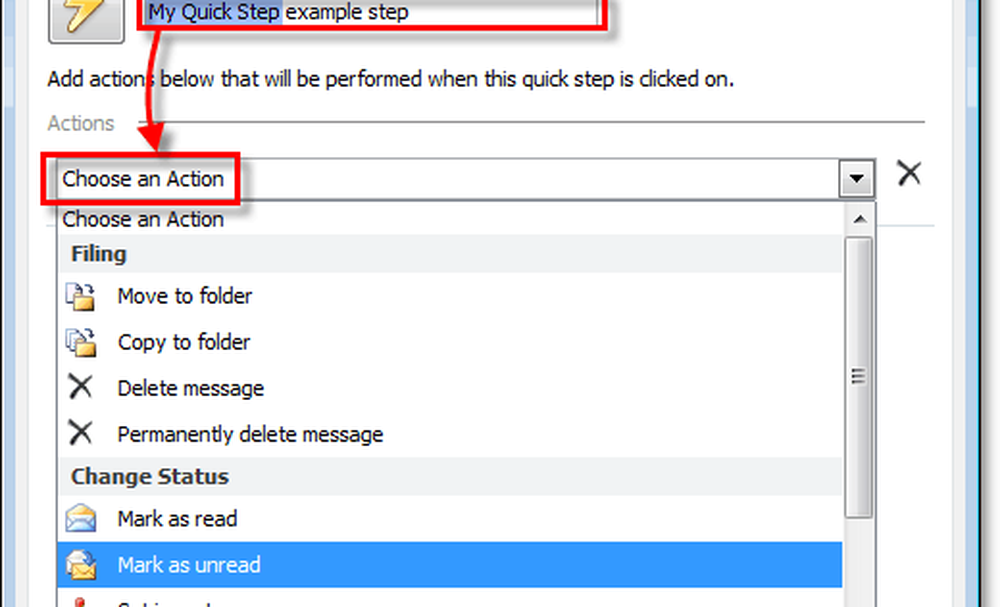
Stap 3
Je hebt je eerste actie gemaakt! Nu Klik Actie toevoegen om er nog een in te voegen (indien nodig). Vergeet niet om locaties of categorieën te kiezen die u mogelijk wilt gebruiken in de sublijsten (of laat ze leeg als u telkens gevraagd wilt worden telkens wanneer u deze snelle stap toepast).
Nadat je klaar bent met het toevoegen van acties, Klik de Icoon om het in te stellen op wat je maar wilt. Merk op dat het pictogram zal veranderen als je actie toevoegt om te proberen ze het best te evenaren, dus je hoeft het misschien niet eens aan te passen.
Wanneer al het andere is gedaan, Klik de Tekst van de tooltip doos en Type in een Omschrijving die verschijnt als de muis over dit Quick Step in the Home-lint zweeft.
Vergeet niet dat je sneltoetsen kunt toevoegen!
als je klaar bent. Klik Af hebben om je nieuwe Quick Step op te slaan.
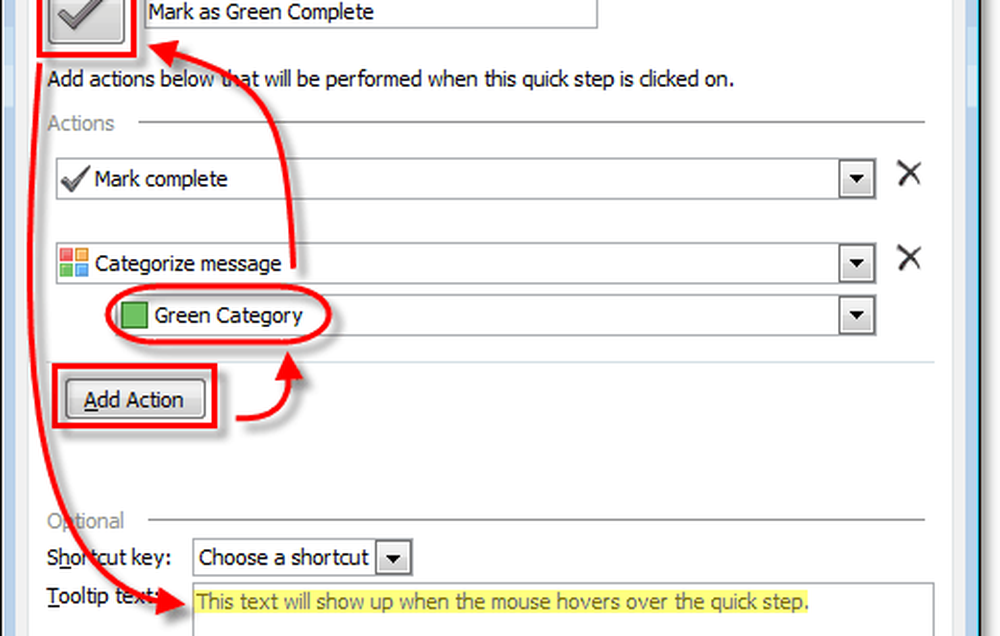
Gedaan!
Uw nieuwe Quick Step zou nu moeten verschijnen op de Snelle stappen lijst onder de Huis lint.