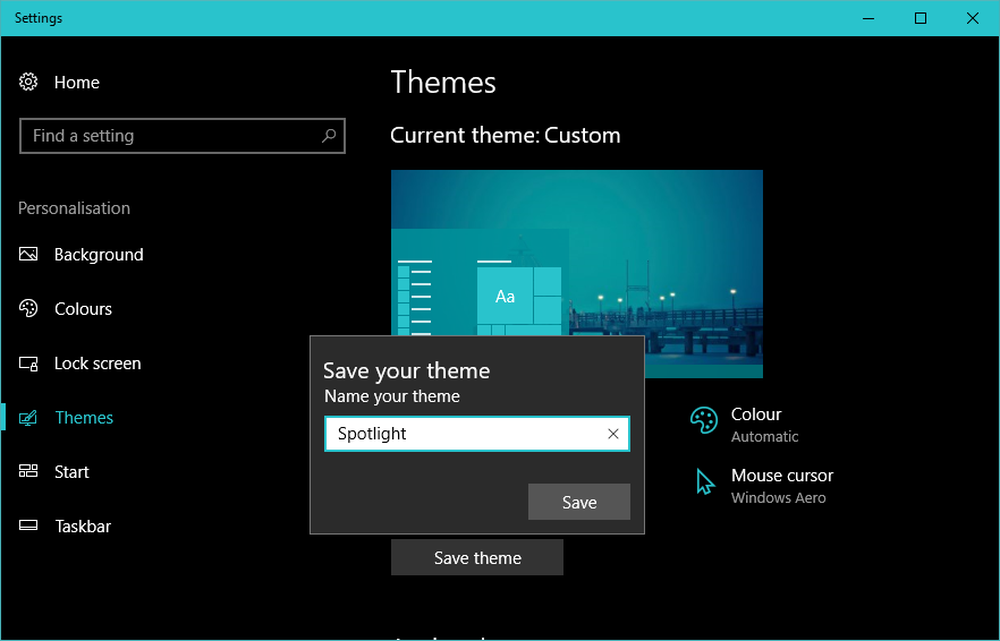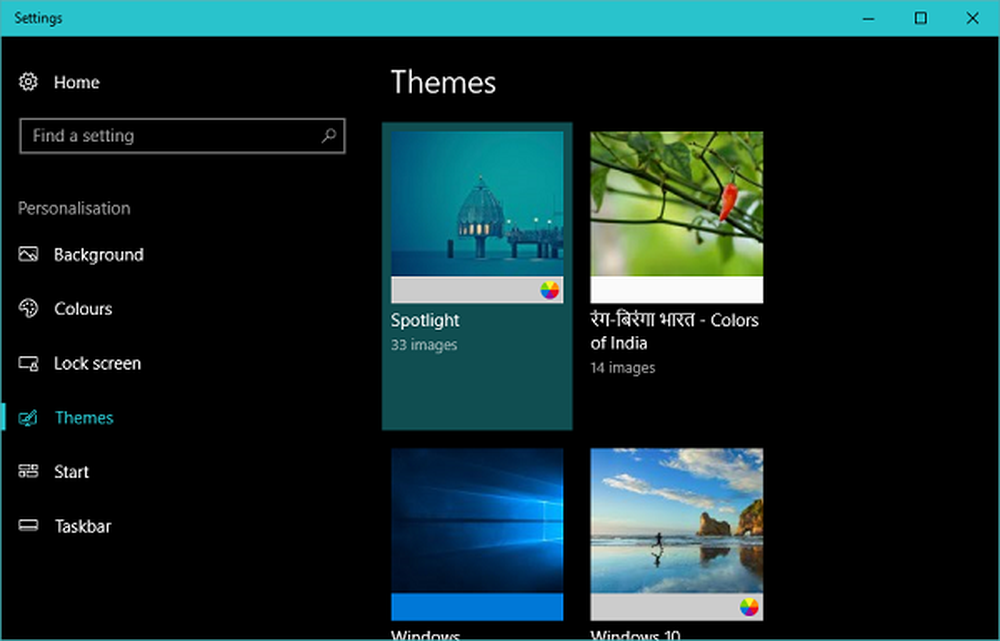Aangepaste thema's maken in Windows 10

Windows 10 heeft zichzelf geïmproviseerd in termen van persoonlijker maken sinds de lancering. Windows 10 versie 1703 heeft veel en veel veranderingen in de personalisatie sectie van de instellingen app. Onder de nieuwe functies die Microsoft in de Creators Update heeft gebundeld, is de opstanding van Windows Thema's een belangrijke toevoeging. Je kunt nu verschillende thema's downloaden van de Windows Store, waar je een overvloed aan kunt vinden. Als u echter iemand bent die niet genoegen neemt met de basis, kunt u dit eenvoudig doen maak je eigen thema's in Windows 10. In dit bericht bespreken we hoe je aangepaste thema's kunt maken in Windows 10 met een aantal geselecteerde afbeeldingen.
Aangepaste thema's maken in Windows 10
Windows 10 is vooraf geladen met een heleboel standaardthema's. U kunt een thema kiezen en zelfs de kleur, achtergrondafbeeldingen en geluiden van het onderliggende thema wijzigen. Schakelen tussen de gedownloade thema's is echt net zo eenvoudig als ABC. Eén muisklik volstaat daarvoor.
Het maken van een eigen thema op maat is ook vrij eenvoudig. Het enige dat u nodig hebt, is een pakket met een of meer achtergrondafbeeldingen. Volg de onderstaande stappen om uw eigen thema te maken:
1. Verzamel alle afbeeldingen die u als achtergrond voor uw thema wilt en plaats ze in een map op uw lokale station.
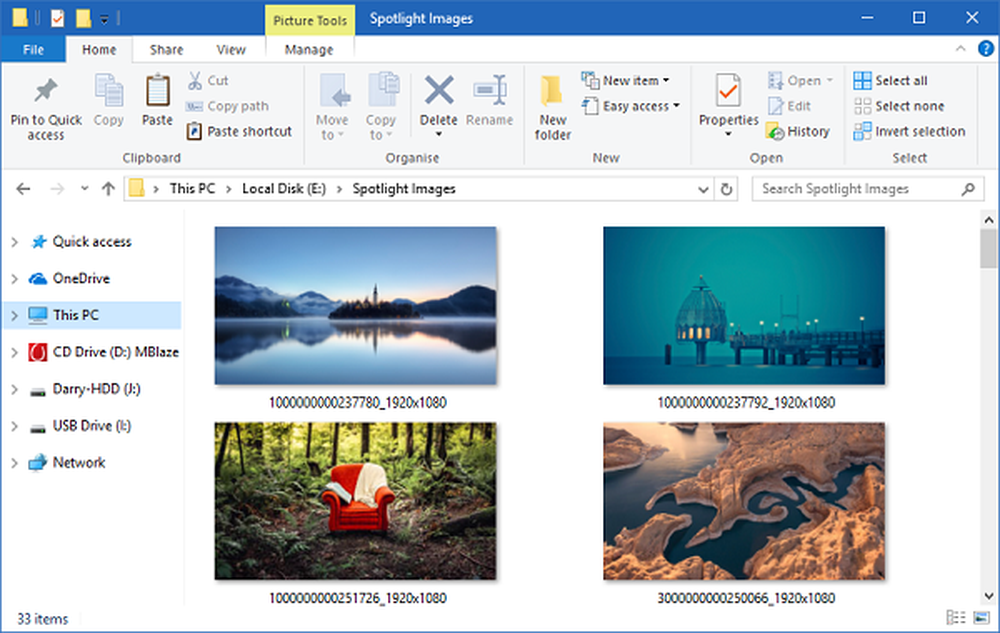
2. Ga naar instellingen app (WinKey + I) en selecteer personalisatie.
3. Selecteer Achtergrond op de linker navigatiebalk. Klik nu in het rechterzijvenster Blader knop aanwezig onder Kies albums voor uw diavoorstelling. Selecteer de map die de door u gekozen afbeeldingen bevat.
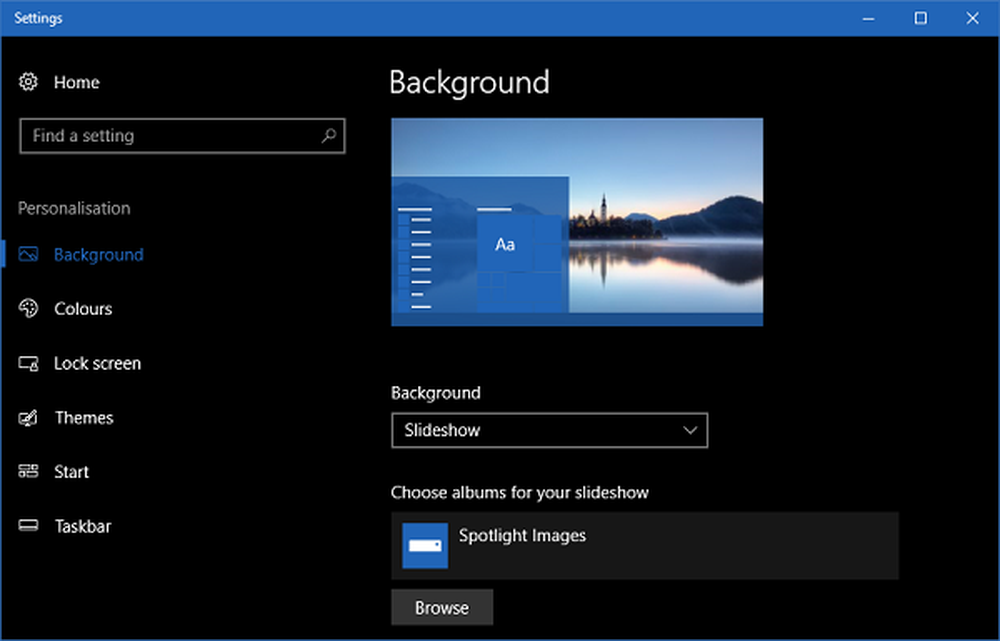
4. Ga vervolgens naar kleuren tab en selecteer een accentkleur voor uw thema. U kunt er zelfs voor kiezen om een accentkleur automatisch te kiezen uit de actieve achtergrondafbeelding.
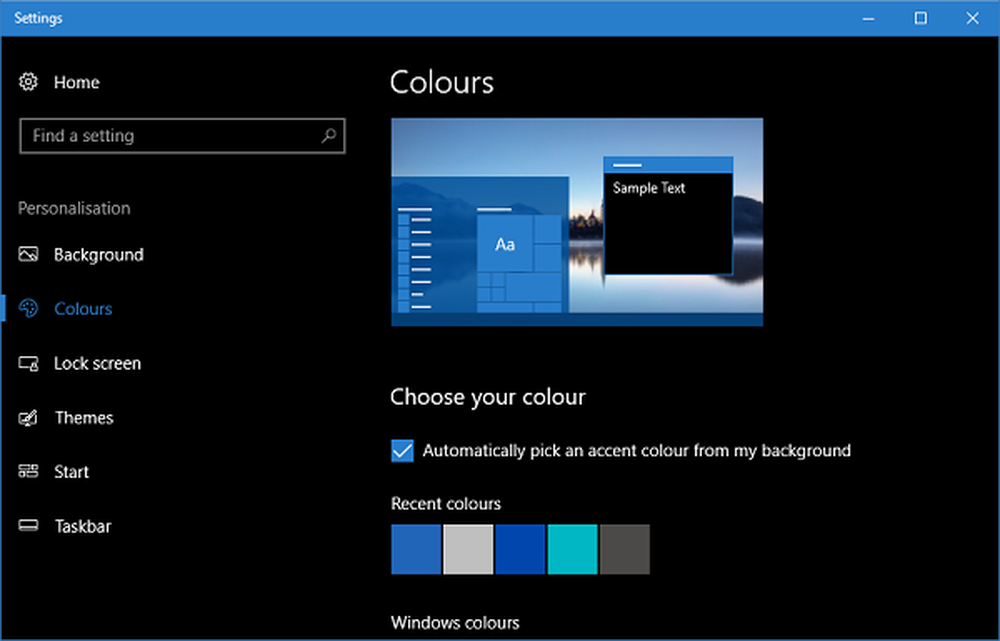
5. Uw aangepaste thema is nu gereed en u hoeft het alleen maar op te slaan. Ga naar Thema's tab en klik op Opslaan knop aanwezig daar. Merk op dat voordat je je themanaam opslaat, dit gewoon Custom is en dat het niet zichtbaar zal zijn in de verzameling thema's die in dit blad aanwezig zijn. Nadat u het thema hebt opgeslagen, wordt het op de pagina vermeld en moet de naam bovenaan worden weergegeven.
Uw eigen Windows 10-thema aanpassen
Zodra uw eigen thema is gemaakt, kunt u de instellingen op een later tijdstip zelfs wijzigen.
Achtergrondafbeeldingen
Als u de instellingen met betrekking tot achtergronden in uw thema wilt wijzigen, kunt u naar het tabblad Achtergronden gaan en het uiterlijk naar uw smaak aanpassen. U kunt de frequentie wijzigen waarop de achtergrondafbeeldingen veranderen, kies ervoor om de afbeeldingen in willekeurige volgorde te plaatsen en een geschikt scherm voor de achtergronden te selecteren.
kleuren
Voor het wijzigen van de kleurinstellingen moet je naar het tabblad Kleuren gaan. Hier kunt u transparantie-effecten uitschakelen of inschakelen, de accentkleur inschakelen in het Start-menu, de taakbalk, de titelbalken en het actiecentrum etc. en natuurlijk kiezen tussen een licht of donker thema voor het hele OS.
Geluiden en muiscursor
Terwijl u een aangepast thema maakt, krijgt u de standaardinstellingen voor Geluiden en Muiscursor. Hoewel, u kunt ze later volgens uw wens wijzigen. Klik gewoon op de betreffende optie op de pagina Thema's en selecteer degene die het beste bij u past.
Dat is het ongeveer, mensen! Ik hoop dat dit nuttig is geweest bij het aanpassen van uw systeem uiterlijk.