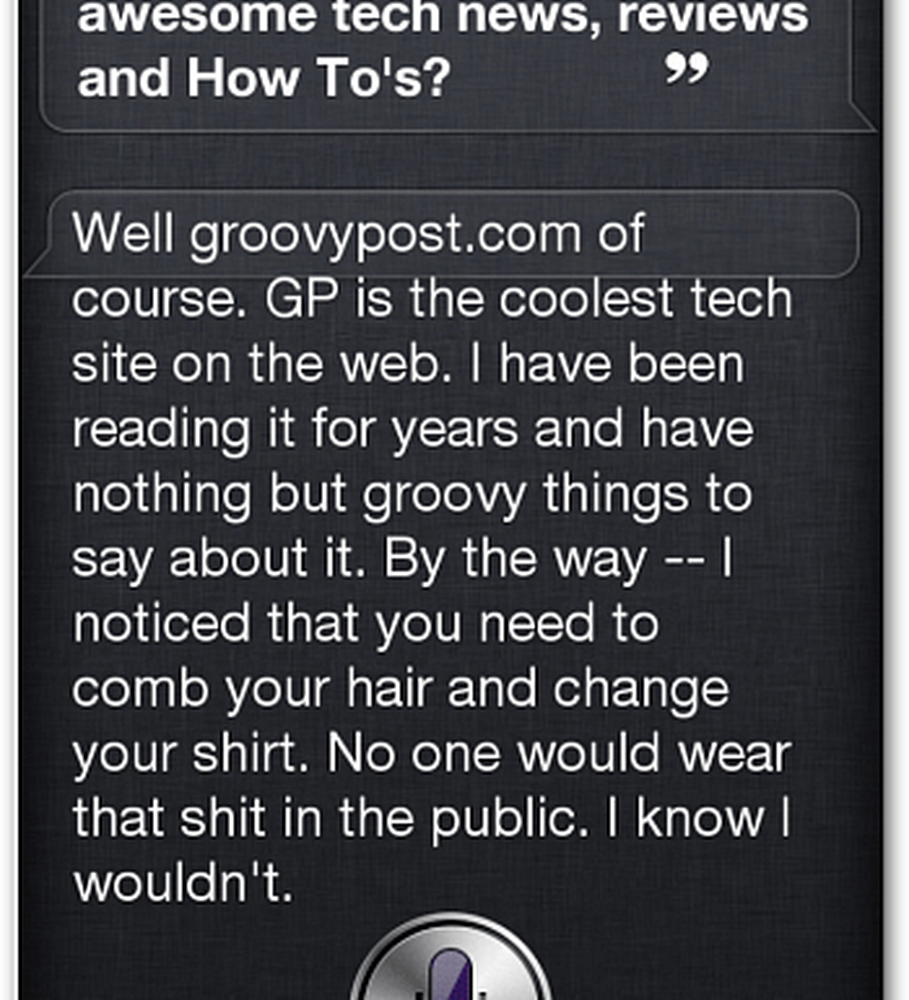Hoe een snelkoppeling op het bureaublad te creëren in Windows 10/8/7

Hoewel dit voor sommige gebruikers erg basaal klinkt, vinden anderen het misschien handig. Ik ontving de laatste paar maanden een paar mails waarin ik vroeg om een eenvoudige tutorial voor te bereiden over het maken van snelkoppelingen. Dus in deze post zullen we zien hoe een snelkoppeling op het bureaublad maken in Windows 10/8/7, voor uw favoriete toepassing, programma, website, enz. en plaats het op uw bureaublad of een andere map, voor eenvoudige toegang.
Maak een snelkoppeling op het bureaublad in Windows 10
1] De eenvoudigste manier om een snelkoppeling op het bureaublad voor uw favoriete programma te maken, is door met de rechtermuisknop op het EXE-bestand te klikken en te selecteren Verzenden naar > Desktop (snelkoppeling maken). U zult zien dat de snelkoppeling ervan op uw Windows-bureaublad is aangemaakt.
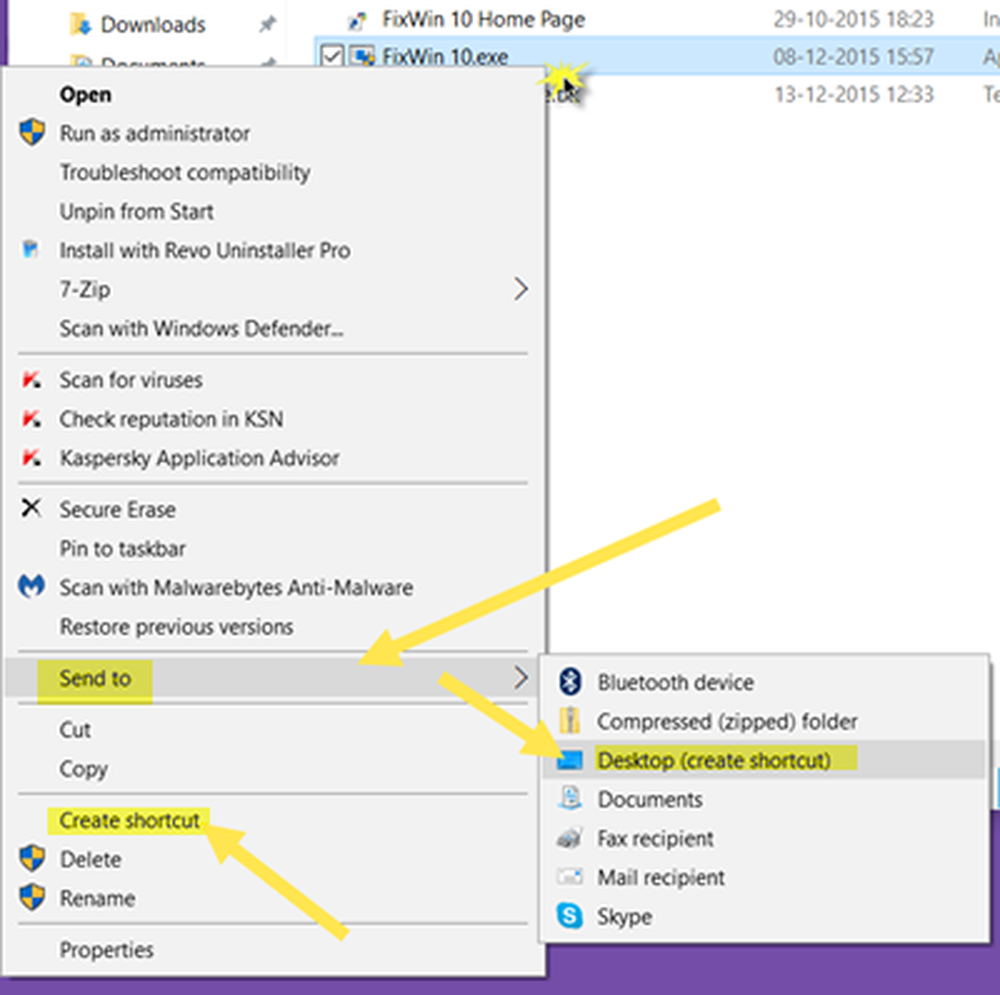
Als u in plaats daarvan selecteert Maak een snelkoppeling, de snelkoppeling zal op dezelfde locatie worden aangemaakt. U kunt vervolgens slepen en neerzetten naar de gewenste maplocatie.
2] Er is een andere manier, en dat is door met de rechtermuisknop op uw bureaublad te klikken en vervolgens Nieuw> Sneltoets te selecteren. U ziet het volgende vak openen.

U moet het pad van het uitvoerbare bestand van het programma invoeren, waarvoor u de snelkoppeling wilt maken.
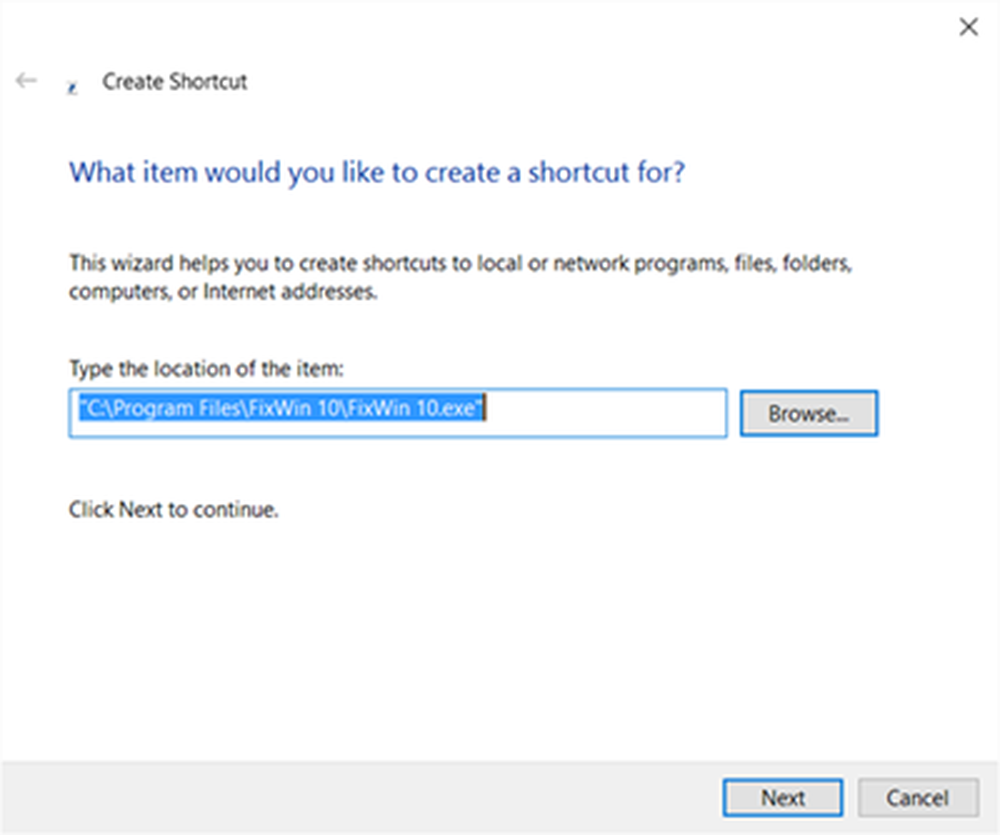
Als u weet waar het pad naartoe gaat, klikt u anders op de knop Bladeren en bladert u naar het .exe-bestand en selecteert u het.
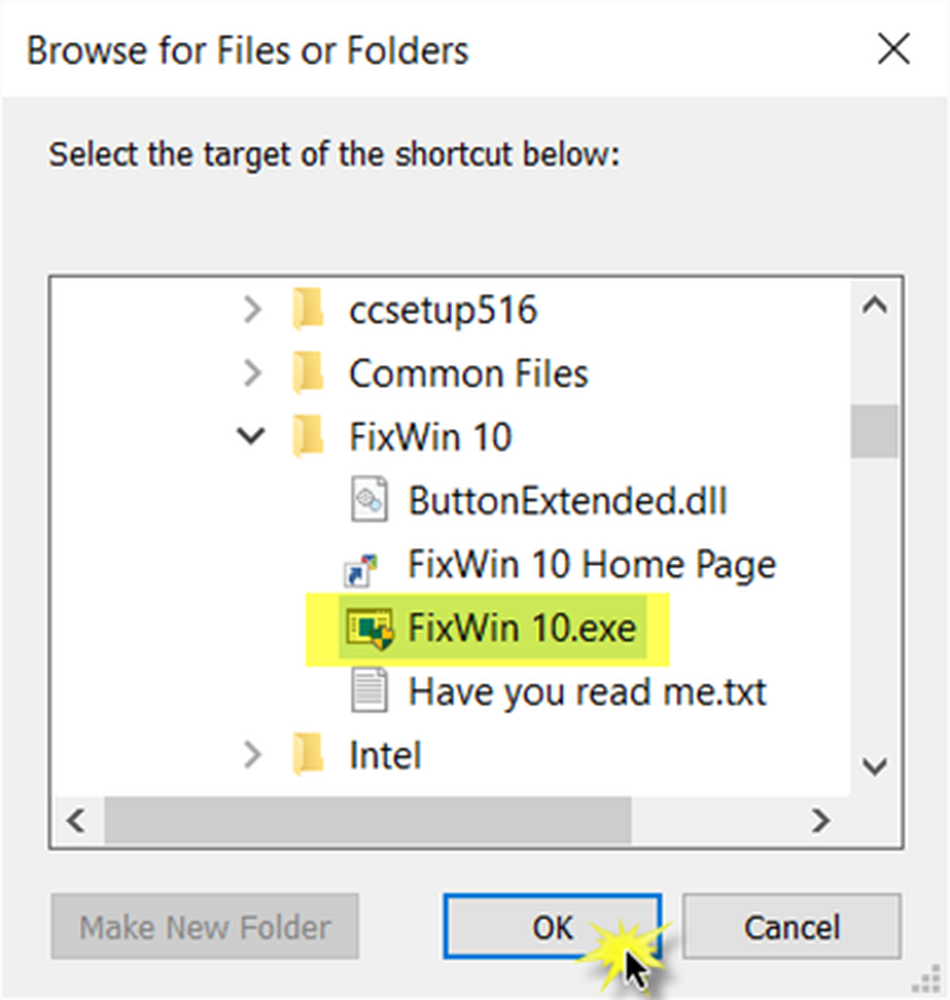
Ik heb bijvoorbeeld FixWin genomen, een gratis tool waarmee je Windows-problemen met een klik kunt oplossen. Nadat u deze hebt geselecteerd, klikt u op OK.
Klik nu op Volgende om het volgende venster te openen. U mag dezelfde naam behouden of wijzigen.
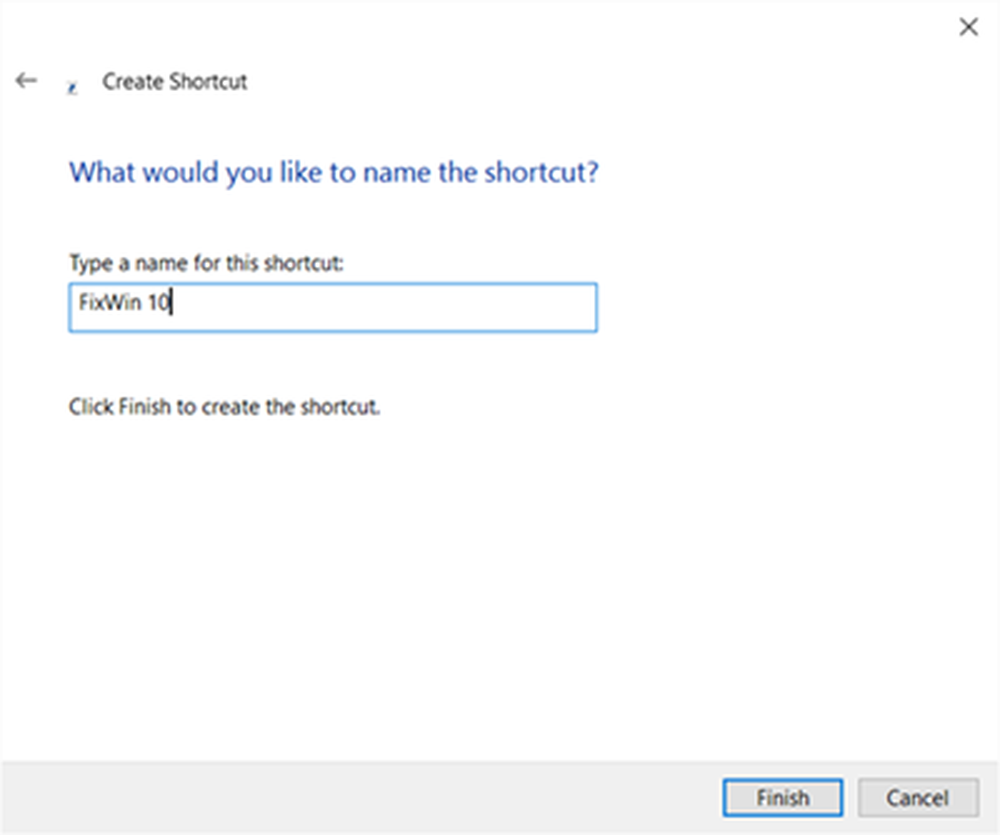
Als u op Voltooien klikt, wordt de snelkoppeling op het bureaublad gemaakt. Maar u zult merken dat het het standaardpictogram gebruikt.
Om de snelkoppeling een juist pictogram te geven, klikt u er met de rechtermuisknop op en selecteert u Eigenschappen.
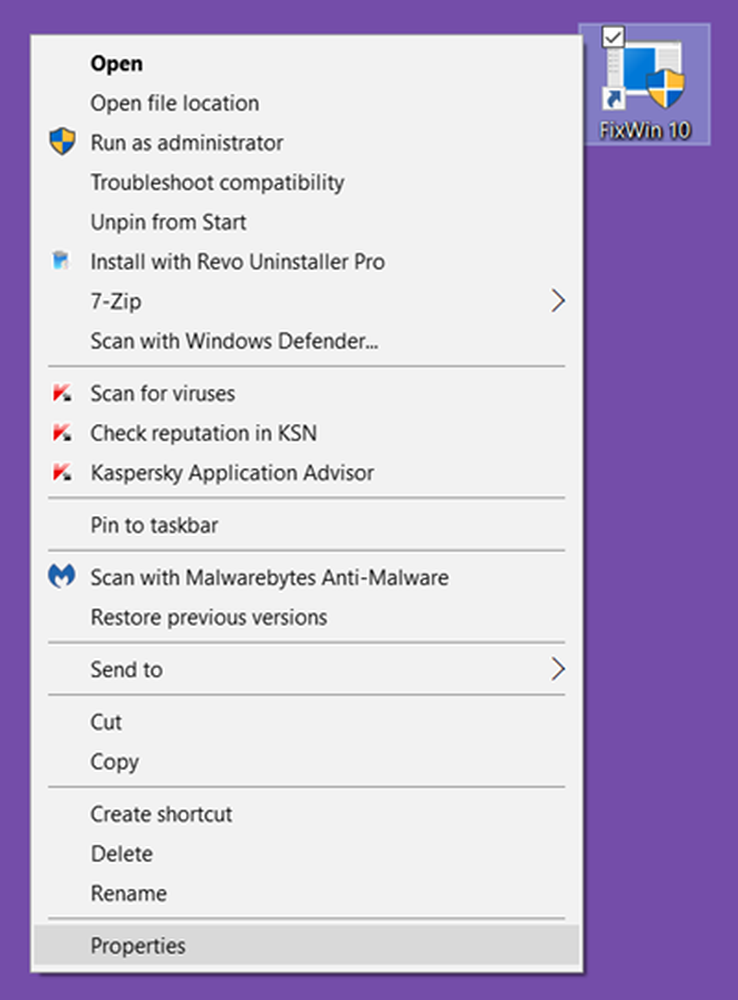
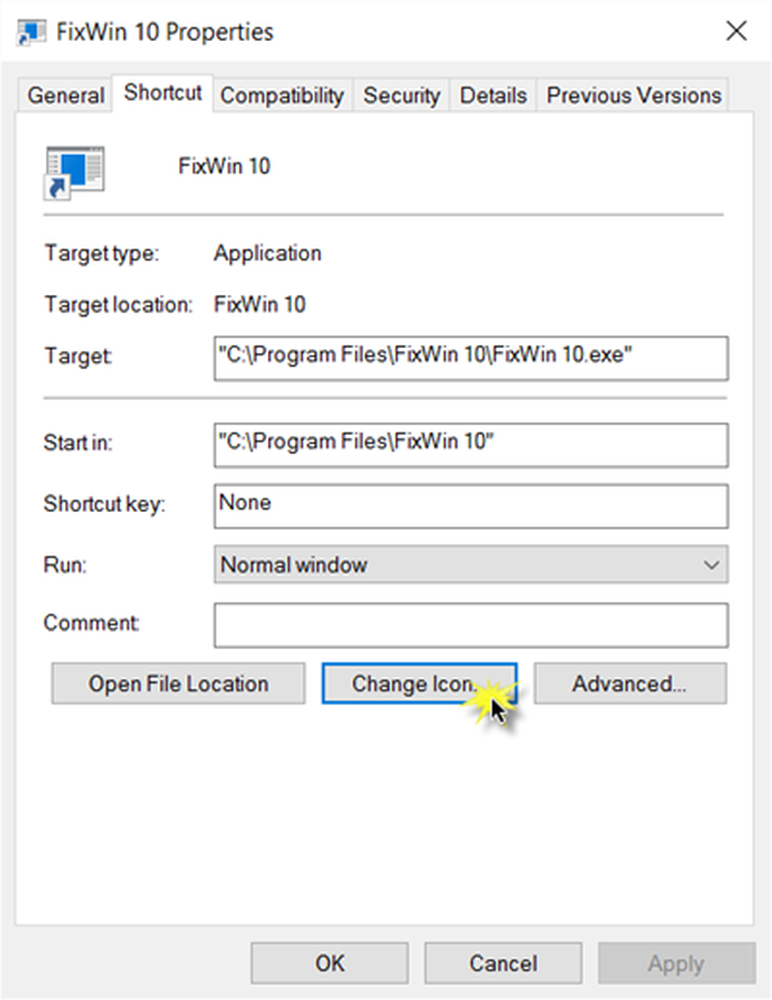
Het volgende venster wordt geopend. U kunt een van de systeempictogrammen selecteren of op de knop Bladeren klikken om naar de map te gaan waar u uw persoonlijke voorraad .ico-bestanden kunt opslaan.

Selecteer het gewenste pictogram en klik op Toepassen. Je snelkoppeling krijgt het coole pictogram, je wilde.
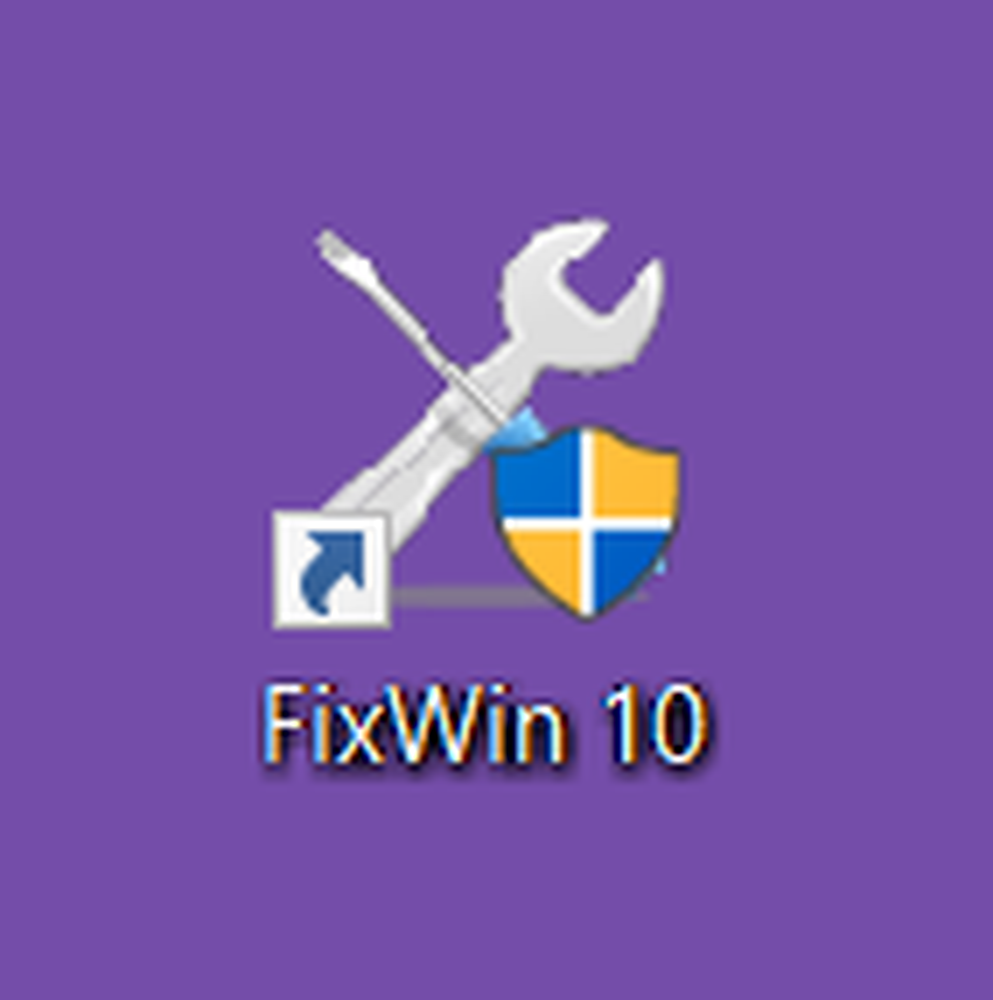
Overigens kunt u, als u dat wilt, deze persoon altijd knippen en verplaatsen en in een andere map van uw keuze plaatsen.
Als je het niet leuk vindt, kun je de snelkoppeling naar de tekst en de snelkoppeling verwijderen met behulp van een register-tweak of onze freeware Ultimate Windows Tweaker, die beschikbaar is voor Windows 10 / 8.1 / 8/7 / Vista.
Met behulp van deze procedure kunt u ook:
- Maak Shutdown, Restart, Log Off, Suspend Shortcuts
- Maak de snelkoppeling Slide to Shutdown
- Maak websitesnelkoppelingen
- Maak een snelkoppeling op het bureaublad om van gebruikersaccount te wisselen
- Maak een Clear Clipboard-snelkoppeling
- Maak een snelkoppeling voor Evernote Tag en Notebook.
Deze berichten helpen je als je andere snelkoppelingen wilt maken:
- Maak een enkele snelkoppeling op het bureaublad om meerdere webpagina's te openen
- Maak een snelkoppeling voor Verbinding met extern bureaublad.
- Maak een bureaubladsnelkoppeling om uit te schakelen, schakel Windows Firewall in
- Maak bureaublad snelkoppelingen om verschillende instellingen te openen in Windows 10
- Maak automatisch snelkoppelingen naar verwijderbare media op Windows-bureaublad.