Aangepaste weergaven maken in Logboeken op Windows 10

In het Windows-besturingssysteem gebruiken we Event Viewer om problemen met de computer op te lossen. Het is de meest verbazingwekkende tool die logboeken bijhoudt over de systeemgebeurtenissen en beveiligingsgebeurtenissen. Het bewaakt zowel de software- als hardwareproblemen op uw computer. Event Viewer is de enige tool met geweldige functies die logboeken bijhoudt over alles wat er op uw computersysteem gebeurt. De app houdt alle informatie op het systeem bij, en het scrollen door de enorme logboeken kost veel tijd. Dat gezegd hebbende, het is vaak moeilijk om de grote details in de logs te doorlopen.
Gelukkig laat Event Viewer de gebruiker toe om aangepaste weergaven te maken. U kunt de filters instellen en de opgenomen gegevens sorteren om de informatiedetails te beperken tot alleen datgene waarin u bent geïnteresseerd. Stel dat u problemen met één harde schijf wilt oplossen, dan kunt u een speciale aangepaste weergave maken om alleen de waarschuwingen voor de harde schijf in de beveiliging weer te geven logs.
In Logboeken zijn de logboeken onderverdeeld in twee hoofdcategorieën: de logboeken van het venster en de logboeken van toepassingen en services. U kunt het filter instellen op de logboeken op basis van hun specifieke datum, gebeurtenis-id en vele andere gebeurtenissen wanneer u problemen met uw systeem moet oplossen. In dit artikel leggen we uit hoe u aangepaste weergaven kunt maken in de Logboeken en deze kunt opslaan om de loggegevens alleen te beperken om weer te geven wat u interesseert.
Maak aangepaste weergaven in Logboeken
Ga naar Begin menu en type Event Viewer in het zoekvak. Klik op de Event Viewer om het te lanceren.
Klik in het linkerdeelvenster van het venster op Aangepaste weergaven.

Onder de aangepaste weergave ziet u Administratieve evenementen geleverd door Windows. Om speciale logweergaven te maken, klikt u op de Administratieve evenementen.
Klik op Aangepaste weergave maken aan de rechterkant van het venster om te openen Aangepaste weergave maken venster.
Onder het filter is er Gelogd keuzelijst. U kunt een geschikte vooraf gedefinieerde tijd kiezen of een aangepast tijdbereik gebruiken voor uw aangepaste logweergaven.
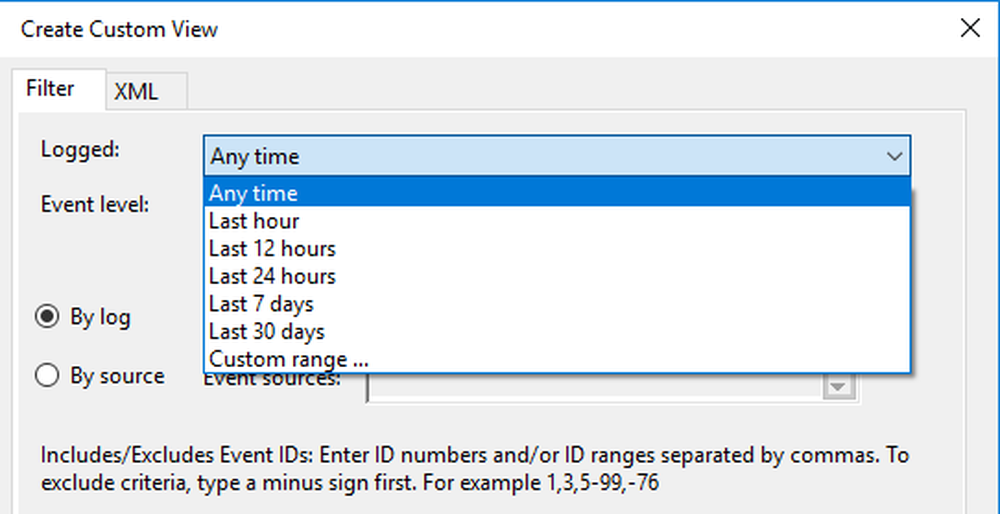
Kies nu een geschikt gebeurtenisniveau voor uw aangepaste weergave. U kunt kiezen uit vijf instapmodellen zoals kritiek gebeurtenisniveau, fout, waarschuwing, informatie en uitgebreide informatie. Als u problemen wilt oplossen of als u de gebeurtenissen wilt zien die uw onmiddellijke aandacht vereisen in de aangepaste weergave, selecteert u het gebeurtenisniveau kritisch. Als u wilt dat uw gebeurtenisviewer gebeurtenissen weergeeft die minder kritiek zijn maar de problemen aangeven, selecteert u het evenementniveau Fout. De Waarschuwing gebeurtenisniveau geeft de gebeurtenis met het potentiële probleem weer, maar ze hoeven niet te gebeuren. Als u de gedetailleerde informatie over alle gebeurtenissen wilt weten, kiest u het evenementniveau breedsprakig.
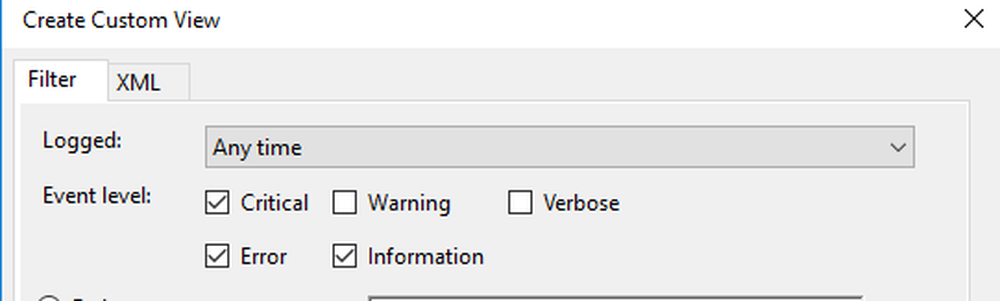

Als u wilt dat uw aangepaste weergave zoekt naar informatie in gebeurtenisbronnen, klikt u op het keuzerondje Per bron. In de bron Op kunt u ervoor kiezen gebeurtenissen in detail te bekijken voor verschillende toepassingen en apparaten.

Als u klaar bent, kunt u de logboeken verder aanpassen met aanvullende filters, zoals gebeurtenis-id's, taakcategorie, trefwoorden, gebruiker en computer. Met behulp van deze extra filters kunt u ervoor kiezen de gebeurtenissen in de speciale weergaven te filteren door gebeurtenis-id-nummers in de gebeurtenis-ID's op te geven, vooraf gedefinieerde Windows-woorden in het trefwoord in te voeren, de gebruikersaccounts in het veld Gebruiker op te geven en ook het systeem te kiezen van de server om logboeken bij te houden in het veld Computer
Als u klaar bent met het aanpassen van het logfilter, klikt u op OK pas de wijzigingen toe.
Eindelijk, een Filter opslaan in aangepaste weergave venster wordt weergegeven. Ga het Aangepaste weergave naam en selecteer de Logboeken map waar u de Aangepaste weergave wilt opslaan. Standaard is de mapnaam Aangepaste weergave. U kunt ook uw eigen nieuwe map maken als u wilt dat uw aangepaste weergaven voor alle systeemgebruikers zichtbaar zijn. Controleer de Alle gebruikers vak in de onderste hoek van het venster. Als je klaar bent, druk je op OK.

U kunt nu uw aangepaste filter aan de linkerkant van het venster zien. Klik erop om uw gefilterde gebeurtenissen in het midden van het venster Gebeurtenisviewer te bekijken.
Als u de logboeken voor aangepaste weergaven in de Logboeken wilt opslaan, klikt u met de rechtermuisknop op de aangepaste weergaven die u hebt gemaakt.
Klik op Bewaar alle gebeurtenissen in Aangepaste weergave als in het vervolgkeuzemenu.

Geef de bestandsnaam op en kies de juiste locatie waar u de logboeken wilt opslaan.
Klik op Opslaan knop.
Het logbestand wordt opgeslagen met de extensie .EVTX en dubbelklikt op het bestand en opent het in de gebeurteniskijker.
Ik hoop dat je het bericht nuttig vindt.



