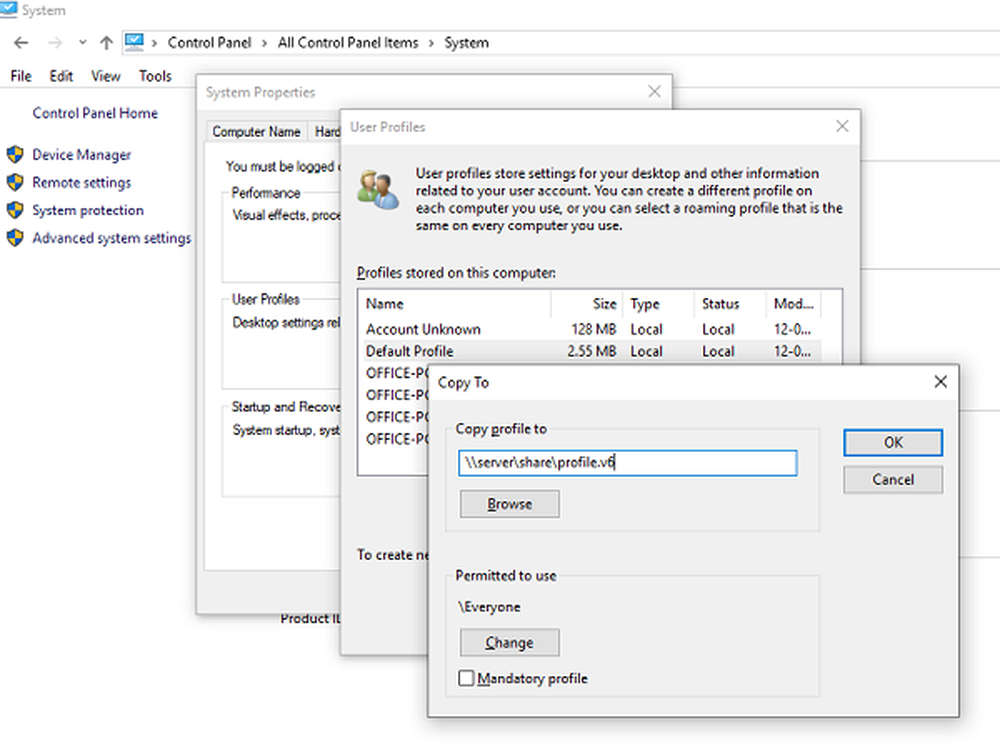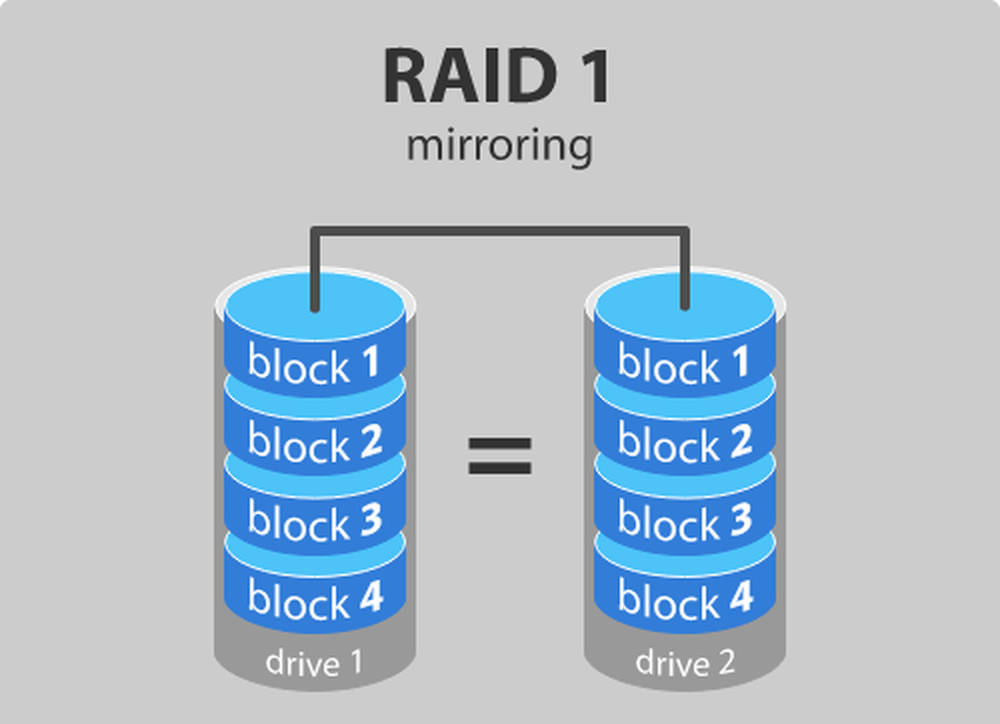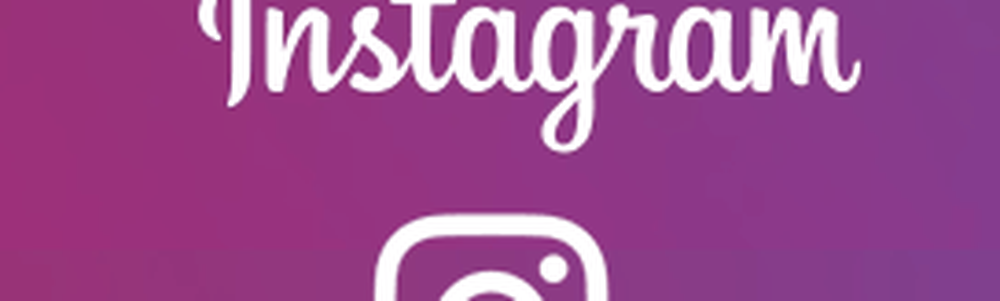Hoe Live Tile Groups te creëren in Windows 10 Start Menu
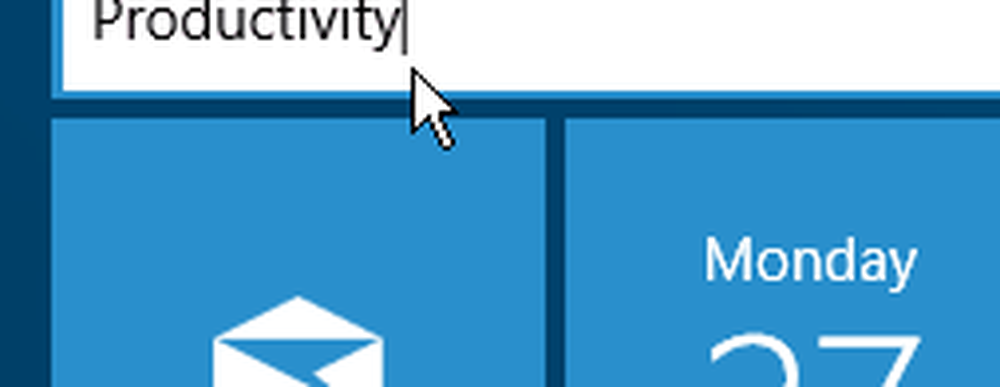
Hoewel deze versie van het menu Start niet precies is zoals in Windows 7, biedt dit veel voordelen. Microsoft promoot het goed door te zeggen dat het de vertrouwdheid van Windows 7 en het voordeel van Windows 8's live-tegels oplevert. En om u te helpen met die levende tegels, is hier een blik om ze in groepen te ordenen.
Dit is een nuttige functie als u specifieke apps in een groep, muziek of films en zelfs favoriete websites wilt plaatsen.
Windows 10 Start Menu Tegelgroepen
De gemakkelijkste manier om aan de slag te gaan met het organiseren van je live tegels, is door het menu Start uit te breiden, zodat het een beetje groter is. Selecteer vervolgens het gebied waar u een groep wilt maken. Je zult zien Naam groep boven de tegel (s). Klik daarop en geef uw groep een naam.

In het onderstaande voorbeeld maak ik een groep met de naam 'Productiviteit' en zet ik de apps die ik gebruik om er werk in te doen.
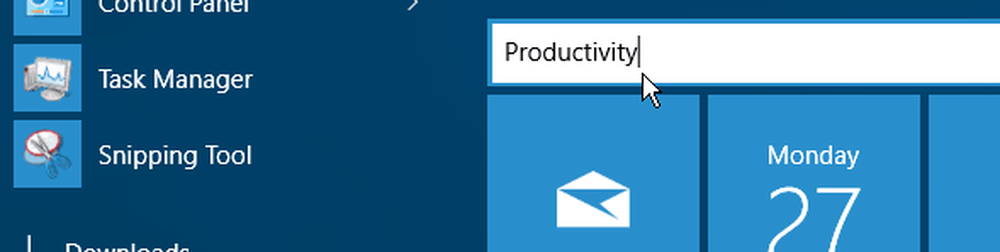
Als een tegel al in het menu Start staat, sleept u hem naar de gewenste plek. Wanneer u een tegel verplaatst, vervaagt de rest van het menu Start op de achtergrond, waarbij de focus ligt op de tegel die u verplaatst. Het is net alsof u uw app-pictogrammen verplaatst op uw smartphone, maar met uw muis. Natuurlijk kunt u dit ook doen met uw vinger of stylus op een touchscreen-apparaat.
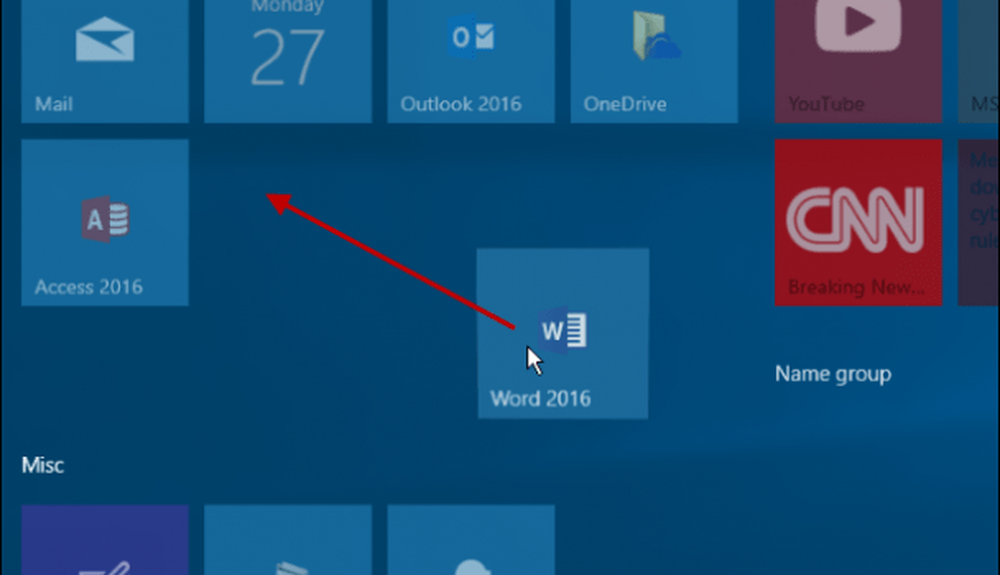
Om alles op zijn plaats te krijgen, moet je waarschijnlijk een aantal van je apps vastpinnen in het menu Start. Ga hiervoor naar Alle apps, vind de gewenste app en klik met de rechtermuisknop> Vastzetten om te starten.
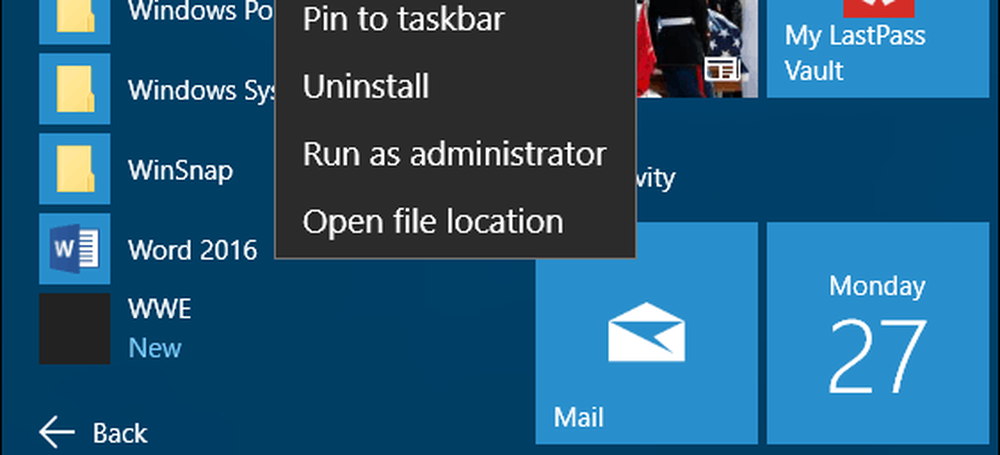
Dat is alles wat er is. In de onderstaande opname heb ik een paar groepen gemaakt, zodat je een idee hebt van wat je kunt doen. Alle tegels zijn ingesteld op Medium, maar u kunt het formaat wijzigen en organiseren voor wat het beste voor u werkt.
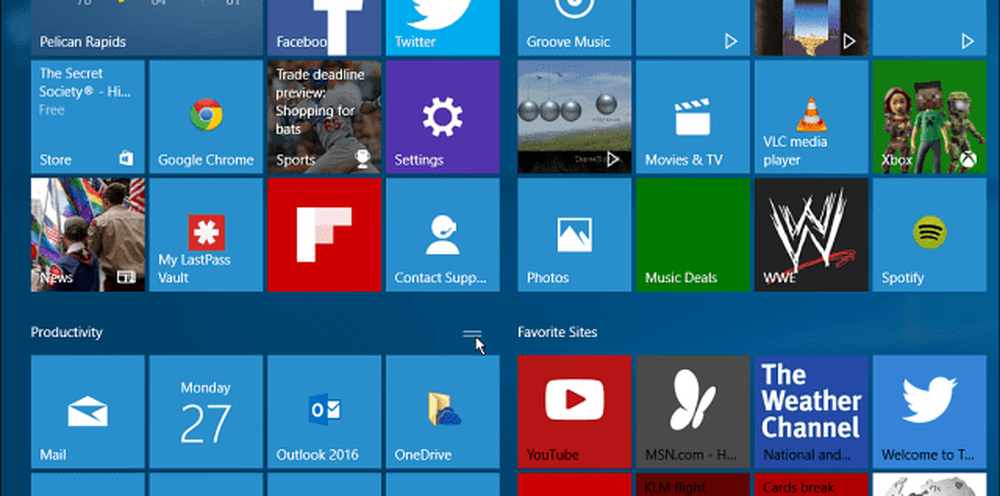
Nadat u klaar bent met het organiseren van uw groepen, kunt u het menu Start kleiner maken om ruimte op het bureaublad te besparen. Vermeldenswaardig is dat u ook een hele groep tegels naar een andere locatie kunt verplaatsen.
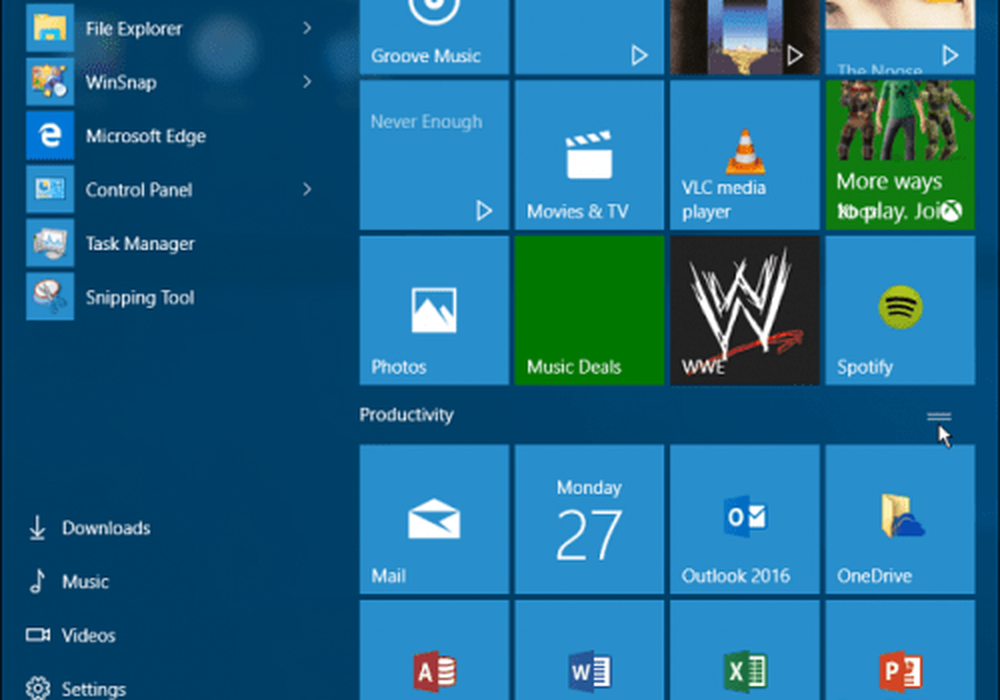
Je kunt in Windows 10 een heleboel verschillende dingen vastpinnen in het menu Start. Bekijk de volgende artikelen voor meer informatie:
- Pin favoriete websites naar startmenu
- Pin Playlists of Songs naar Start-menu
- Pin-specifieke instellingen naar startmenu
- Voeg maplocaties toe aan het startmenu
Over het Start-menu gesproken: als je een beetje uithoudt bij het upgraden naar Windows 10, en nog steeds op Windows 8.1 bent, kun je een vertrouwd programma Start-menu raadplegen bij een hulpprogramma van derden zoals Start8 van Stardock of gratis Classic Shell-hulpprogramma. En als je niet kunt leven zonder het startmenu van Windows 7, ga dan naar Start10 van Stardock, je krijgt een gratis proefversie van 30 dagen en het is nog maar vijf dollar na dato.
Ik heb nooit echt vertrouwd op het Start-menu in vorige versies van Windows, maar in Windows 10 vind ik het intuïtief en eigenlijk leuk om te gebruiken. Wat vind je van het nieuwe Start-menu in Windows 10?