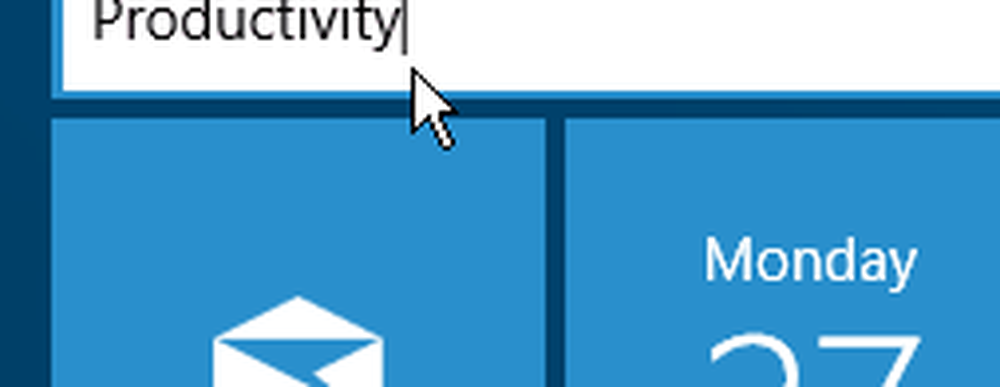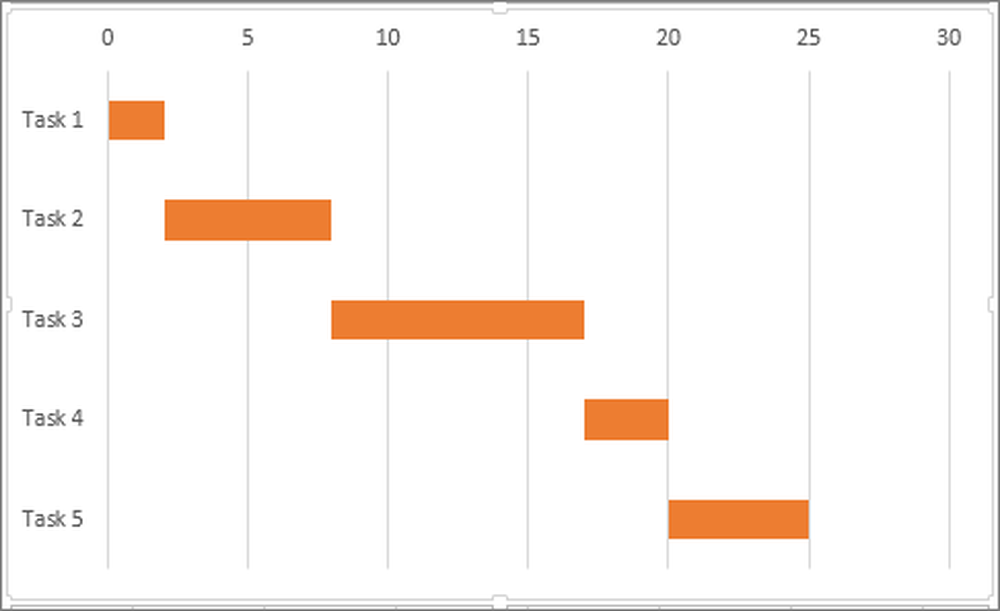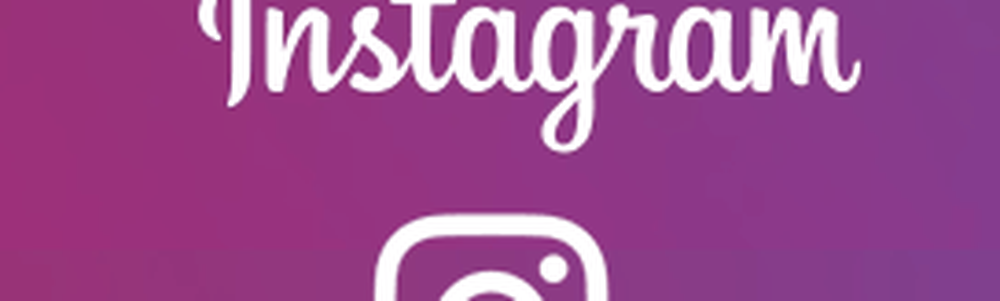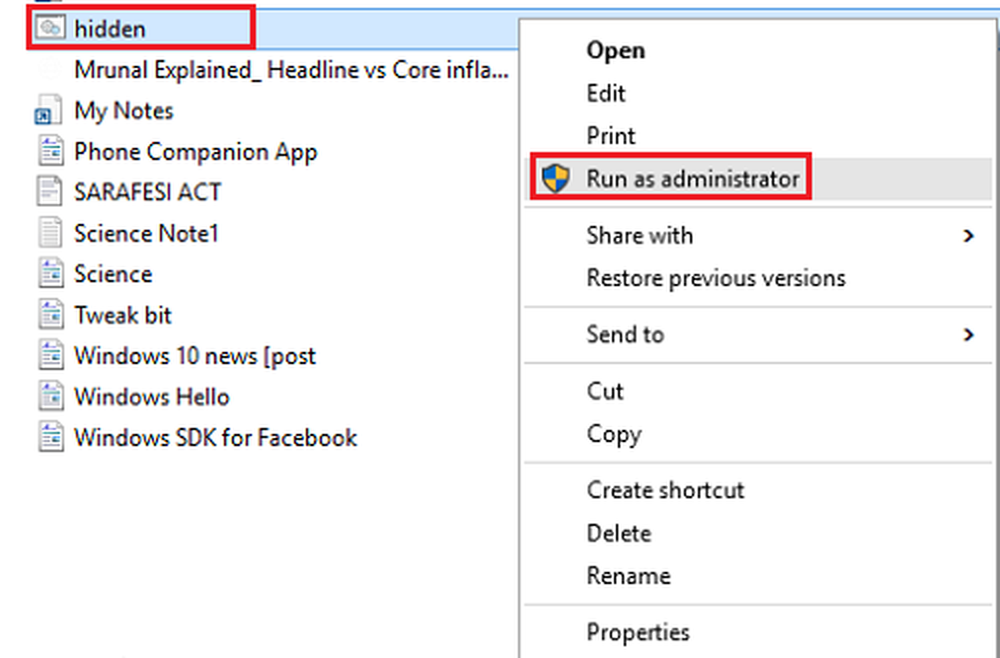HTML-handtekeningen maken in Thunderbird zonder HTML te leren

 Hoe ziet je e-mailhandtekening eruit? Een van die saaie, platte tekstaangelegenheden met lange, lelijke URL's? Ben je jaloers op de glorieuze handtekeningen van rijke teksten boordevol afbeeldingen, hyperlinks en gedigitaliseerde handtekeningen die je krijgt van je classier correspondenties? Envy niet meer, goede vriend, want je kunt je eigen HTML-handtekening maken in Thunderbird zonder zelfs HTML te leren. Hier is hoe:
Hoe ziet je e-mailhandtekening eruit? Een van die saaie, platte tekstaangelegenheden met lange, lelijke URL's? Ben je jaloers op de glorieuze handtekeningen van rijke teksten boordevol afbeeldingen, hyperlinks en gedigitaliseerde handtekeningen die je krijgt van je classier correspondenties? Envy niet meer, goede vriend, want je kunt je eigen HTML-handtekening maken in Thunderbird zonder zelfs HTML te leren. Hier is hoe:Stap een
Maak een nieuw leeg bericht in Thunderbird van klikken Schrijven. We sturen hier geen e-mail, we gebruiken dit bericht gewoon als een werkruimte.

Stap twee
Typ je handtekening en formatteer deze met behulp van de opmaakwerkbalk in het compositie venster. Maak alles zoals u het wilt zien in uw handtekening.
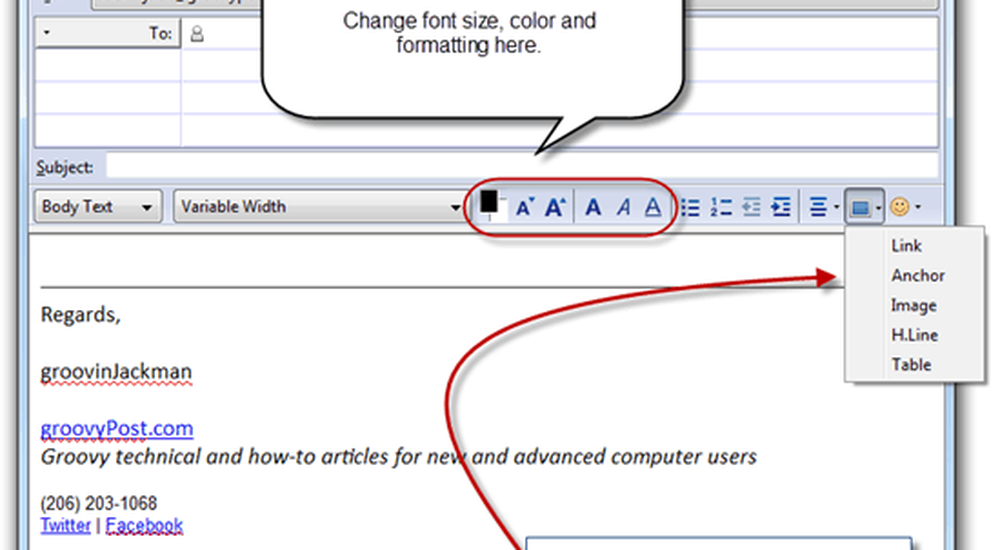
Stap drie
Persoonlijk wil ik een afbeelding opnemen in mijn handtekening. Als je mooi genoeg bent, kun je zelfs een headshot toevoegen, maar goed kijken is niet echt mijn afdeling, dus ik ga een logo gebruiken. Er zijn twee manieren om dit te doen: sluit het aan of sluit een afbeelding in op een webserver. Als je het bijvoegt, wordt bij elke e-mail die je verstuurt je handtekening bijgevoegd. Hiermee voeg je een paar KB's toe aan je bestandsgrootte, wat al dan niet een probleem voor je kan zijn. Maar het echte nadeel is dat uw ontvangers nooit zullen weten of u hen daadwerkelijk een bijlage anders dan uw handtekeningafbeelding hebt gestuurd. Ik vind dat niet echt leuk, dus ik kies meestal voor het externe gehoste beeld. Het nadeel hiervan is dat de meeste webclients standaard externe afbeeldingen blokkeren. Maar als je eenmaal iemand regelmatig e-mailt, kunnen ze beginnen met het accepteren van externe afbeeldingen, dus echt, dat is alleen maar een probleem voor je eerste bericht.
Hoe dan ook, om een afbeelding in te voegen, Klik de invoegen knop in de opmaak werkbalk en Klik Beeld.
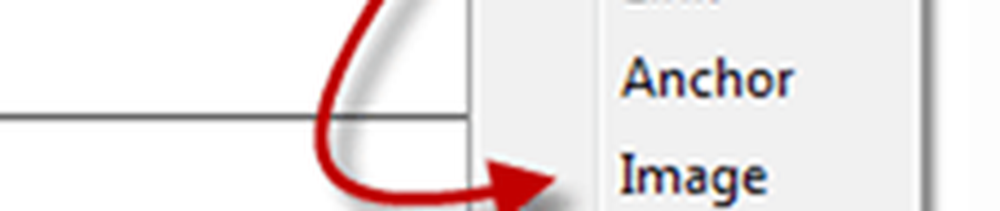
Als u uw afbeelding bijvoegt, kunt u er eenvoudig naar bladeren klikken Kies bestand… Als u een externe afbeelding gebruikt, kopieert en plakt u de locatie in de Afbeeldingslocatie veld. U kunt ook alt-tekst en tooltip-tekst toevoegen, als u dat wilt, of u kunt selecteren Gebruik geen alternatieve tekst om dit af te zien.
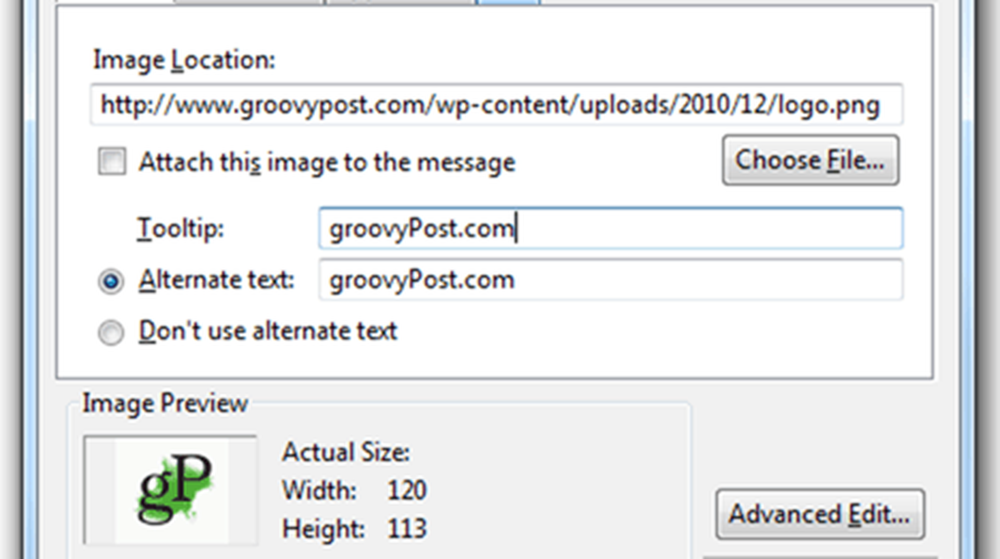
Stap vier
U wilt waarschijnlijk ook een link opnemen. Om een hyperlink te maken, markeert u de tekst die u wilt gebruiken als ankertekst en Klik de invoegen knop en kies Link.

Typ de bestemmings-URL en Klik OK. Ik raad het af om de bron van de link aan het bericht toe te voegen.
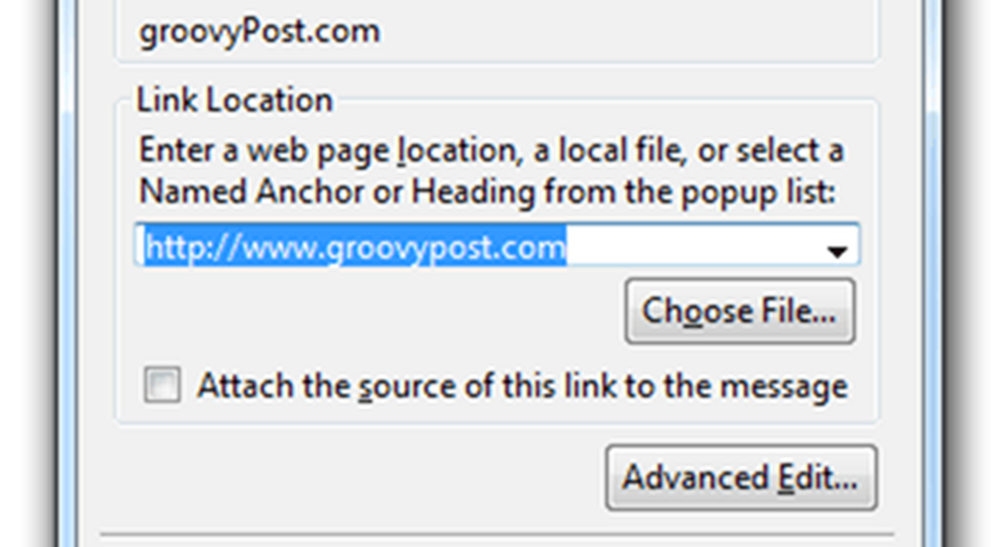
Stap vijf
Zodra u uw handtekening hebt, precies zoals u het wilt, Klik Bewerk en kies Selecteer alles (of druk op CTRL-A op je toetsenbord). Hiermee wordt alle tekst geselecteerd.
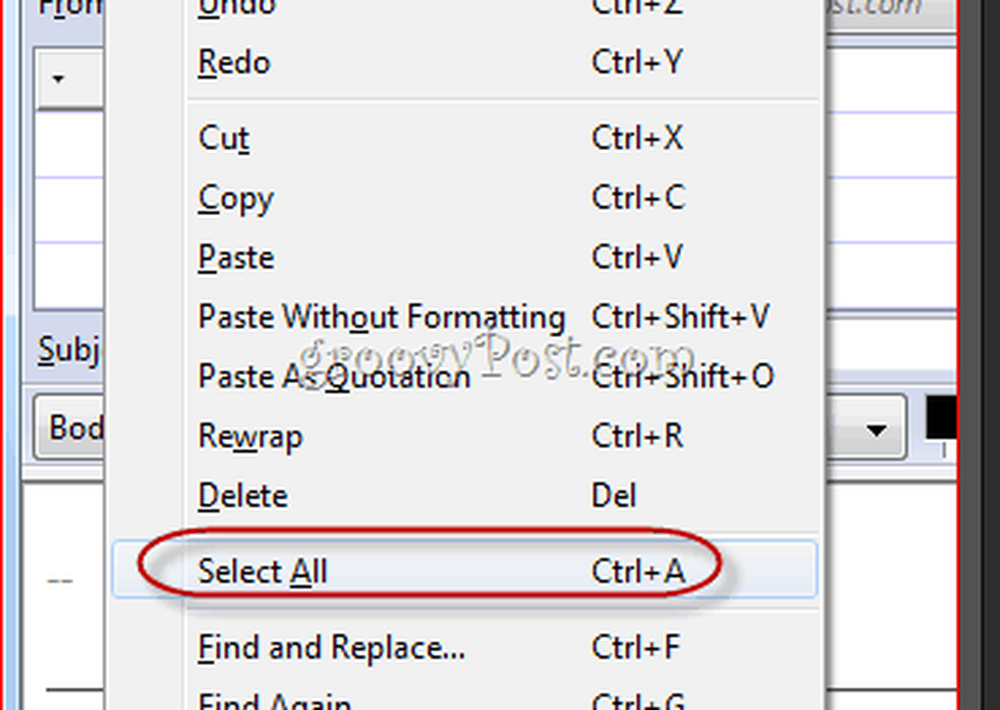
Stap zes
Klik de invoegen menu en Klik HTML.
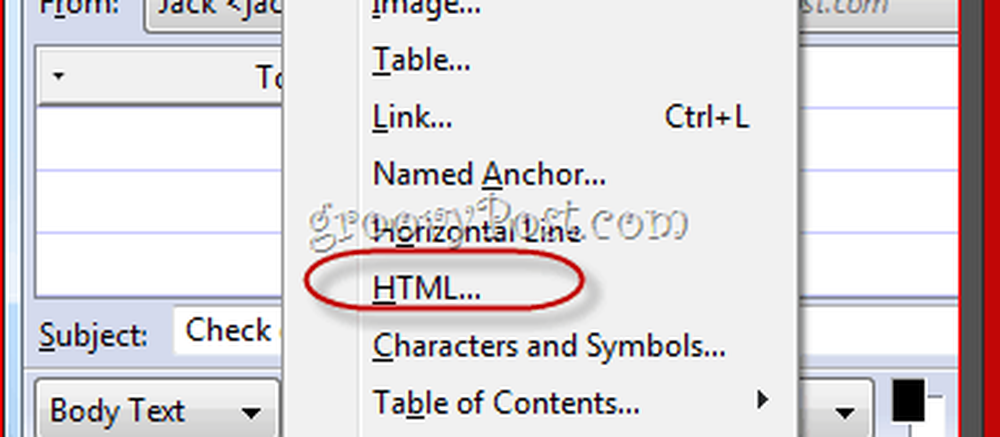
Stap zeven
Hiermee wordt een dialoogvenster weergegeven met de onbewerkte HTML-code voor de handtekening die u zojuist hebt gemaakt. druk op CTRL-A en dan CTRL-C om de onbewerkte HTML-code naar uw klembord te kopiëren. Klik annuleren.
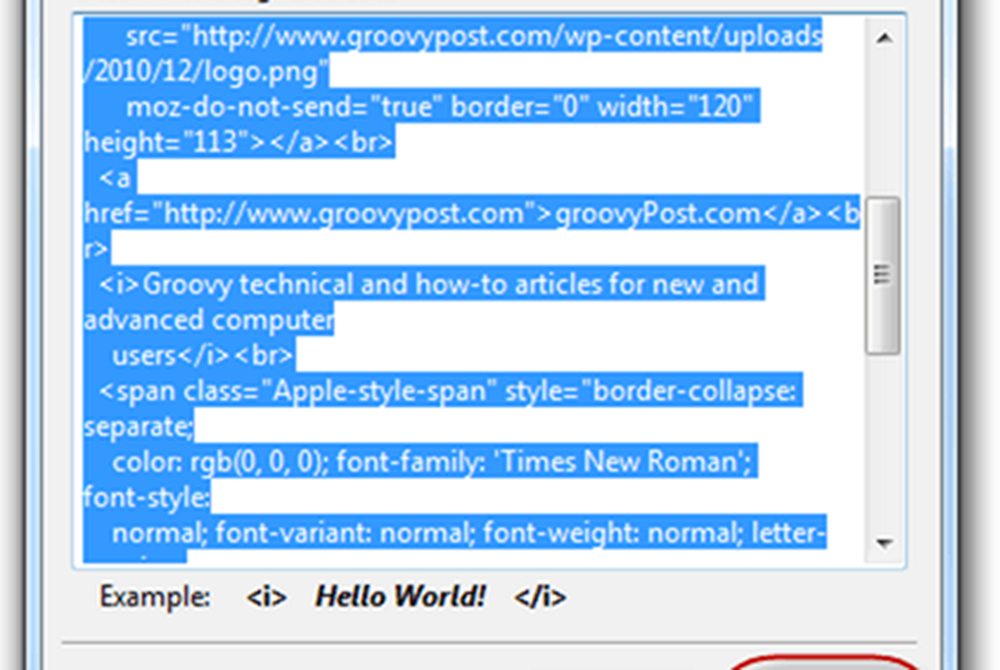
Stap acht
Klik Hulpmiddelen en kies Account instellingen.

Stap negen
In het onderstaande vak Handtekening tekst, plak je HTML-code. Zorg ervoor dat Gebruik HTML is aangevinkt en Klik OK.
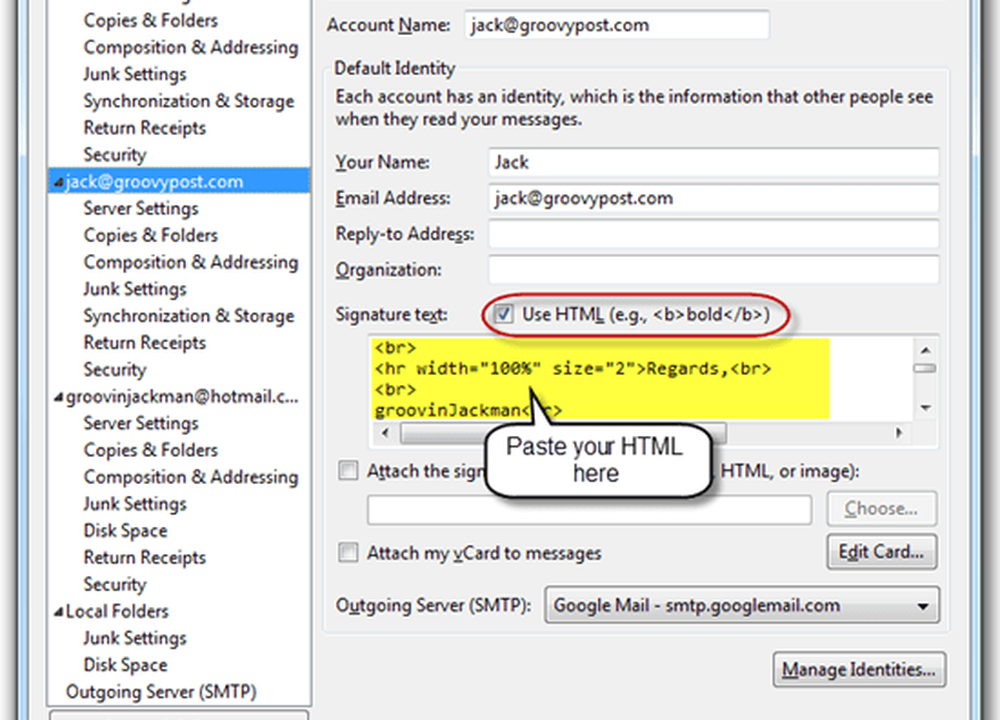
Wanneer u nu een nieuw bericht opstelt, wordt uw aangepaste HTML-handtekening al ingevoegd.
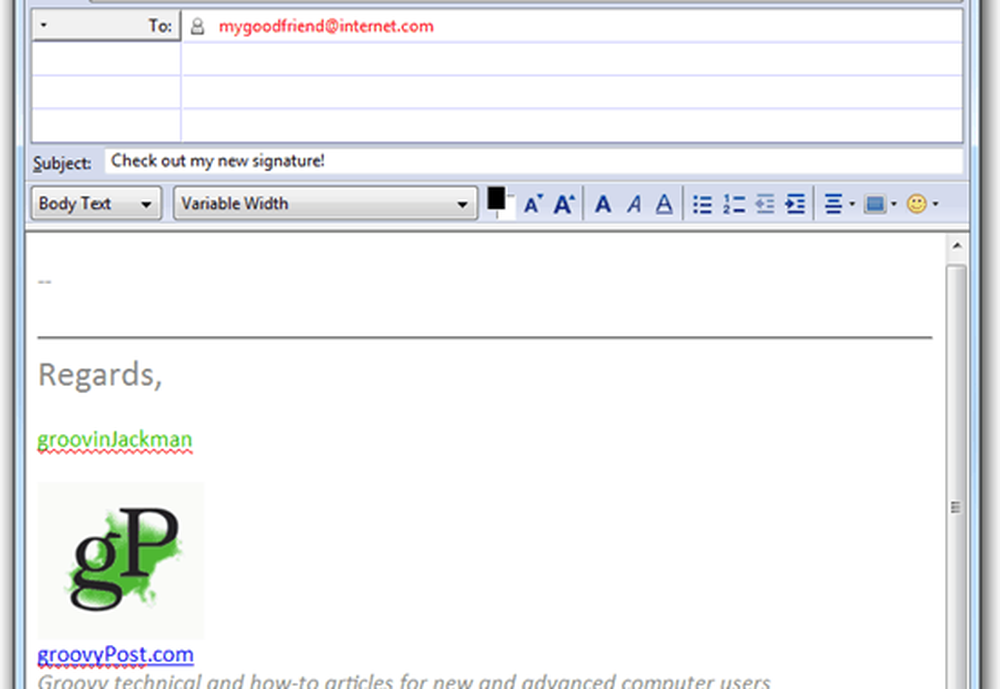
Houd er rekening mee dat als u een afbeelding van een externe site insluit, de ontvanger mogelijk afbeeldingen van uw e-mailadres moet inschakelen voordat deze uw logo kunnen zien.
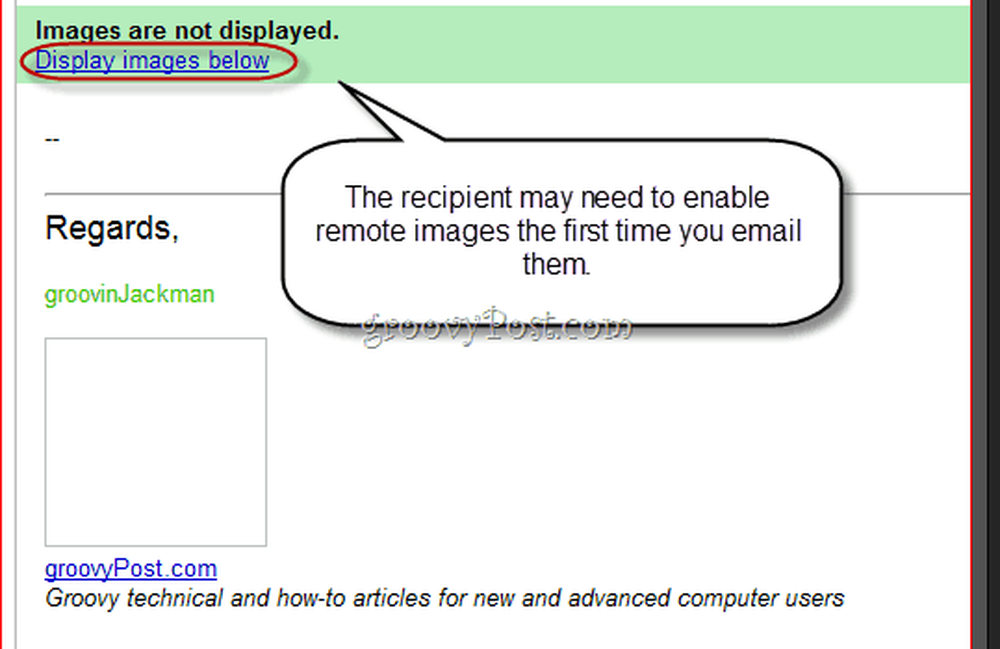
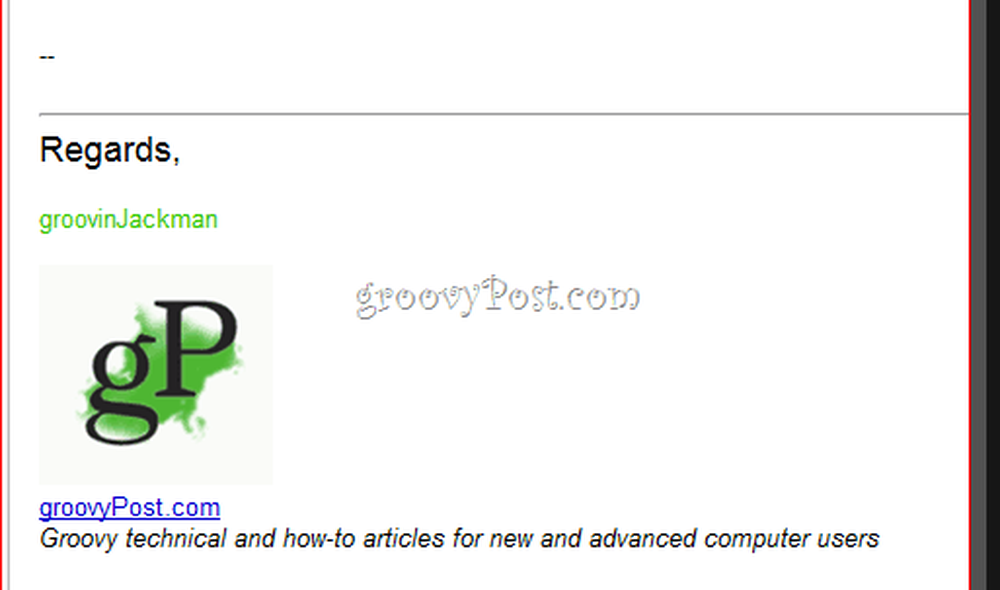
Dat is zeker niet de enige manier om een rich-text HTML-handtekening in Thunderbird te krijgen, maar naar mijn mening is dit het gemakkelijkst, vooral voor degenen die zich afgeschrikt voelen door onbewerkte HTML-code. Met deze methode kunt u uw handtekening maken in een WYSIWYG (wat je ziet is wat je krijgt) manier en sla het op voor toekomstig gebruik.