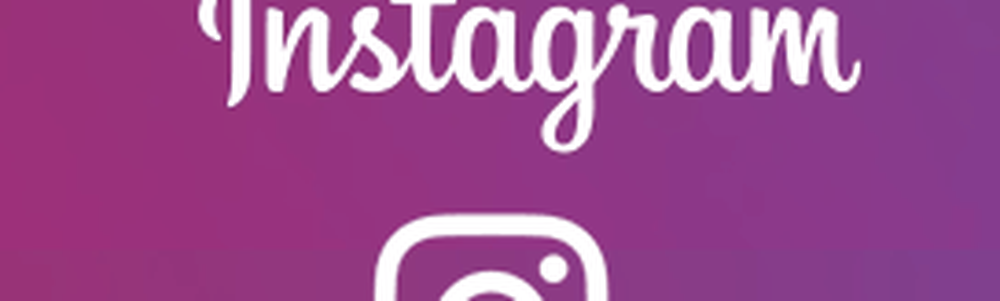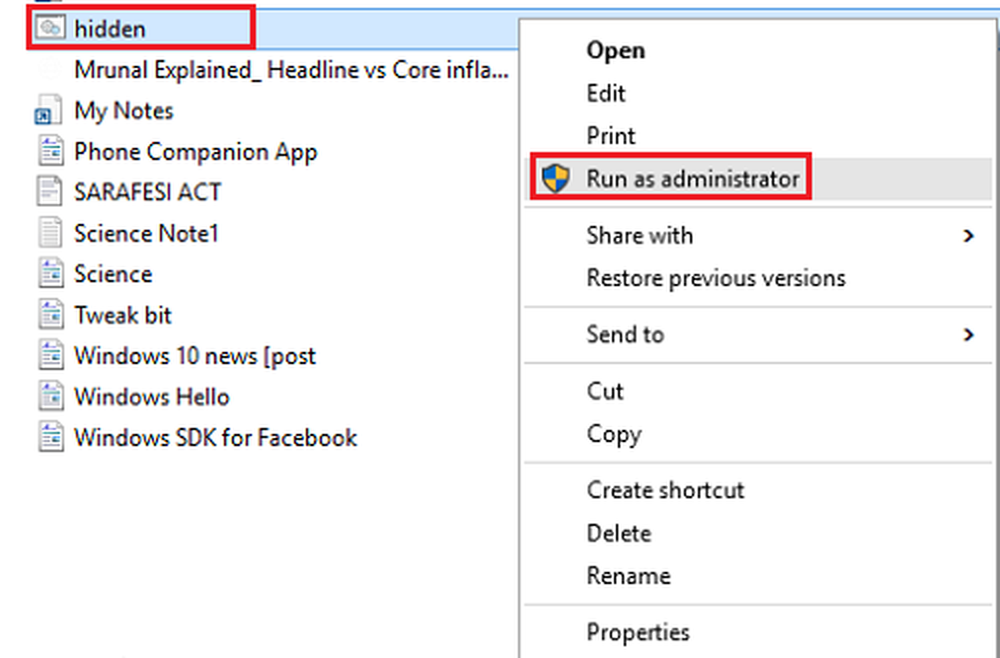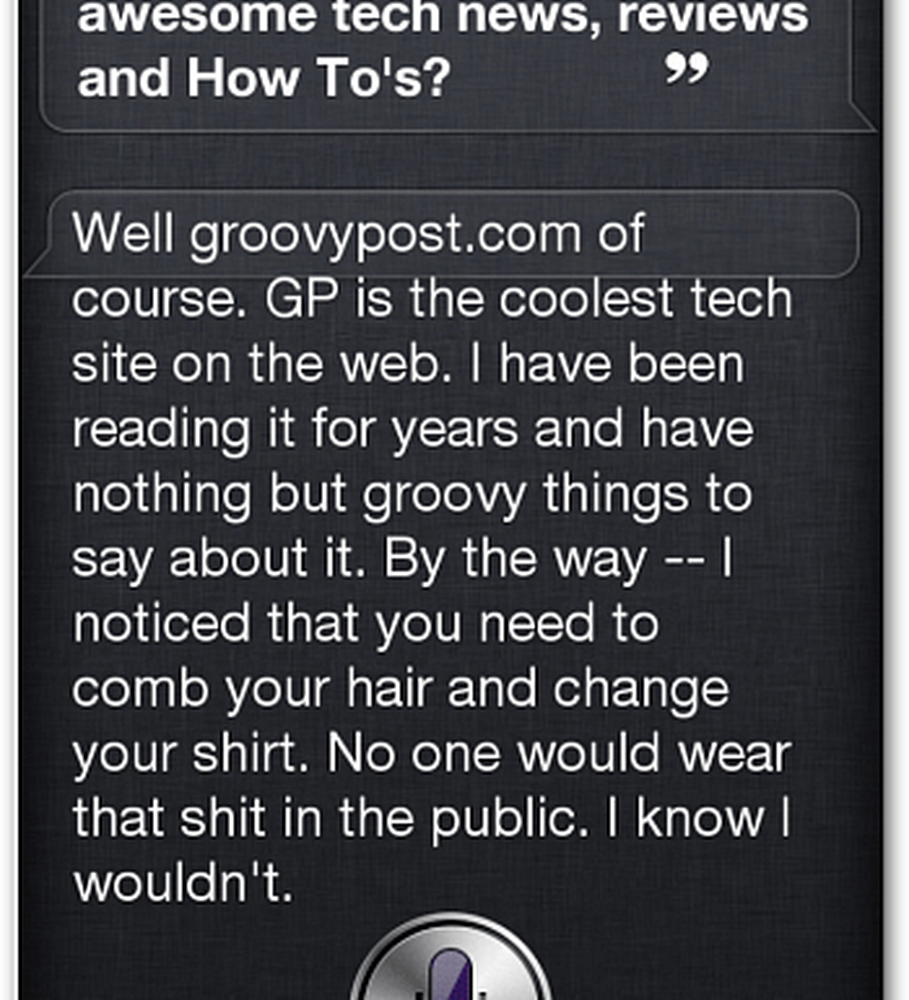Hoe Gantt-diagram te maken met behulp van Microsoft Excel
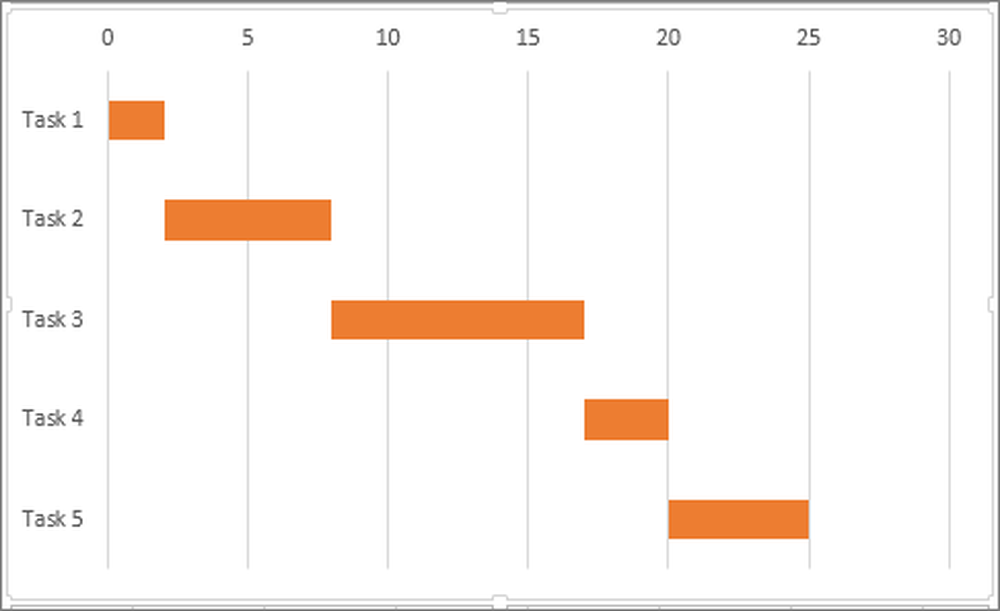
Projectmanagement is een basis om zakelijke doelen te bereiken binnen de gegeven tijdsdruk. Het zorgt ervoor dat er een goed plan is voor het uitvoeren van strategische doelen. Of u nu een kleinschalige onderneming of een grootschalige onderneming runt, een goede projectbeheertool is noodzakelijk voor het inlijsten van een goed geplande taak en de succesvolle afronding van elk project. Dat gezegd hebbende, Gantt-diagram is de populaire projectmanagementtool voor het plannen van projecten, het bepalen van projectmiddelen en het plannen van de projecttaken.
Wat is Gantt-diagram
Gantt-diagram is een horizontaal staafdiagram dat de algemene taken van het project illustreert en beschrijft hoe lang de taak zal duren om een project te voltooien. Het diagram toont de projecttaken op de verticale as met de tijdsduur op de horizontale as.
Gantt-diagram geeft het vogelperspectief van de essentiële mijlpalen van het project en de belangrijkste taken die in de verschillende fasen van het project moeten worden uitgevoerd. Het is een grafische weergave van een projectplan dat helpt om alle taken in een project in de loop van de tijd bij te houden, de creativiteit verhoogt, plaats maakt voor eenvoudige coördinatie die het team helpt te begrijpen hoe de taak vordert en het algehele project beheert.
De grafieken worden meestal gebruikt door projectmanagers vanwege de eenvoud en het gemak waarmee het kan worden geconstrueerd. Het geeft een duidelijk beeld van de verschillende fasen van projecten, middelen en de tijdsduur, alles op één plek. Gantt-diagrammen spelen een belangrijke rol bij het nemen van effectieve beslissingen over projectbronnen en de duur van de tijd die nodig is voor het voltooien van een taak. In dit artikel leggen we uit hoe je Gantt-diagram kunt maken Microsoft Excel.
Hoe Gantt-diagram in Excel te maken
Maak een Project Schedule Table
Open Excel-werkblad en maak een tabel met elke taak in uw project op volgorde met de vroegst ingevoerde startdatumtaak en de laatste taak die tot het einde is ingevoerd. Voer de volledige gegevens in de tabel in die kolommen bevatten zoals startdatum, einddatum, beschrijving en duur.

Klik nu op een zwarte cel in het werkblad en ga naar het tabblad Invoegen uit het Excel-lint.
Klik op het staafdiagrampictogram.
Selecteer gestapeld staafdiagram in het vervolgkeuzemenu Staafdiagram. Dit maakt een lege grafiek.
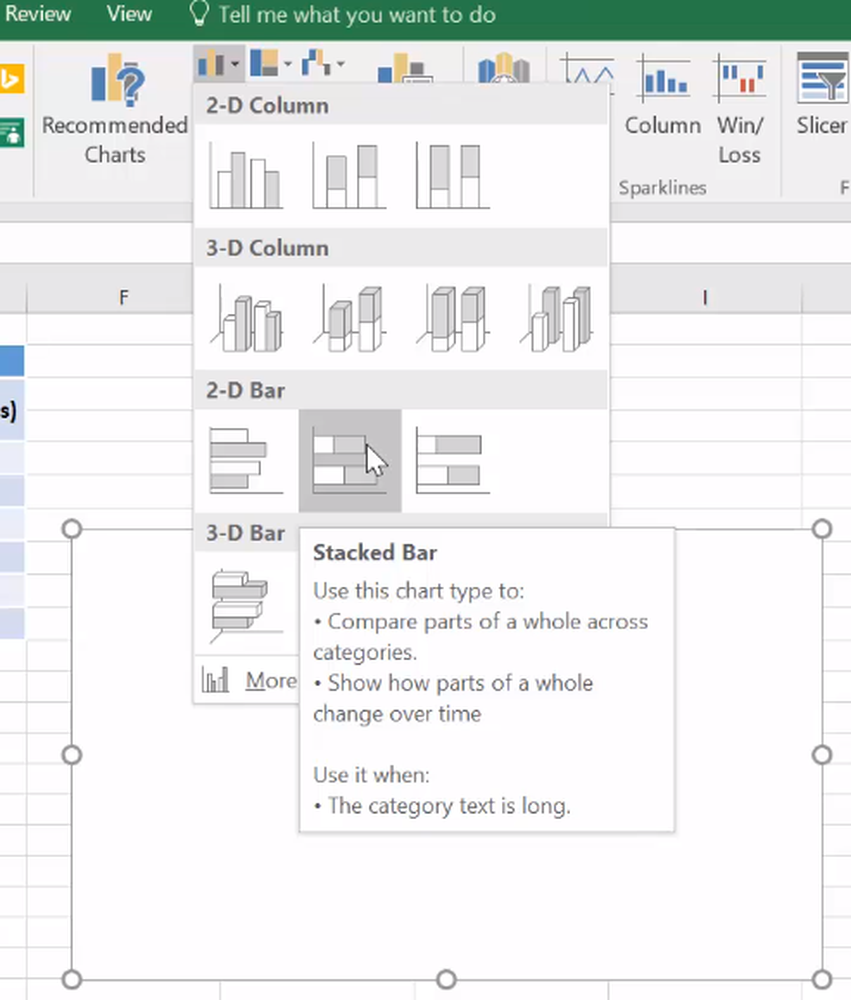
Klik met de rechtermuisknop op het lege diagram en klik op Gegevens selecteren in het vervolgkeuzemenu. Hierdoor wordt een venster Selecteer gegevensbron geopend.
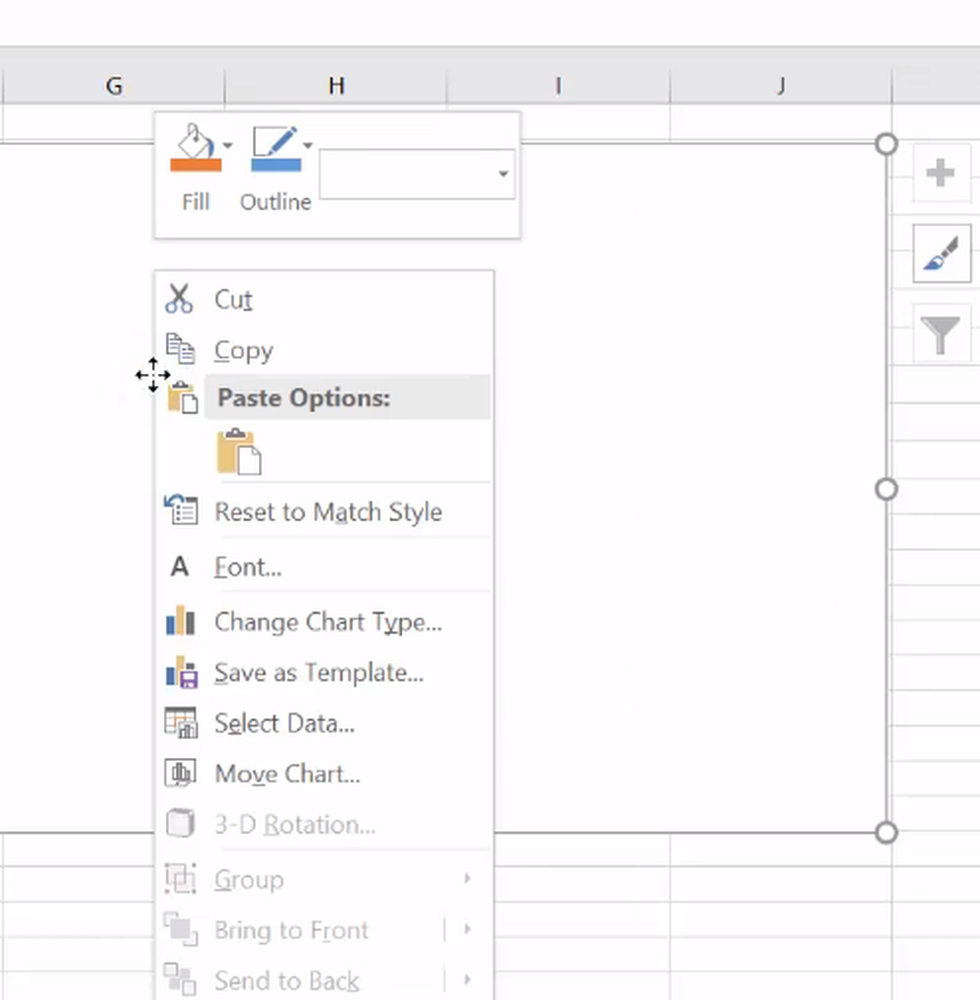
Klik in het venster Gegevensbron selecteren op Toevoegen onder Legenditems (serie). Hiermee wordt het venster Edit Series geopend.

Verplaats in het venster Edit Series de cursor naar het lege veld in de reeksnaam en klik op de startdatum in de tabel in uw werkblad.
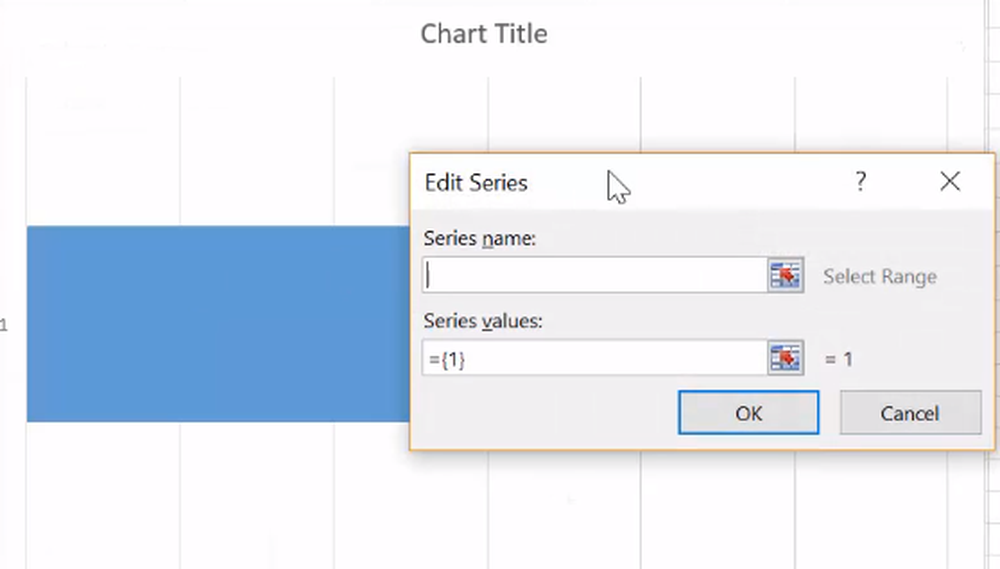
Verplaats nu de cursor naar de Reekswaarde in het venster Edit Series. Klik op het spreadsheetpictogram aan het einde van het veld Reekswaarden. Hierdoor wordt een klein venster Edit Series geopend.
Klik nu op de eerste datum in de kolom Begindatum in de tabel en sleep de muis omlaag naar de laatste datum van de startdatum van de kolom. Dit voegt startdatums toe van projecttaken aan het Gantt-diagram.

Klik opnieuw op het spreadsheetpictogram om terug te gaan naar het venster Edit series. Klik op OK in het venster Serie bewerken.
Voeg duur toe aan Gantt-diagram
Nadat de startdatums aan het Gantt-diagram zijn toegevoegd, is de volgende stap het toevoegen van de taakduur in het venster Selecteer gegevensbron.
Klik in het venster Gegevensbron selecteren op Toevoegen onder Legenditems (serie). Hiermee wordt het venster Edit Series opnieuw geopend.
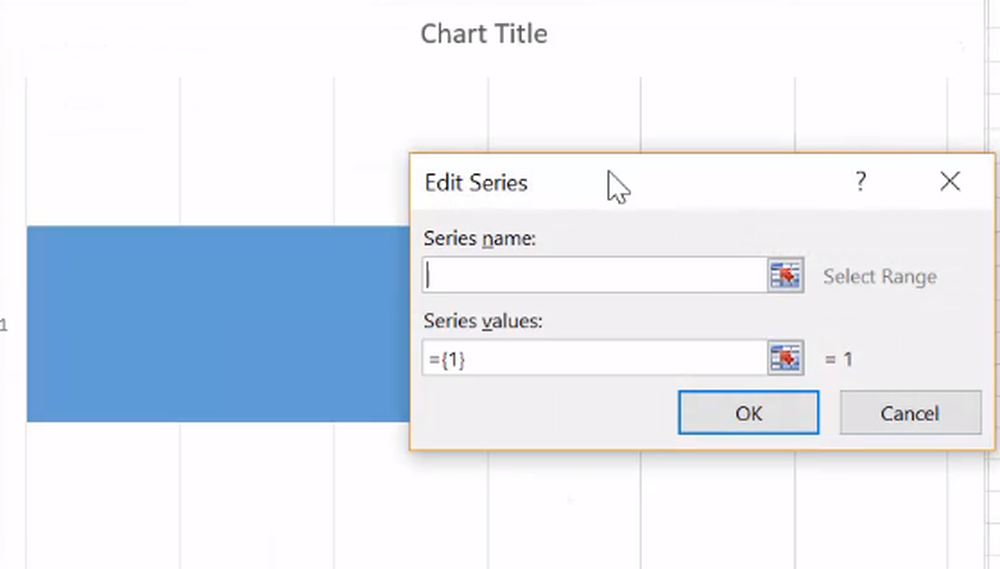
Verplaats nu de cursor naar de Reekswaarde in het venster Edit Series. Klik op het spreadsheetpictogram aan het einde van het veld Reekswaarden. Hierdoor wordt een klein venster Edit Series geopend.
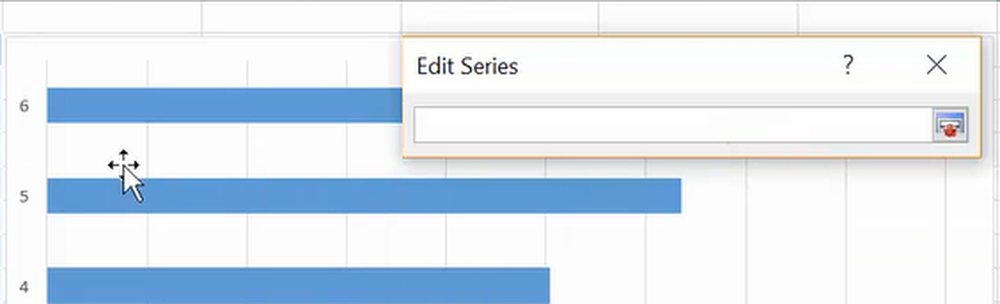
Klik nu op de eerste gegevens in de kolom Duur in de tabel en sleep uw muis omlaag naar de laatste gegevens van de kolom Duur. Hiermee wordt de duur van de projecttaken toegevoegd aan het Gantt-diagram..

Klik opnieuw op het spreadsheetpictogram om terug te gaan naar het venster Edit series. Klik op OK in het venster Serie bewerken.

Druk in het venster Gegevensbron selecteren op de knop OK om Gantt-diagrammen te maken.
Voeg beschrijvingen van taken toe aan het Gantt-diagram
Volg de onderstaande stappen om beschrijvingen van taken aan het Gantt-diagram toe te voegen.
Klik in het Gannt-diagram met de rechtermuisknop op de blauwe balken
Kies Gegevens in het vervolgkeuzemenu. Hiermee wordt het venster Selecteer gegevensbron opnieuw geopend.
Klik op de knop Bewerken onder Horizontale (categorie) aslabels. Hiermee opent u een Axis Labels-venster.

Klik op het spreadsheetpictogram in het venster Axis-label en selecteer de eerste gegevens in de kolommen Description van de tabel in het werkblad en sleep ze naar het einde van de kolom Description.
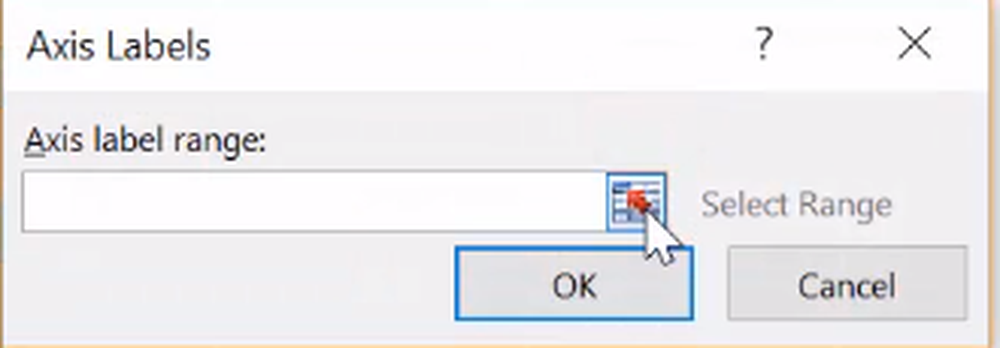
Als u klaar bent, klikt u opnieuw op het spreadsheetpictogram in het label As en klikt u op OK in het venster Gegevensbron selecteren.
Formatteer de grafiek
De laatste stap is het opmaken van de grafiek zodat deze lijkt op een Gantt-diagram. Als u een staafdiagram wilt weergeven zoals een Gantt-diagram, maakt u de blauwe delen van de gestapelde balk transparant, zodat alleen oranje delen zichtbaar zijn. Volg de onderstaande stappen
Klik met de rechtermuisknop op de blauwe balk in het Gantt-diagram en kies Gegevensgroep opmaken in het menu. Hierdoor wordt het venster Format Data Series geopend.

Klik op het pictogram Paint en kies No fill.
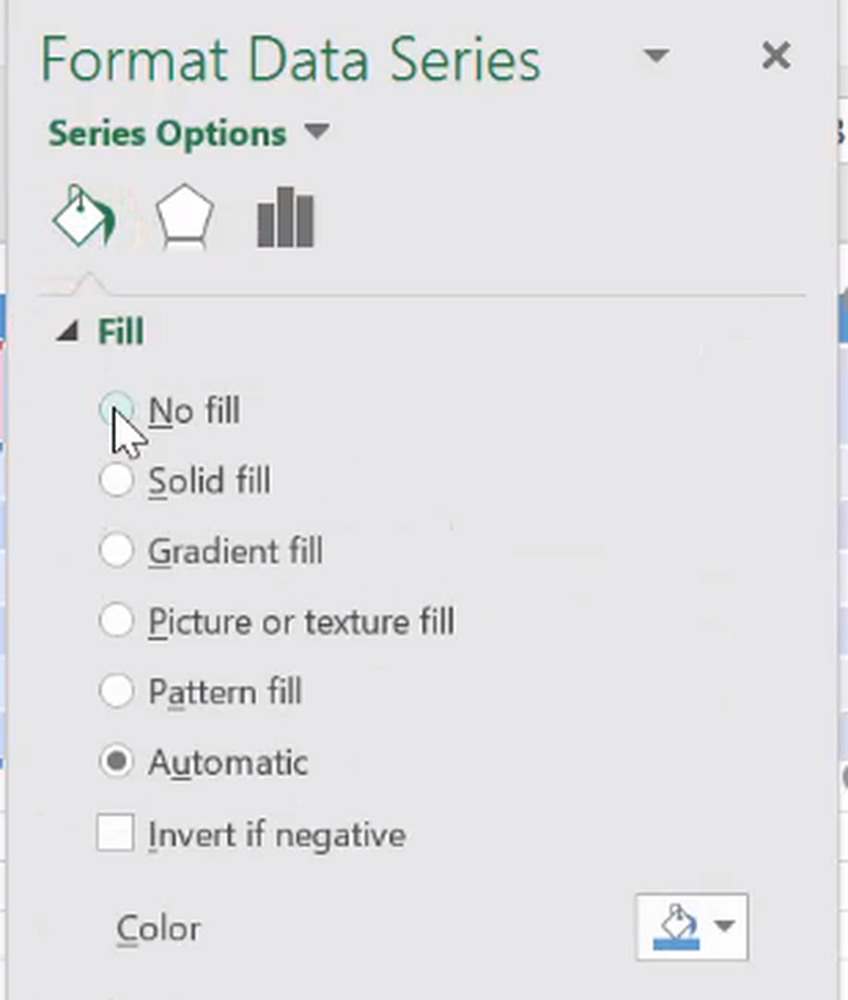
Kies onder Geen regels Lijn onder.
U zult zien dat het Gantt-diagram in omgekeerde volgorde staat en deze klik op de taak langs de verticale as in het Gantt-diagram verandert. Hierdoor wordt het venster Format Axis geopend.
Klik op het staafdiagrampictogram en selecteer de optie Categorieën in de omgekeerde volgorde onder de onderverdeling Aspositie.
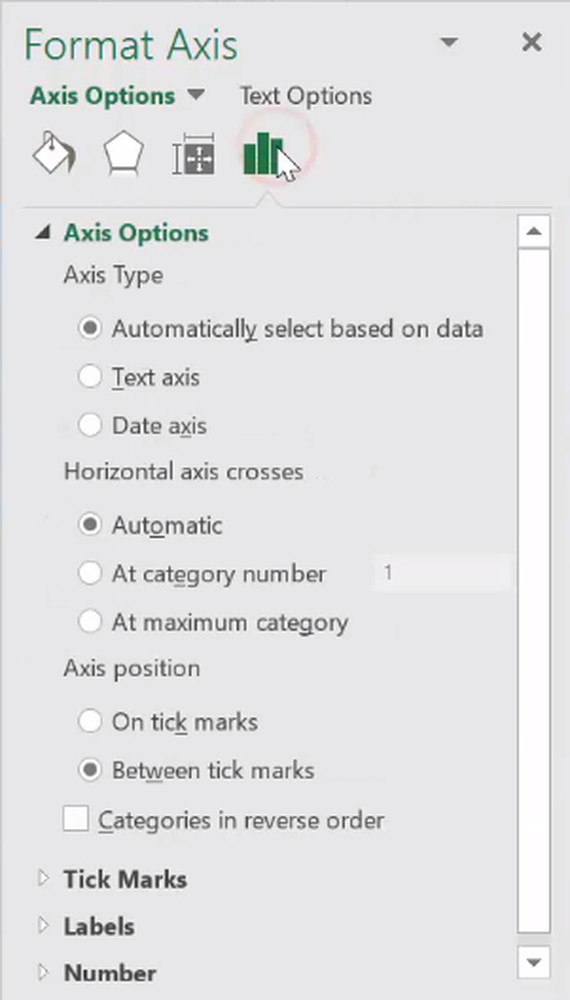
Uw Gantt-diagram is klaar.

Dat is alles.
Ik hoop dat je deze tip nuttig vindt!