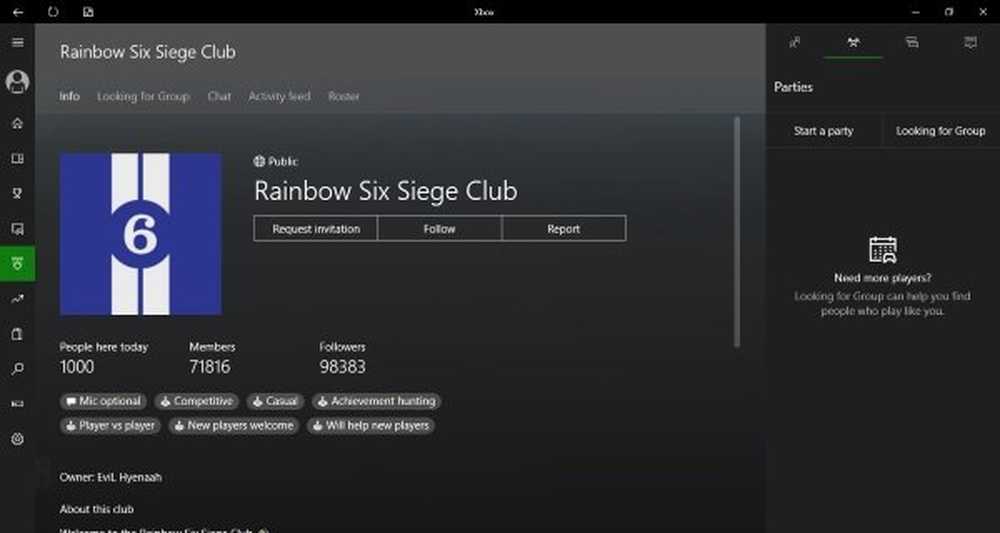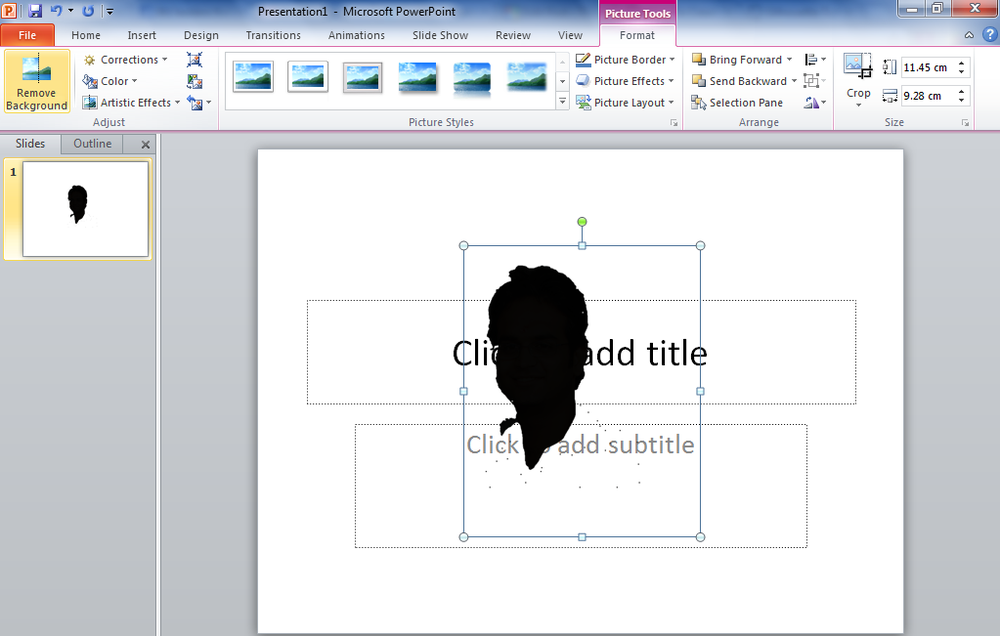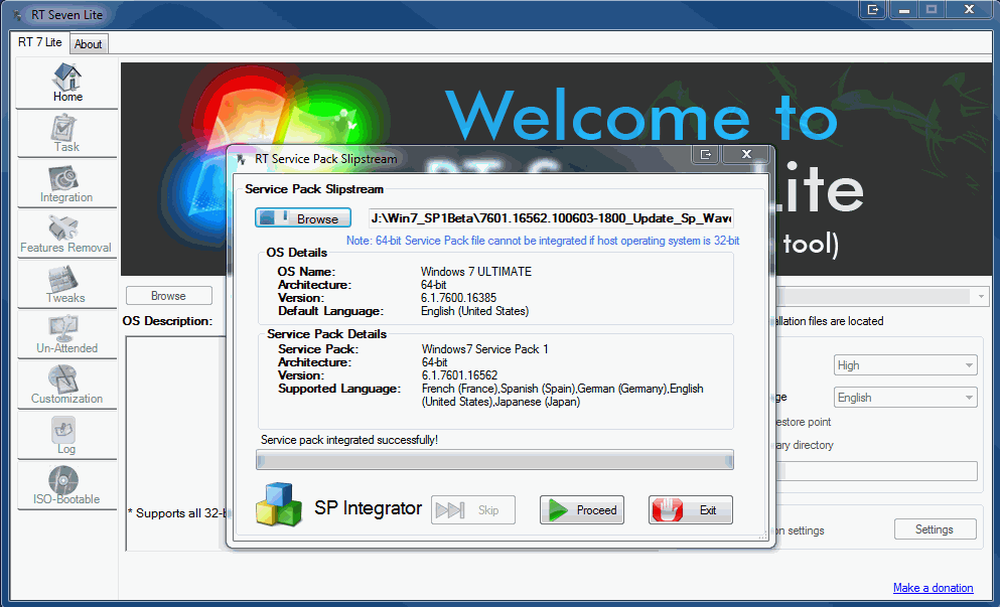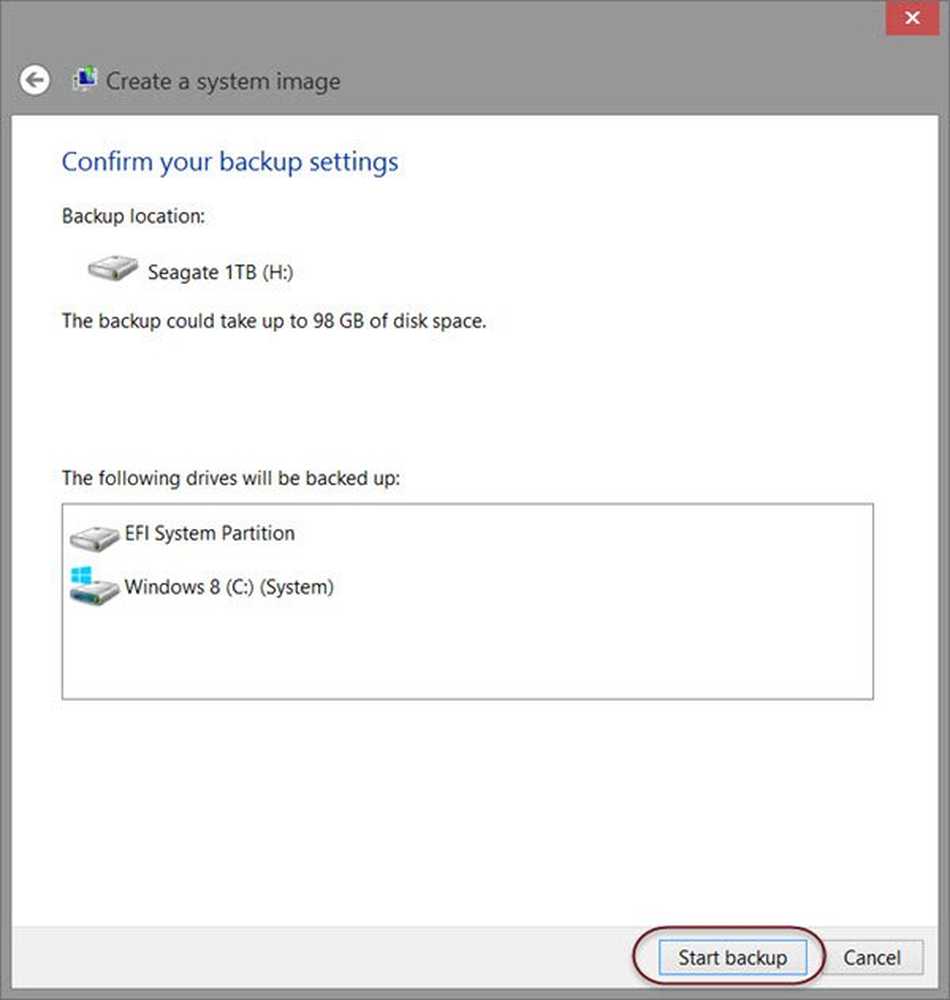Sjablonen maken voor Microsoft Office-programma's

Hoe sjablonen werken in Microsoft Office
Wanneer u een Microsoft Office-toepassing opent, zoals Word, Excel of PowerPoint, hebt u twee hoofdopties: begin bij een leeg document of begin met een sjabloon. Microsoft Office wordt geleverd met een aantal ingebouwde sjablonen en een overvloed aan sjablonen waaruit u online kunt kiezen.
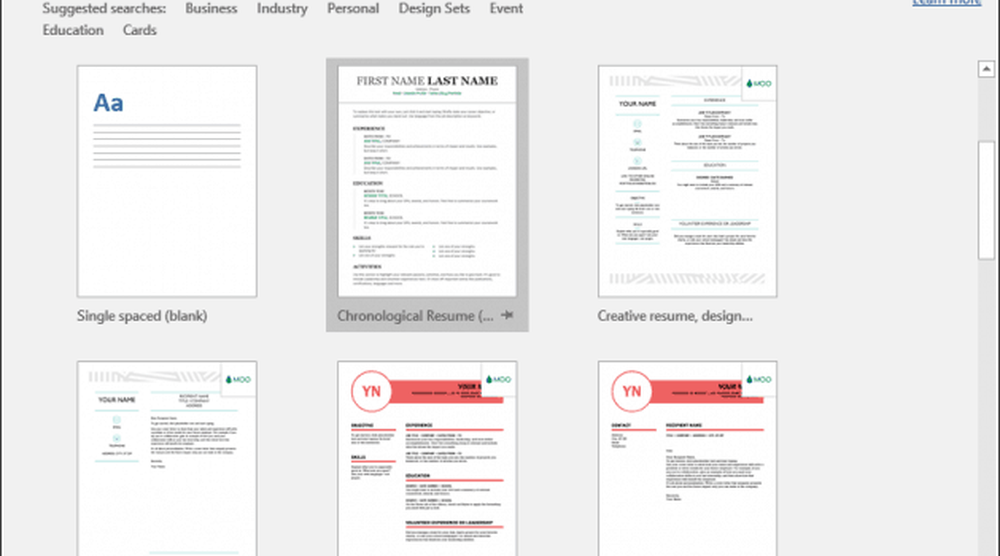
Wanneer u een sjabloon kiest, begint u met een nieuw document, maar delen van het document zijn al ingevuld en opgemaakt. Sommige van de spots kunnen worden bewerkt en andere zullen permanent zijn.
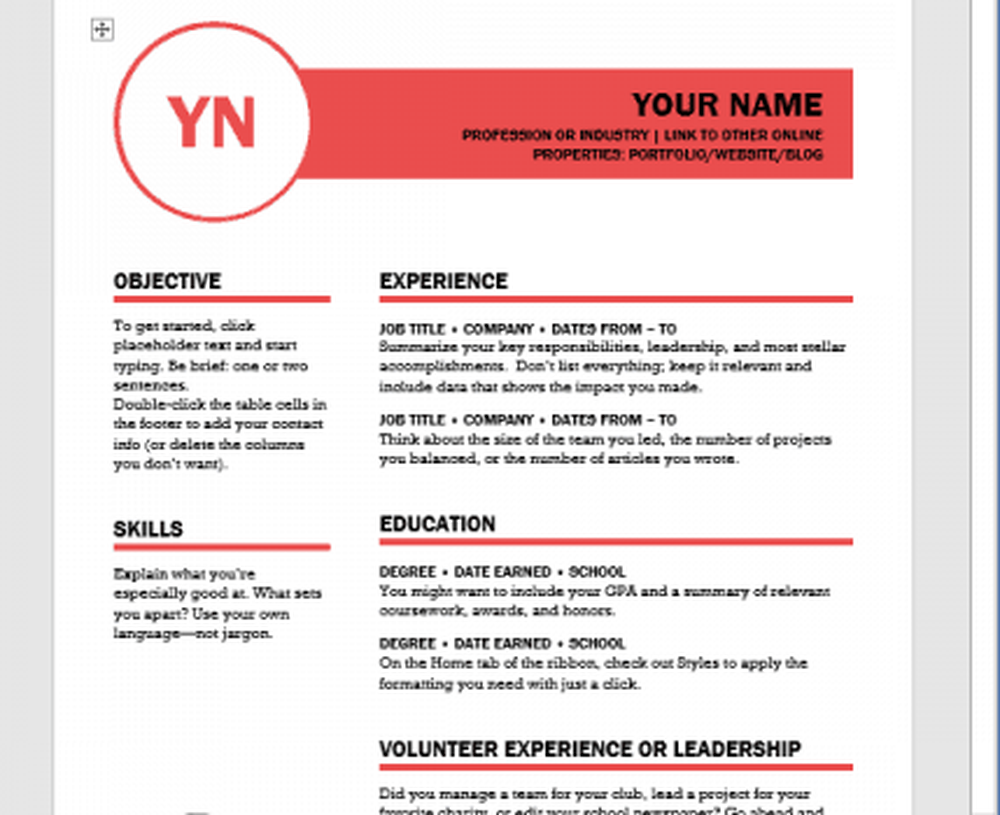
Wanneer u uw document opslaat van een sjabloon, wordt de sjabloon niet overschreven. U kunt dezelfde sjabloon steeds opnieuw openen om vergelijkbare documenten te maken met een consistente vorm en opmaak.
Hoe werkt dat? Sjablonen worden opgeslagen in een ander formaat dan de gebruikelijke documenten. Een Word-document wordt bijvoorbeeld opgeslagen als .docx en een sjabloon wordt opgeslagen als .dotx. Wanneer u een bestand opslaat als sjabloon, kunt u het openen vanuit de nieuwe dialoogvenster van de persoonlijk tabblad en Word weet dat u een nieuw document wilt maken op basis van die sjabloon, in plaats van de sjabloon te openen en te overschrijven.
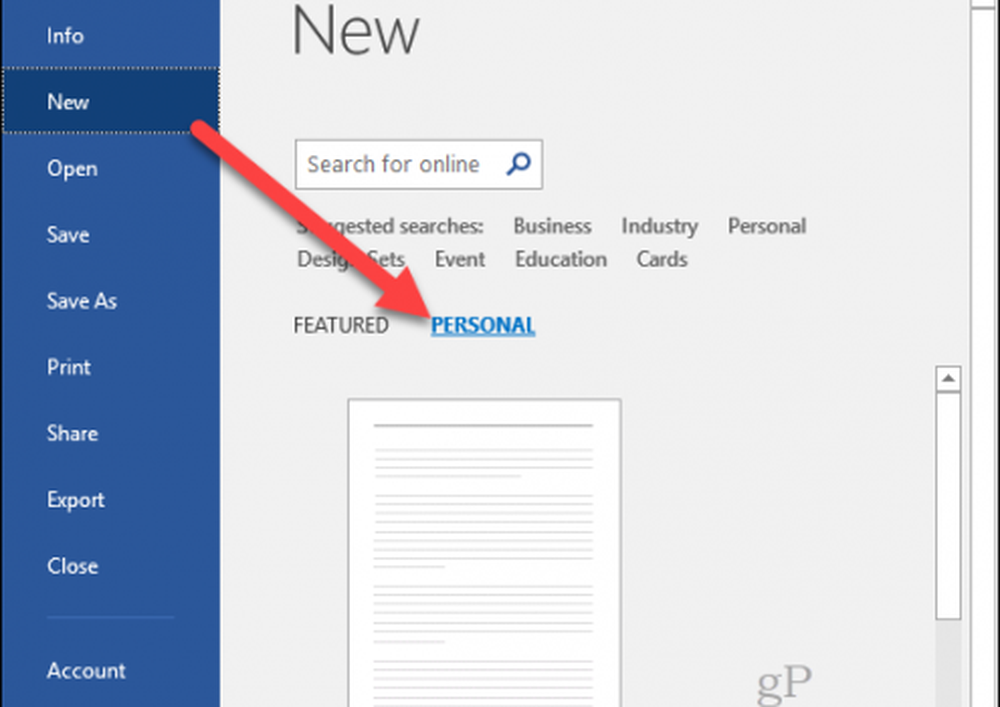
Maak sjablonen in Microsoft Word
De manier om sjablonen te maken in de meeste Microsoft Office-programma's lijkt erg op elkaar, maar u krijgt een overzicht van elk programma om het eenvoudiger voor u te maken. Laten we beginnen met Microsoft Word.
Maak uw document zoals u het wilt zien in termen van opmaak, afbeeldingen, enz. Plaats de inhoud van de plaatshouder waar nodig.
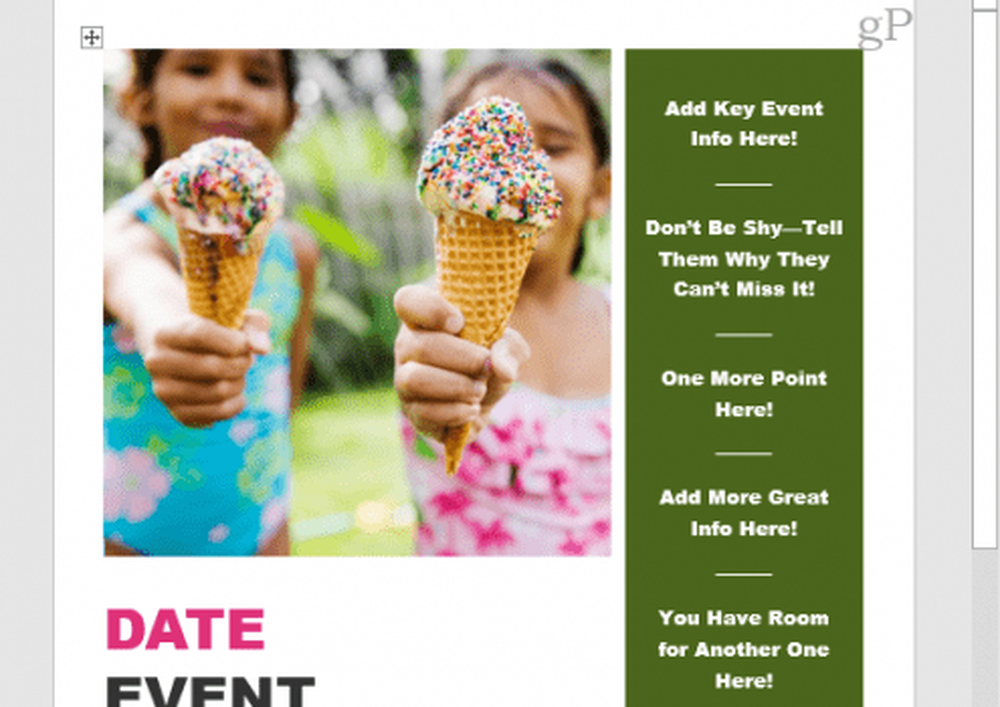
Als u klaar bent om het als een sjabloon op te slaan, gaat u naar Bestand tabblad en klik vervolgens op Opslaan als
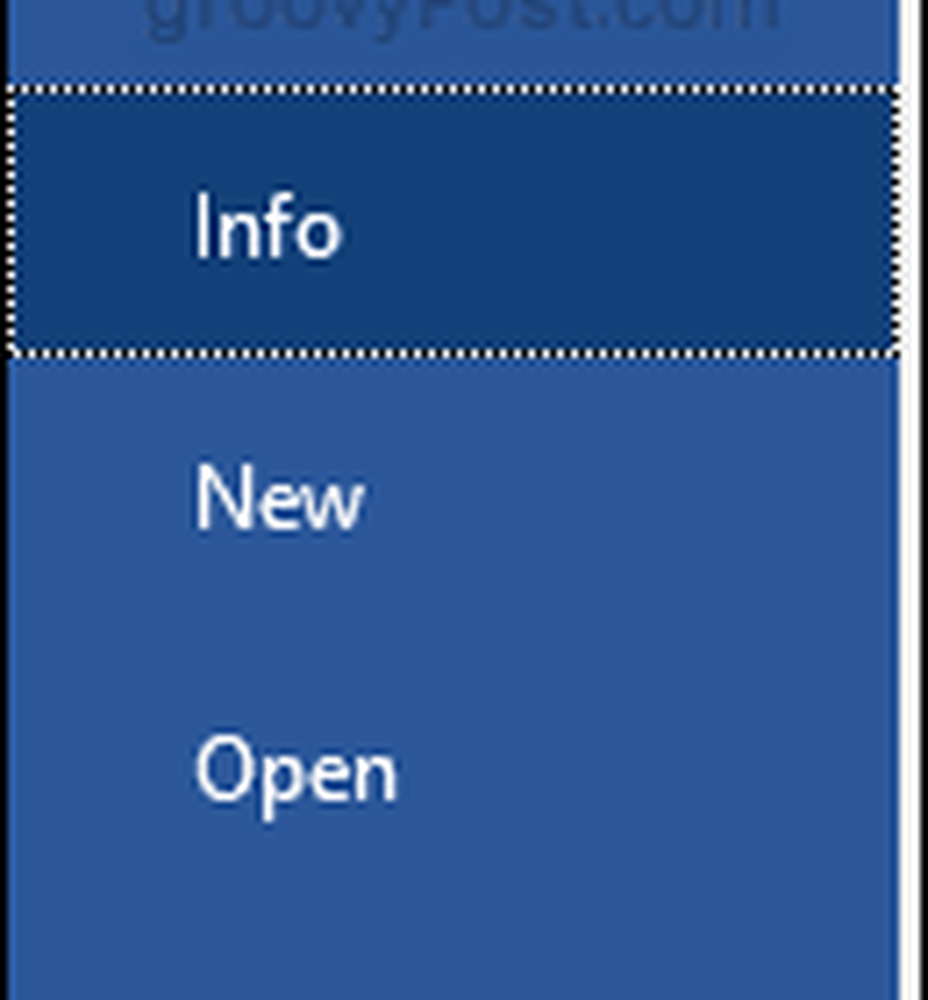
In de Opslaan als type vervolgkeuzelijst, selecteer Word-sjabloon.

Geef de sjabloon een naam in de Bestandsnaam vak en klik vervolgens op Opslaan.

Nu kunt u de sjabloon gebruiken wanneer u deze nodig heeft vanuit de het dossier -> nieuwe menu.
Maak sjablonen in Microsoft PowerPoint
PowerPoint-presentaties kunnen tijdrovend zijn, het maken van sjablonen voor gebruik met PowerPoint is een geweldige manier om u wat tijd te besparen en hoeft niet elke keer opnieuw te beginnen telkens als u een nieuwe presentatie wilt maken. Het helpt u ook consistentie en een goede branding te creëren voor bedrijfspresentaties.
Maak of open de PowerPoint-presentatie waarvoor u een sjabloon wilt hebben.
Klik op de Bestand Tab en selecteer vervolgens Opslaan als
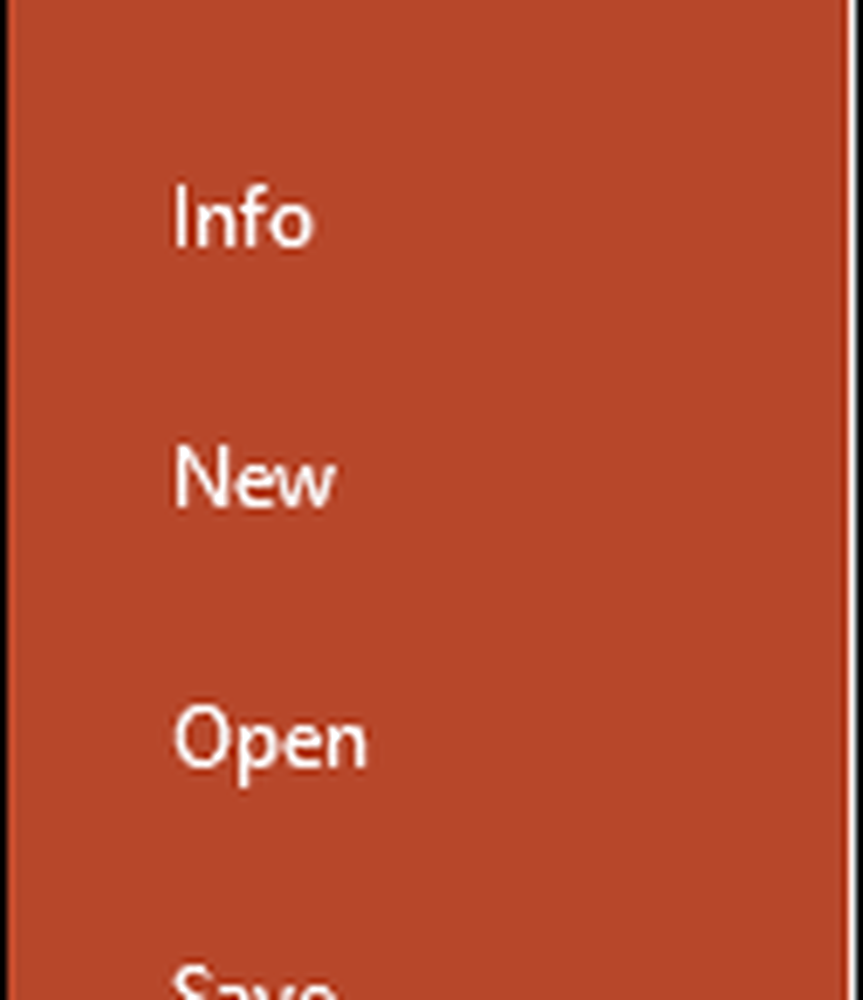
In de Opslaan als type vervolgkeuzelijst, Selecteer Sjablonen PowerPoint presentatie

Typ de naam die u wilt dat uw PowerPoint-sjabloon heeft in de Bestandsnaam vak en klik Opslaan.

Maak sjablonen in Microsoft Excel
De wereld van spreadsheets, tabellen en diagrammen heeft ook sjablonen nodig. Dit is wat u moet doen om een sjabloon te maken in Microsoft Excel:
Maak of open het Excel-bestand dat u als een sjabloon wilt opslaan.
Klik op de Bestand Tab en selecteer Opslaan als
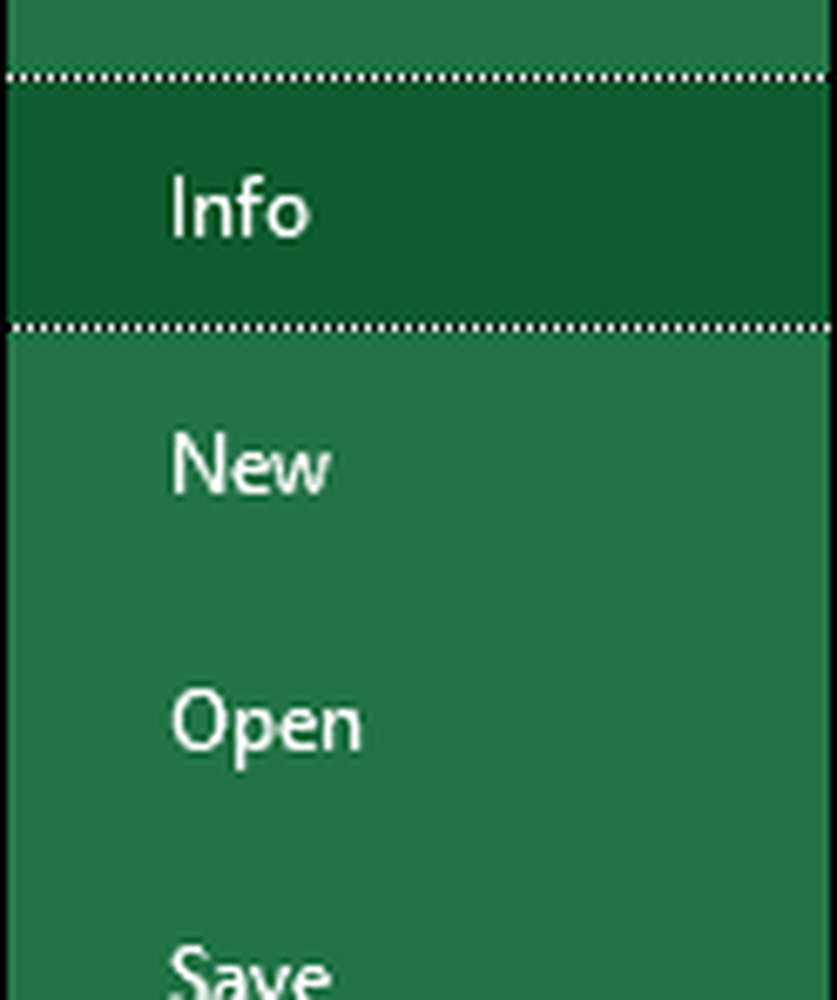
In de Opslaan als type vervolgkeuzelijst, Selecteer Excel-sjabloon
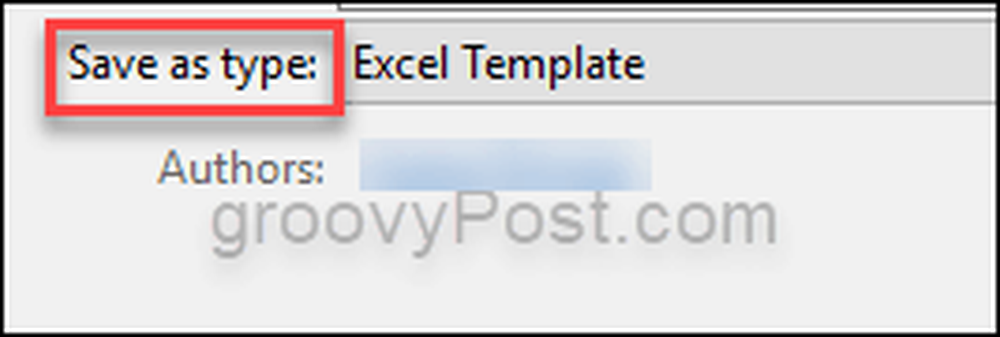
Typ de naam die u wilt dat uw Excel-sjabloon heeft in de Bestandsnaam vak en klik Opslaan.

Sjablonen gebruiken
Bij het maken en gebruiken van sjablonen is het erg belangrijk om te onthouden dat u alle tekst die in de toekomst niet nodig is in alle documenten moet verwijderen. In plaats daarvan kun je gewoon zetten tijdelijke plaatshouders waar nodig en als je eenmaal aan een nieuw project werkt, plaats dan de juiste informatie voor dat specifieke project. Dit minimaliseert de kans om iemand een document met onjuiste namen en statistieken te sturen.
Sjablonen maken het u gemakkelijker om taken te doorlopen en het is ook een geweldige manier om nieuwe werknemers te laten zien hoe bepaalde documenten, presentaties of spreadsheets binnen het bedrijf worden uitgevoerd. Dit geeft alles een samenhangend en professioneel uiterlijk.
Gebruik je sjablonen? Deel uw tips in de comments.