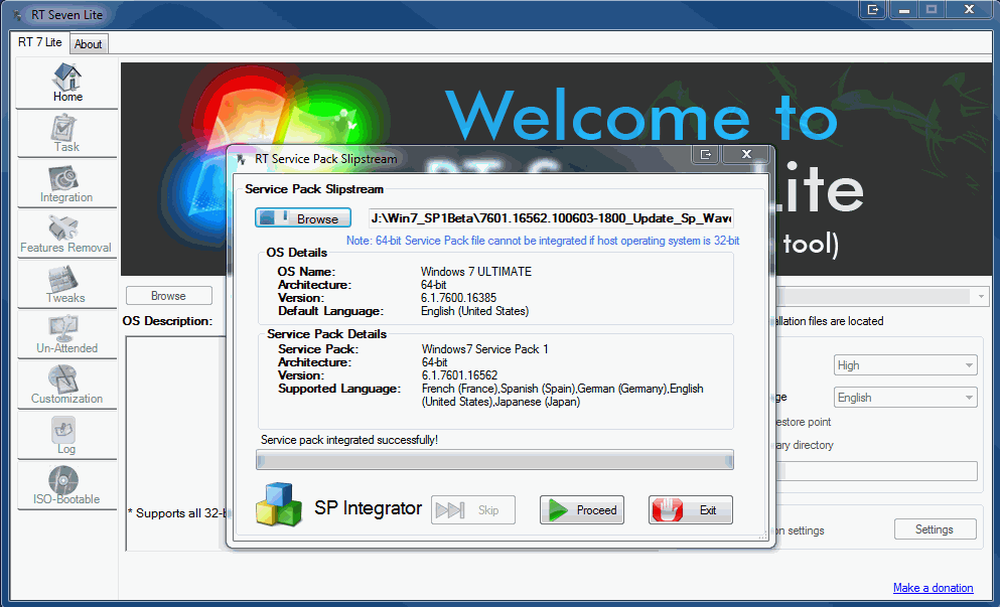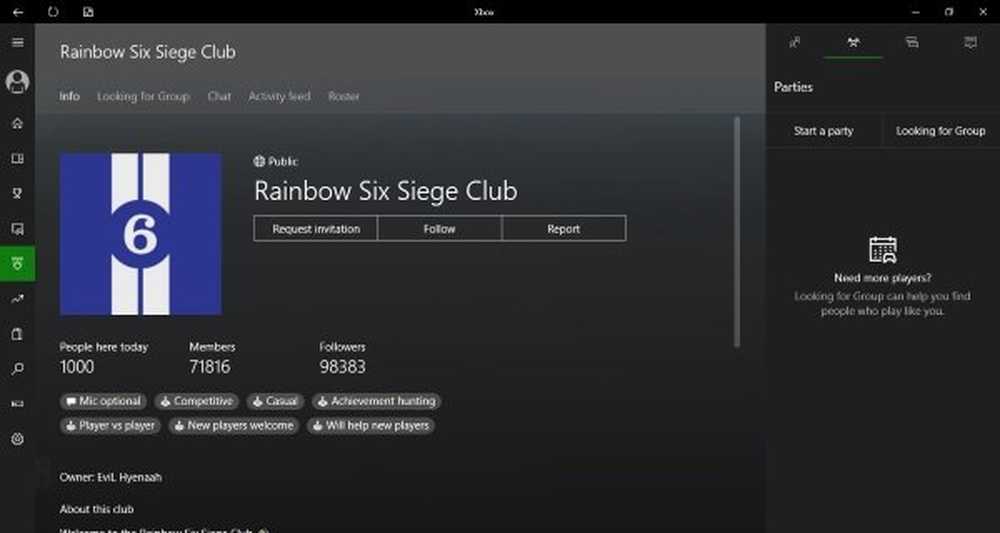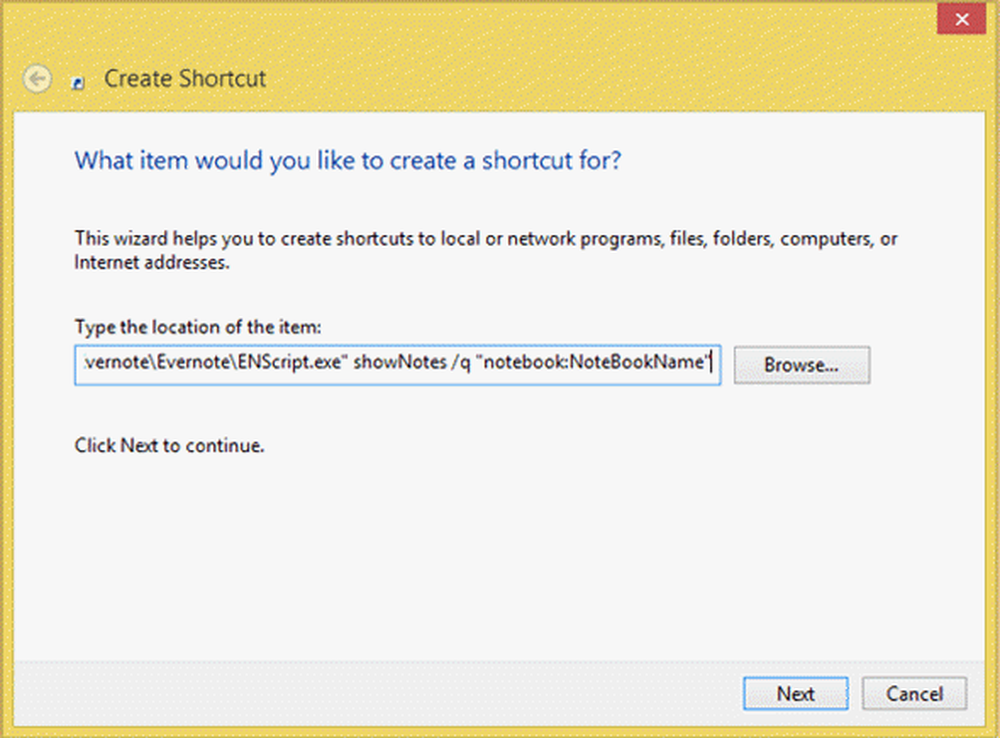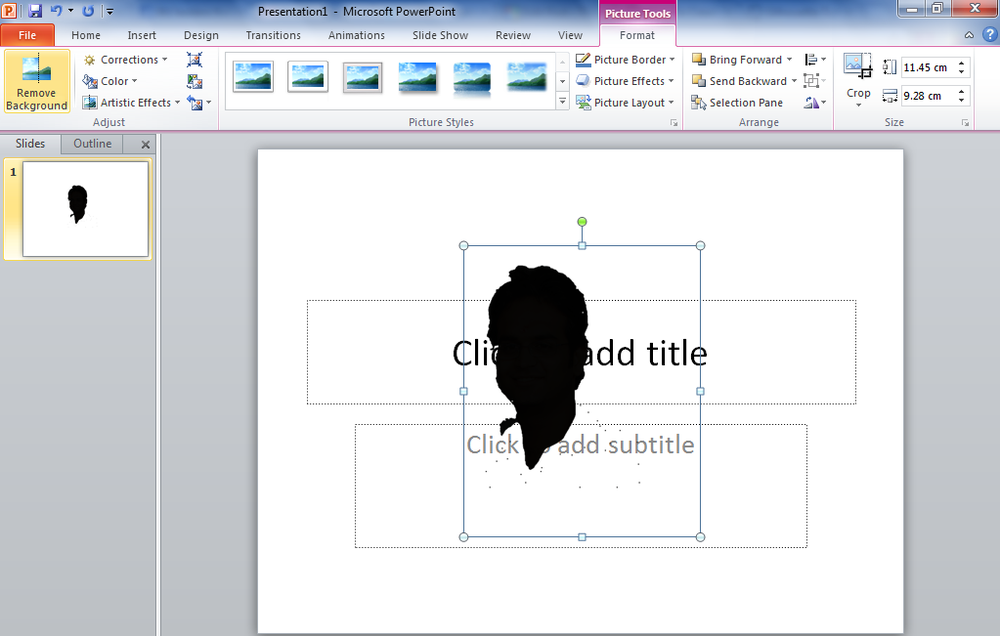Systeemimage maken in Windows 10
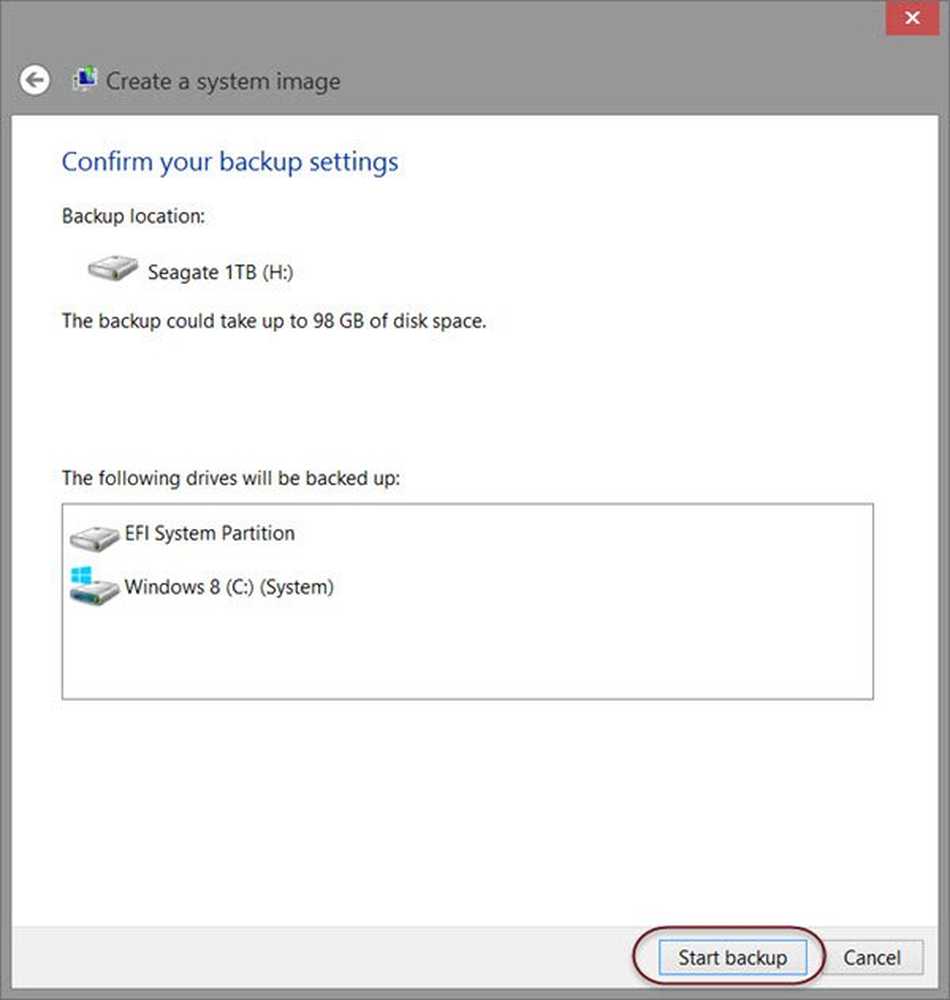
Een systeemkopie in Windows kan worden beschouwd als een replica van de harde schijf die nodig is voor het uitvoeren van Windows. In het geval van een ongeluk, wanneer de harde schijf niet functioneert, kan een systeemkopie worden hersteld. Het wordt aanbevolen dat u een maakt Systeem afbeelding van uw computer periodiek als onderdeel van uw back-upplan. Dit bericht laat zien hoe maak een systeemafbeelding in Windows 10 / 8.1, zonder over te schakelen naar tools van derden - en ook over het herstellen van de systeemimage.
Systeemimago maken of herstellen in Windows 10
Sluit uw externe harde schijf aan op uw computer en open vervolgens Configuratiescherm> Systeem en geschiedenis> Bestandsgeschiedenis. In het linkerdeelvenster ziet u System Image Backup. Klik erop. Een andere manier om dit te doen is door sdclt.exe in Start zoeken te typen en op Enter te drukken. Om de te openen Back-up en herstel (Windows 7) applet en klik op Maak een systeemimage link aan de linkerkant.
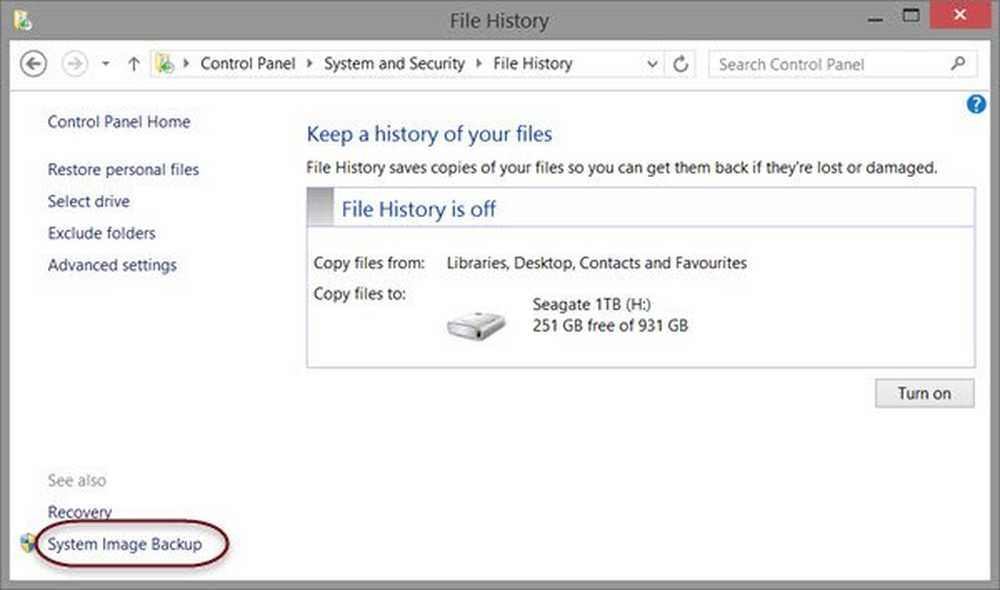
EEN Maak een systeemimage wizard zal openen. Een systeemkopie is een kopie van de vereiste schijfeenheden voor Windows. Het kan ook extra schijven bevatten. Deze afbeelding kan worden gebruikt om uw computer te herstellen als uw harde schijf of computer ooit stopt met werken; u kunt echter geen afzonderlijke items selecteren om te herstellen.
U moet de locatie selecteren waar u de systeemkopie wilt opslaan.
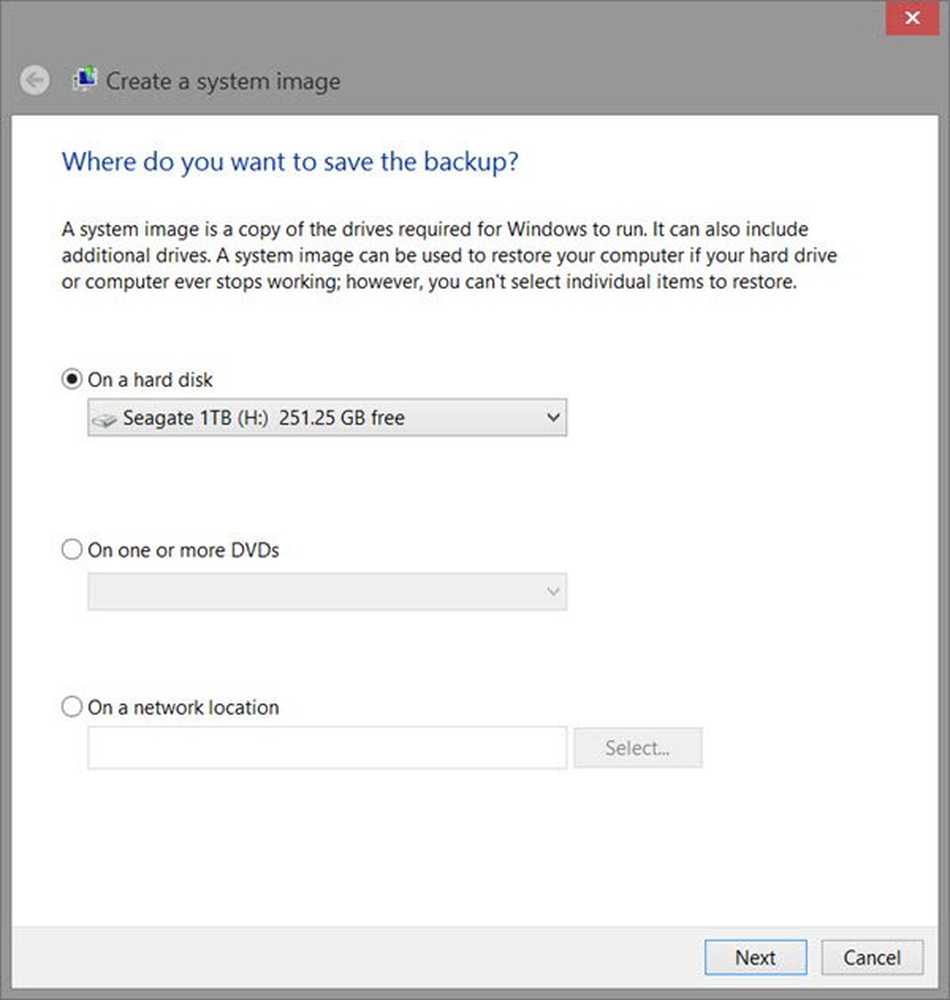
Een externe USB / Media / Hard Drive met voldoende ruimte wordt aanbevolen. Maak uw keuze en klik op Volgende.
Selecteer nu de schijven die u in de back-up wilt opnemen en klik op Volgende.

Inclusief systeemschijven en partities in aanbevolen. Nadat u op Volgende hebt geklikt, wordt u gevraagd om uw instellingen te bevestigen.
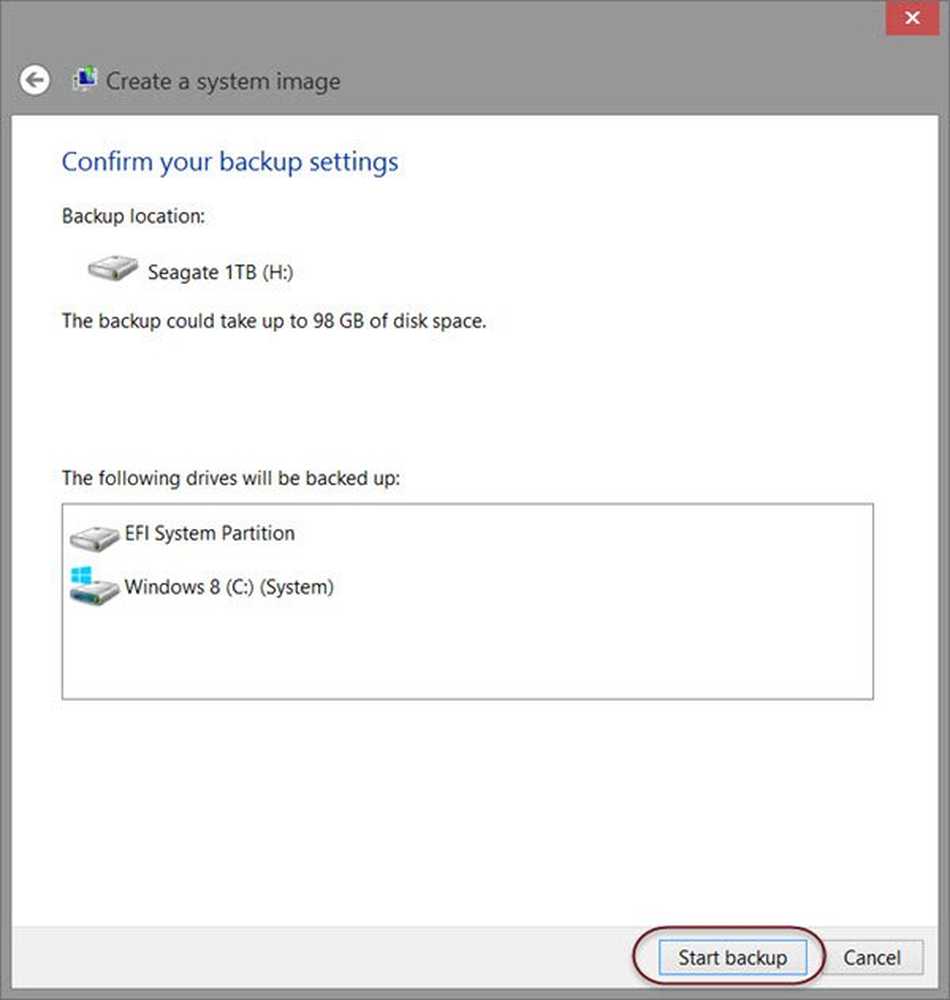
Bekijk ze en klik op Back-up starten. Het beeldbestand wordt na verloop van tijd opgeslagen in het station dat u eerder hebt geselecteerd.
Nadat deze procedure is voltooid, biedt Windows u de mogelijkheid een systeemherstelschijf te maken. Een systeemreparatieschijf kan worden gebruikt om uw computer op te starten. Maak het en bewaar het op een veilige locatie. U kunt ook een systeemkopie maken in Windows 10 met Powershell. De procedure om een systeemkopie te maken in Windows 7 is echter een beetje anders.
Lezen: Gebruik DISM with / scanhealth om te controleren of Windows Component Store gezond is.
Systeem Image Recovery
Als uw Windows-computer niet opstart, dan kan dit System Image handig zijn omdat het u kan helpen om de controle over uw computer terug te krijgen, omdat u het kunt herstellen met behulp van geavanceerde opstartopties. Om het systeembeeld te herstellen, zet u uw computer aan en tijdens het opstarten, houdt u F8 ingedrukt om het geavanceerde opstartoptiescherm te zien.
kiezen Repareer je computer en druk op Enter. Selecteer vervolgens Systeem Image Recovery en volg dan de instructies op het scherm.
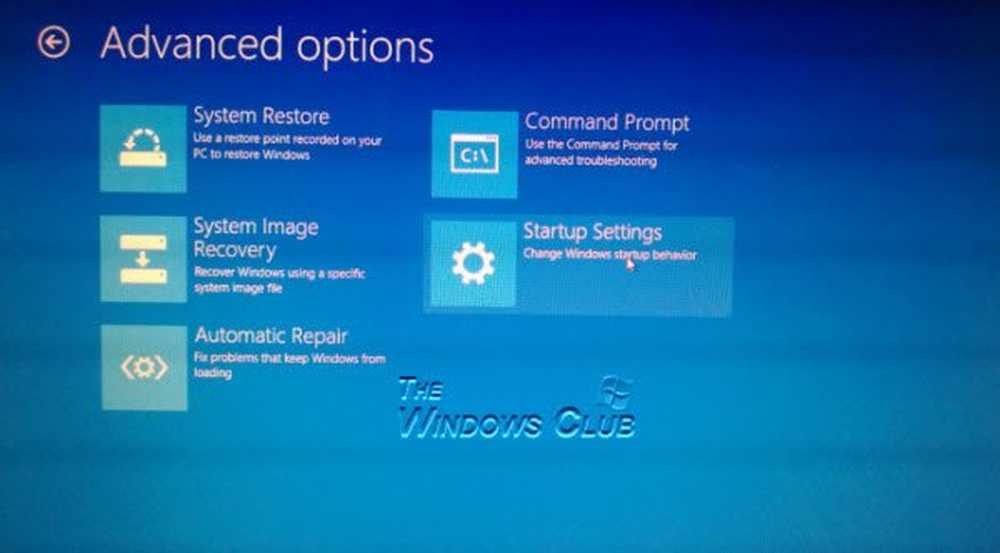
U kunt ook de installatiemedia van Windows 8.1 gebruiken om de systeemkopie te herstellen. Plaats de media en start uw computer. Wanneer u in het scherm Nu installeren komt, ziet u Repareer je computer link in de linkerbenedenhoek.
Klik op Reparatie en negeer de andere Installeer nu keuze. Nadat u bent doorverwezen naar het menu Geavanceerd opstarten, selecteert u de optie Problemen oplossen> Geavanceerde opties> Systeemafbeeldingsherstel. Volg de instructies op het scherm om uw systeeminstallatiekopie te herstellen.
Related reads:- Een systeemherstelschijf maken in Windows 10
- Systeemimage maken in Windows 8.1
- Een aangepast systeemkopie maken voor gebruik in Windows 8
- System Image Backup failed, Error 0x80780038 op Windows 10.