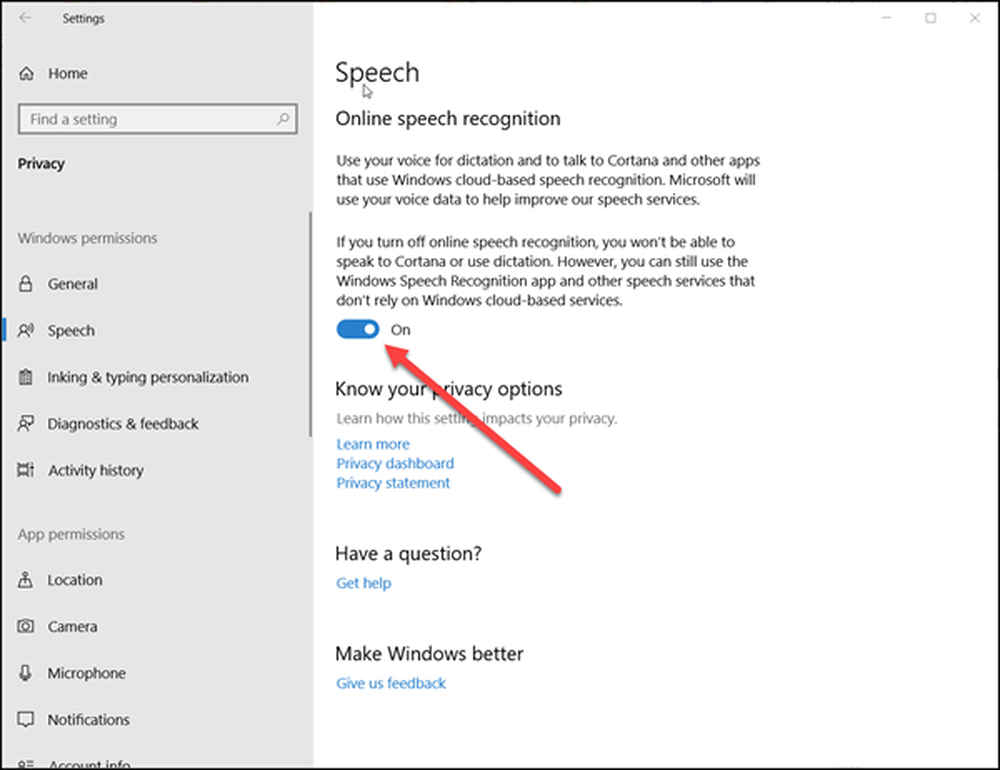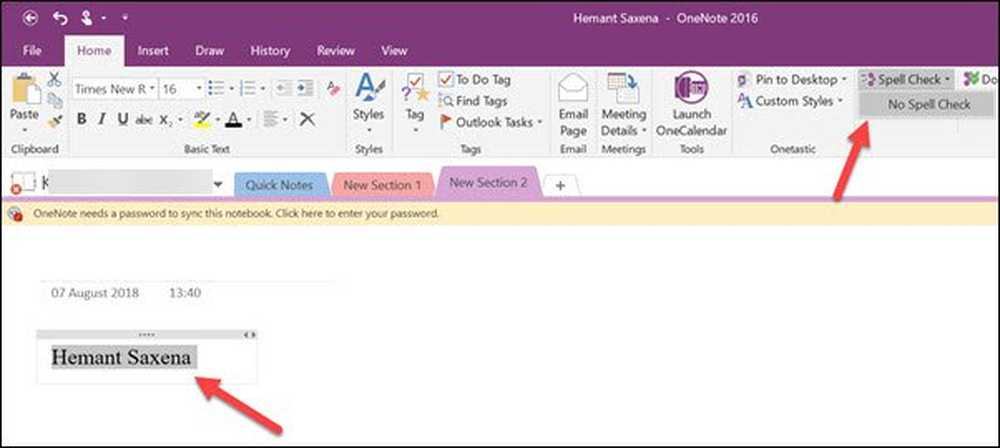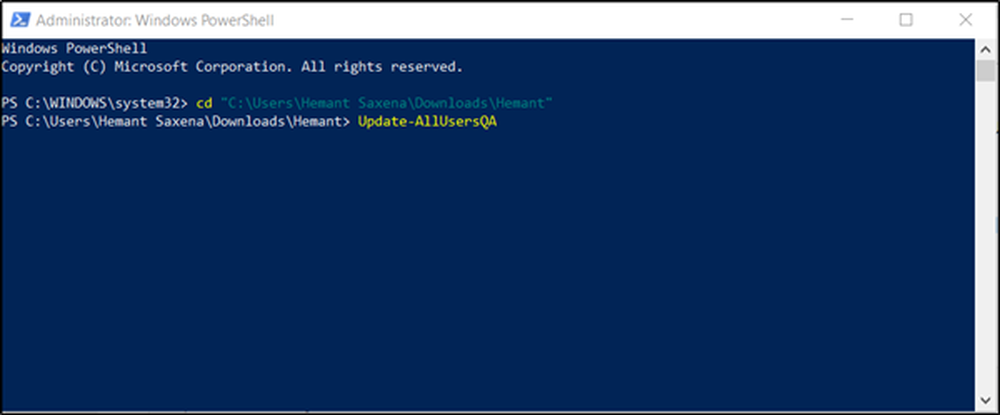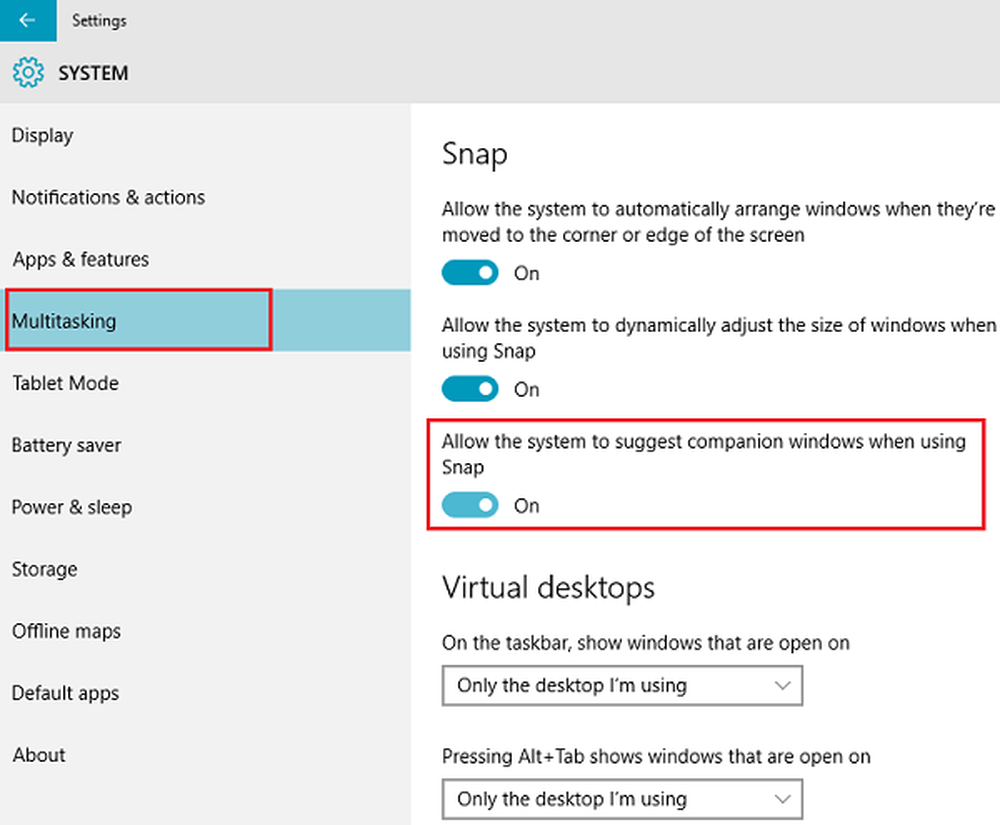Hoe u het inlogscherm kunt uitschakelen wanneer u uw Windows 10-apparaat ontwaakt

Als u zichzelf wat tijd en moeite wilt besparen, kunt u uw Windows 10-computer instellen om uit de slaapstand te komen zonder dat u zich hoeft aan te melden. Dit maakt je apparaat natuurlijk minder veilig, maar als je bereid bent dat risico te accepteren, kun je dit als volgt doen.
Inlogwachtwoordprompt uitschakelen wanneer u de slaap hervat in Windows 10
Open Start> Instellingen> Accounts> Aanmeldingsopties.
Klik in de Aanmelden vereist keuzelijst en kies vervolgens Nooit.

En je bent klaar! Wanneer u uw apparaat opstart, zou u uw bureaublad moeten zien hoe u hem achterliet.
Als dat niet handig genoeg voor u is, kunt u ook de achtergrond van het vergrendelscherm uitschakelen. Ga naar Start> Instellingen> Persoonlijke instellingen> Vergrendel scherm en schakel uit Toon achtergrondafbeelding op vergrendelingsscherm op het aanmeldscherm.

Als u nog een stap verder wilt gaan, kunt u het wachtwoord bij het opstarten uitschakelen, maar nogmaals, dit verhoogt de kans dat onbevoegde personen uw computer binnenkomen aanzienlijk..
Druk op de Windows-toets + R
Type: controle userpasswords2
Druk op Enter.
Haal het vinkje weg Gebruikers moeten een gebruikersnaam en wachtwoord invoeren om deze computer te kunnen gebruiken. Klik op Toepassen en vervolgens op OK om de wijzigingen te bevestigen.

Het toepassen van deze wijzigingen om in te loggen moet afhankelijk zijn van uw omgeving; als je alleen thuis of met familie thuis werkt, is dat niet echt een probleem. Neem het risico niet om dit te doen op openbare plaatsen waar u het apparaat misschien onbeheerd moet achterlaten. Als u het beste van twee werelden wilt om uw apparaat veilig te houden zonder dat u wachtwoorden hoeft in te tikken, bekijk dan een functie met de naam Device Lock. Vanaf Windows 10 Creators Update kun je met deze functie je Bluetooth-gepaarde smartphone gebruiken om je apparaat vergrendeld te houden wanneer je weggaat.
Dit zijn dus uw opties om u die extra paar seconden te besparen van elke keer dat u een wachtwoord moet invoeren. Heb je nog andere handige tips? Deel ze in de reacties!