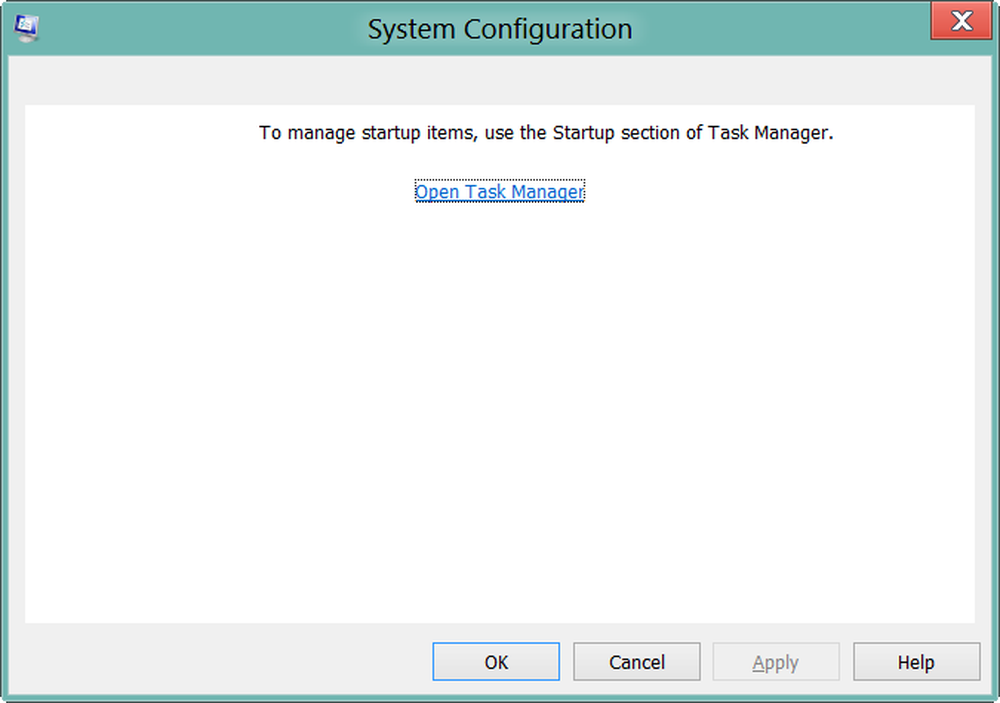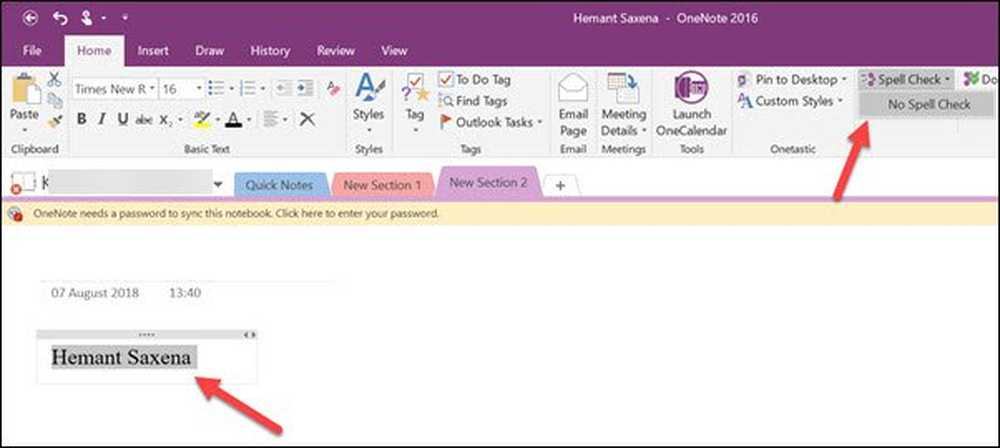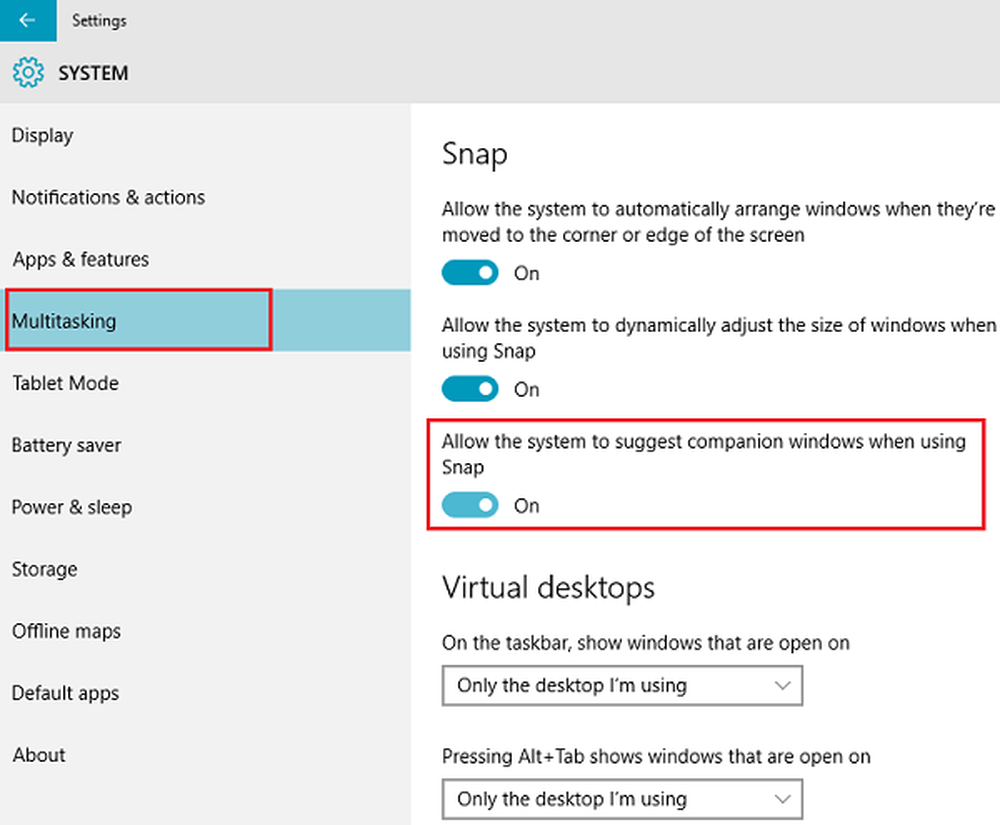Spraakherkenning uitschakelen in Windows 10
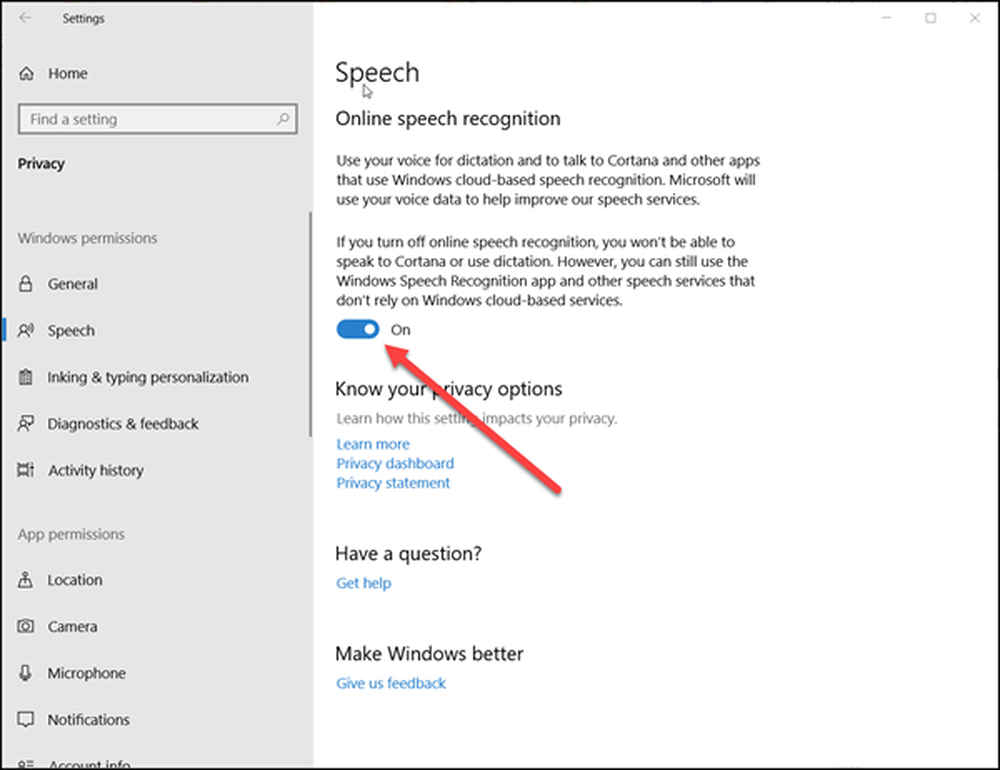
In dit bericht leiden we je door het proces van uitschakelen Spraakherkenning in Windows 10 v1809. Spraakherkenning is een technologie die wordt gebruikt voor het besturen van computers met behulp van spraakopdrachten. Met Spraakherkenning kunt u opdrachten opgeven waarop de computer reageert en u kunt ook tekst dicteren naar de computer, waardoor u de woorden niet hoeft te typen in een teksteditor of tekstverwerkingssoftware. Spraakherkenning, waarmee u kunt communiceren met uw computer. U kunt het vermogen van uw computer verbeteren om uw eigen stem beter te begrijpen, om de nauwkeurigheid van de dictie te verbeteren. Om de nauwkeurigheid ervan te verbeteren, moet u echter de functie 'trainen'. Als u niet tevreden bent over de prestaties, volgt u de onderstaande instructies om deze uit te schakelen.
Spraakherkenning uitschakelen in Windows 10

Als u Spraakherkenning in Windows 10 wilt uitschakelen, opent u Instellingen> Toegankelijkheid> Spraak en schakelt u in of uit Spraakherkenning inschakelen om deze functie in of uit te schakelen.
Schakel de functie Online spraakherkenning uit
Met online spraakherkenning kunt u praten met Cortana en apps die gebruikmaken van cloud-gebaseerde spraakherkenning.
1] Via Instellingen

- Klik op 'Begin'en selecteer'instellingen'.
- Navigeer naar het gedeelte 'Privacy'.
- Overschakelen naar 'Toespraaken schuif in het rechterdeelvenster de schakelaar om de functie onder 'Uitschakelen' uit te schakelen.Online spraakherkenning'.
Spraakdiensten bestaan zowel op uw apparaat als in de cloud. Het is omdat Microsoft essentiële informatie verzamelt van deze services om de gebruikerservaring te verbeteren. Dus, om dit te stoppen, zet u de 'Je leren kennen'optie zowel als onder'Inkt en typ Personalisatie'.
2] Via Register-editor
Open de 'Rennen'dialoogvenster door op Windows + R te drukken in combinatie. Typ in het lege veld van het dialoogvenster 'regedit'en hit'invoeren'.
Navigeer vervolgens naar het volgende adres-
HKEY_CURRENT_USER \ Software \ Microsoft \ Speech_OneCore \ Settings \ OnlineSpeechPrivacy
Controleer de standaardwaarde van Heeft geaccepteerd in het rechterdeelvenster van het venster.
- HasAcccepted = 1, geeft aan dat de online spraakherkenning is ingeschakeld.
Om de functie permanent uit te schakelen, dubbelklikt u op de toets en wijzigt u de D-woordwaarde van 1 in 0.

Houd er rekening mee dat, zelfs als u 64-bits Windows gebruikt, zoals in mijn geval, u nog steeds een 32-bits DWORD-waarde moet maken.
Start de computer opnieuw op om de wijzigingen door te voeren.
Hierna moet u de Windows Speech Recognition-functie niet inschakelen in Windows 10.