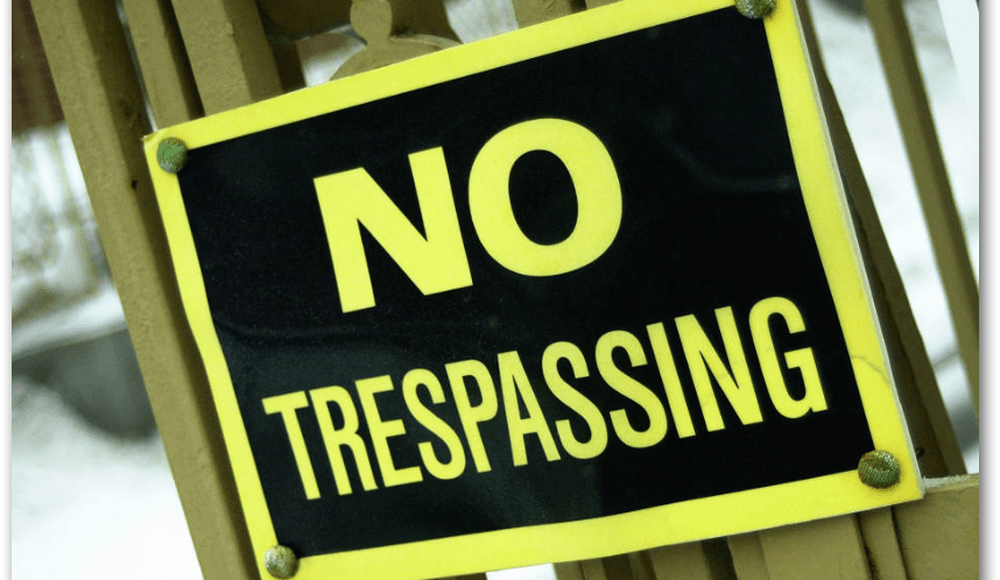Hoe Dual Windows 8 en Windows 7 op te starten

Als u niet over een systeem beschikt dat krachtig genoeg is om een virtuele machine (VM) uit te voeren, is dual booting een goede keuze. Bovendien werkt tijdens het werken met Windows 8 op een VM niets beter dan het uitvoeren van fysieke hardware.
Voeg een Windows 8-partitie toe
Aangezien Windows 7 al op uw systeem wordt uitgevoerd, moet u een partitie maken voor Windows 8. Klik op Start, klik met de rechtermuisknop op Computer en selecteer Eigenschappen.

Het scherm Computerbeheer wordt geopend. Klik onder Opslag op Schijfbeheer. Hiermee wordt uw lokale station (C :) weergegeven. Klik met de rechtermuisknop op het stationsvak (C :) en klik op Volume verkleinen.
Wacht terwijl het systeem de schijf doorzoekt naar ruimte die beschikbaar is om te verkleinen.

Vervolgens krijg je een reeks resultaten van de query opgesomd in megabytes. Hier ziet u de totale grootte van het station, de hoeveelheid krimpruimte en de totale grootte na het verkleinen van het volume. Hier ga ik de schijf verkleinen met 20 GB om Windows 8 te installeren.
De minimale grootte voor Windows 8 Consumer Preview is 16 GB voor de 32-bits versie en 20 GB voor de 64-bits versie. Klik na het invoeren van de waarde op Verkleinen.

Na een paar minuten ziet u de nieuwe partitie met niet-toegewezen ruimte. Klik er met de rechtermuisknop op en selecteer Nieuw eenvoudig volume.

Werk vervolgens uw weg door de wizard Nieuw eenvoudig volume.

Controleer de grootte van het volume en klik op Volgende.

Wijs nu een stationsletter toe voor de Windows 8-partitie.

Met de volgende stap kunt u het volume formatteren. Je kunt gewoon de standaardwaarden behouden. Misschien wilt u de partitie een naam geven in het veld Volumenaam.

Klik op Voltooien om de wizard Nieuw eenvoudig volume te voltooien.

Het systeem formatteert de partitie, maakt de stationsletter en de volumenaam die u hebt geselecteerd. Als AutoPlay is ingeschakeld, wordt het weergegeven. Natuurlijk zit er niets in omdat het een schone partitie is. Sluit nu Schijfbeheer af.

Installeer Windows 8 Consumer Preview
Nu bent u klaar om Windows 8 te installeren. Download de ISO van de Microsoft-site als u dat nog niet hebt gedaan. Verbrand vervolgens de Windows 8 ISO naar DVD of maak een opstartbaar USB-station.

Start uw systeem op vanaf de Windows 8-dvd of USB-flashdrive om met de installatie te beginnen. Wanneer het scherm Type installatie verschijnt, selecteert u Aangepast. Dit is anders dan een schone Windows 8-installatie op een nieuwe schijf of een upgrade-installatie via internet.

Navigeer door de installatiewizard en selecteer Aangepast als u naar het scherm Installatietype gaat. Dit is een schone installatie op een nieuwe partitie, geen upgrade.

Selecteer vervolgens de schijf die u zojuist in de bovenstaande stappen een partitie voor Windows 8 hebt gemaakt. In mijn geval heb ik een partitie van 20 GB met de naam Windows8 gemaakt om deze gemakkelijk te vinden.

Windows 8 start de installatie zoals normaal.

Na elke herstart krijgt u bij het opstartscherm de keuze tussen Windows 8 en Windows 7. Als u het mist en niets selecteert, start het standaard in Windows 8 op na 30 seconden.

Voltooi dan het instellen van de rest van de Windows 8-instellingen en log in.

Daar ga je! U hebt nu uw dual-boot-systeem met Windows 7 en Windows 8.

Elke keer dat u opnieuw opstart, krijgt u de bootloader die vraagt of u wilt starten in Windows 7 of Windows 8 Consumer Preview.