Dubbel opstarten van Windows 8 en Windows 7 op één pc

Mogelijk hebt u onze tutorials over het installeren van Windows 8 op uw computer en het installeren van Windows OS op VirtualBox gelezen. Maar als je Windows 8 naast Windows 7 wilt installeren door dubbel te booten op dezelfde pc, kun je deze tutorial volgen.
Een groot deel van u zou zich zorgen maken of de installatie van deze nieuwe versie van Windows 8 de eerdere versie van Windows waarmee u werkt zou verwijderen. Ook kunt u zich zorgen maken of uw pc voldoet aan de vereisten of niet en of deze virtualisatie- en virtualisatiesoftware ondersteunt.
We zeggen dat zolang u 20 GB vrije ruimte op uw harde schijf hebt, u kunt genieten van het plezier van beide besturingssystemen op één pc.
Dual booting Windows 8 en Windows 7
Laat me je uitleggen wat er allemaal nodig is om deze kleine klus te klaren, hier is hoe:
- Eerst moet je het ISO-image van Windows 8-ontwikkelaars downloaden en vervolgens branden op een dvd- of USB-station. Wij geven er de voorkeur aan om Windows 8 vanaf USB te installeren vanwege de herbruikbaarheid en compatibiliteitsondersteuning. U kunt het officiële Windows 8 ISO-bestand downloaden.
- Ten tweede moet u een partitie van 20 GB op de harde schijf maken. Hoe je dat doet? Dit is de procedure.
Maak een nieuwe partitie
Klik op "Uitvoeren" en typ >> "diskmgmt.msc" op de knop "OK".

Zodra u op de knop "OK" drukt, verschijnt dit. Dit is de schijfbeheerconsole. Hier is hoe het eruit ziet. Klik met de rechtermuisknop op F: schijf (in mijn geval) en kies "Verkleinen Volume" optie uit de lijst.

Terwijl u de optie "Volume inkrimpen" kiest, verschijnt een waarschuwingsbericht waarin u wordt gevraagd met hoeveel u uw schijf wilt verkleinen. Welnu, we hebben meer dan 21 GB nodig, dus we gaan liever iets meer dan 20000 MB. Ik heb 20480 in het beschikbare veld gekozen. Klik op de knop 'Verkleinen'.

Terwijl u op de knop "Verkleinen" klikt, ziet u een andere console verschijnen. Klik met de rechtermuisknop op het zwarte gedeelte van de schijf dat we hebben gemaakt, selecteer nieuw 'Nieuw eenvoudig volume' uit de opties in de lijst.

Net als wanneer u op "Nieuw eenvoudig volume" klikt, wordt u doorgestuurd naar een andere pagina. Hier wordt u gevraagd om de naam van het volume (station) in te voeren. Ik geef het liever als "Windows 8", hoewel het niet meer dan een naam voor de schijf is.
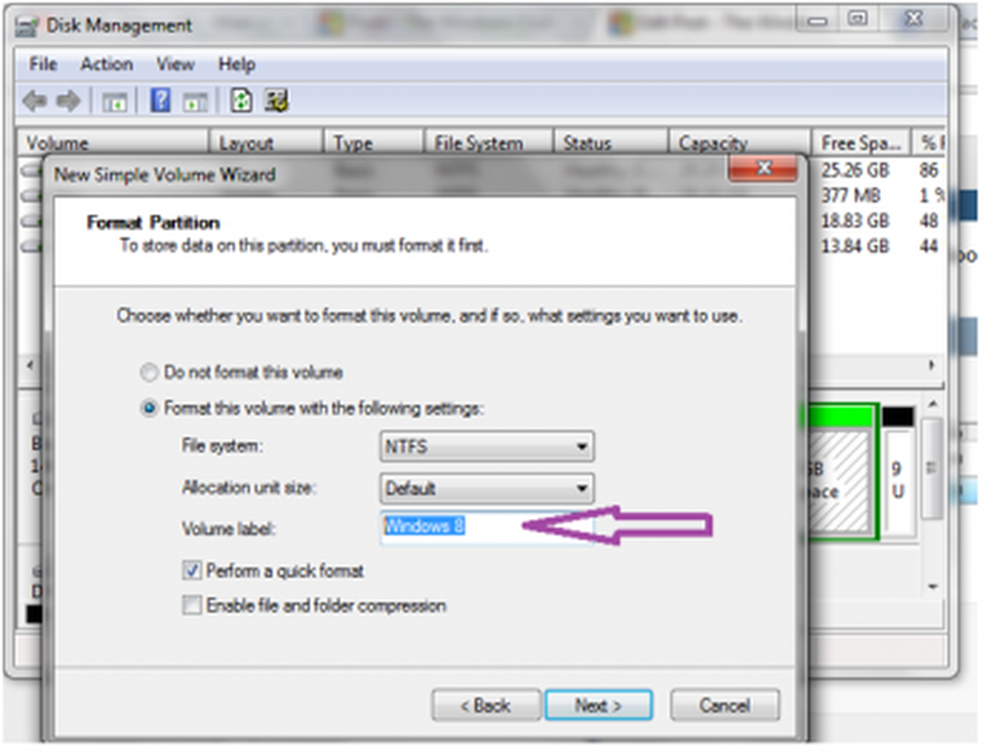
Het partitioneren van de schijf is bijna klaar. Blijf op de knop "Volgende>" klikken totdat u de nieuw gemaakte partitie gezond vindt. Hetzelfde als in de afbeelding.
Windows 8 installeren vanaf de ISO-image
Laad het ISO-bestand op USB of DVD. Start uw systeem op en verander de BIOS-instellingen voor de eerste opstartschijf naar USB of CD-ROM, waaruit u Windows 8 ooit wilt laden. Plaats USB / DVD in de pc en start het systeem opnieuw op zoals u altijd doet voor de installatie van het besturingssysteem. De zwarte console vraagt u "Boot from the disk". Druk op de knop Enter. Nu start de configuratiecontrole voor Windows 8.

Klik vervolgens op "Nu installeren". U wordt gevraagd om te kiezen uit het installatietype "Upgrade" of "Aangepast". Kies het installatietype "Aangepast" en ga door totdat u dit opnieuw ziet .

Kies de juiste taal voor u. Klik volgende"
Kiezen Windows 8-partitie schijf (die we hebben gemaakt om Windows 8 te installeren). Ga je gang en klik op de knop Volgende. Het kost enige tijd om alle componenten van Windows 8 te installeren. Als je alles goed hebt gedaan, wordt je uiteindelijk gevraagd om te kiezen uit de twee besturingssystemen die je nu op je pc hebt..
Kies Windows 7. U bent helemaal klaar om Windows 8 te starten. Systeem start opnieuw op en op het zwarte consolescherm hebt u de optie voor Windows 8. Druk op Enter en ervaar de ultieme en fantastische functies van Metro UI op Windows 8.

Als je wilt kun je de video-zelfstudie hier bekijken.
Als u vragen heeft, zullen we deze graag beantwoorden.
Deze links kunnen u ook interesseren:- Hoe Windows te installeren op VirtualBox
- Hoe Windows OS te installeren op Mac OS X met VMware Fusion.




