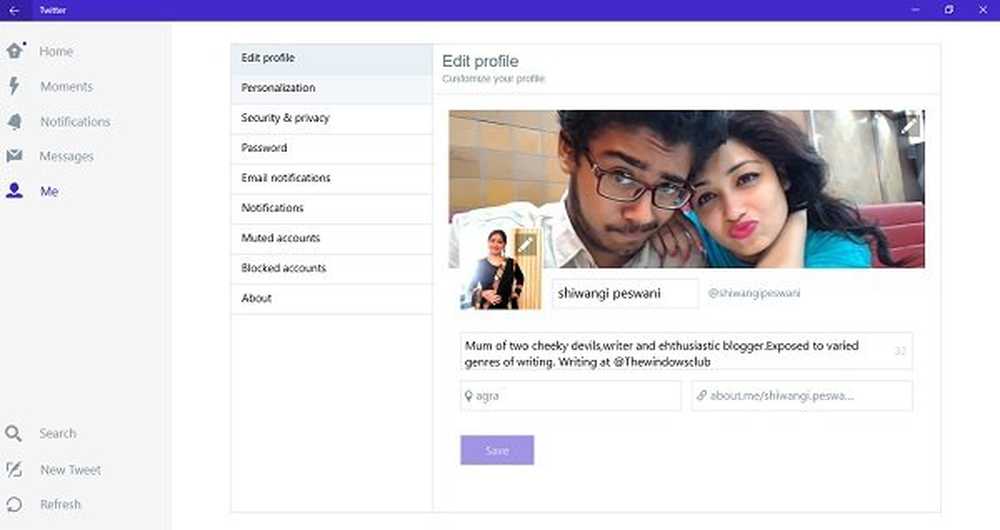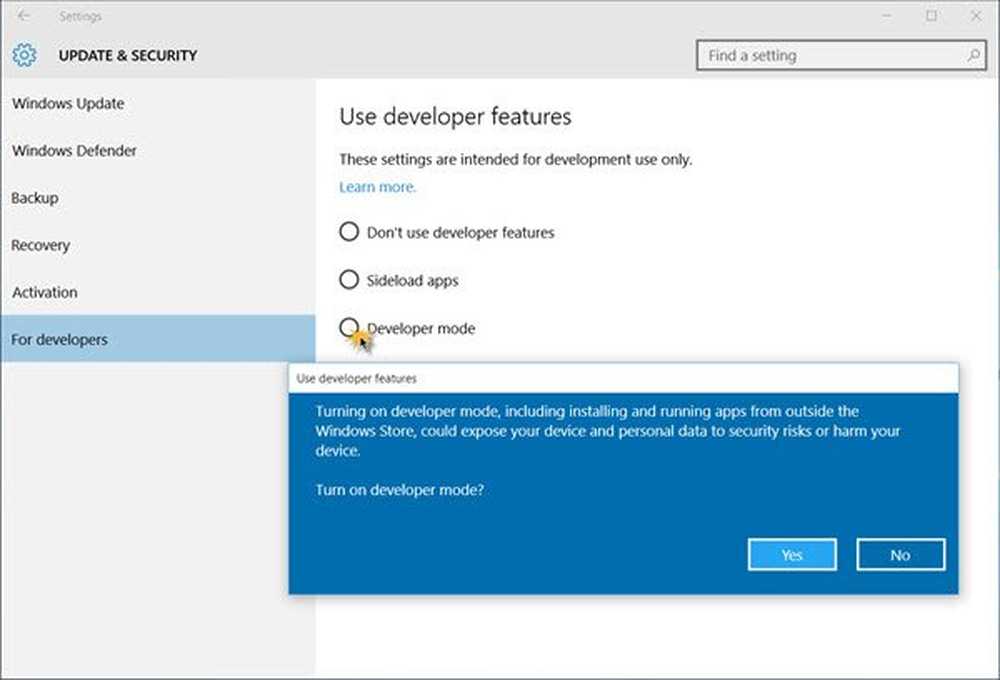Hoe kunnen de Do Not Track-instellingen voor Internet Explorer, Firefox, Safari en Chrome worden ingeschakeld?

Gebruik je browser om Twitter te laten weten dat je niet meer hoeft te surfen. Gelukkig is het niet zo moeilijk.
Hieronder ziet u een paar voorbeelden van waar u de DNT-instellingen in belangrijke webbrowsers kunt vinden. Deze implementaties evolueren en u moet de helppagina's van uw browser raadplegen voor meer informatie.
Als je gebruikt Firefox.
Open het menu Voorkeuren en klik op Privacy. Vink het vakje aan voor Vertel websites Ik wil niet bijgehouden worden.

Als je gebruikt Internet Explorer 9.
Ga naar deze Do Not Track-testpagina voor informatie over het installeren op Internet Explorer 9 en scrol omlaag om de koppeling te installeren te vinden.
Wanneer het onderstaande dialoogvenster verschijnt, klikt u op de knop Lijst toevoegen om een lege opsporingsbeveiligingslijst toe te voegen.
Zie deze helppagina van Microsoft voor meer informatie.
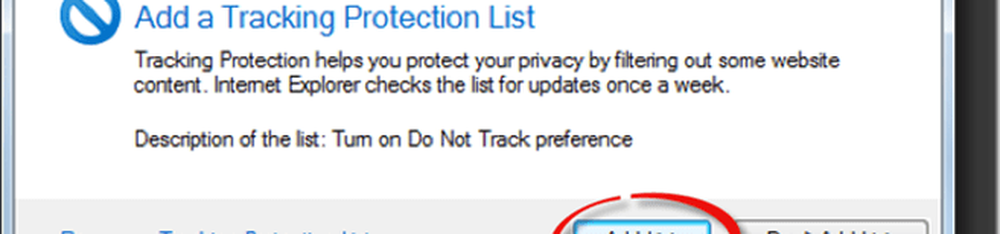
Als u Safari 5.1 gebruikt.
Klik in Safari-voorkeuren op gevorderd. Controleer vervolgens de Toon Ontwikkelingsmenu in menubalk checkbox.
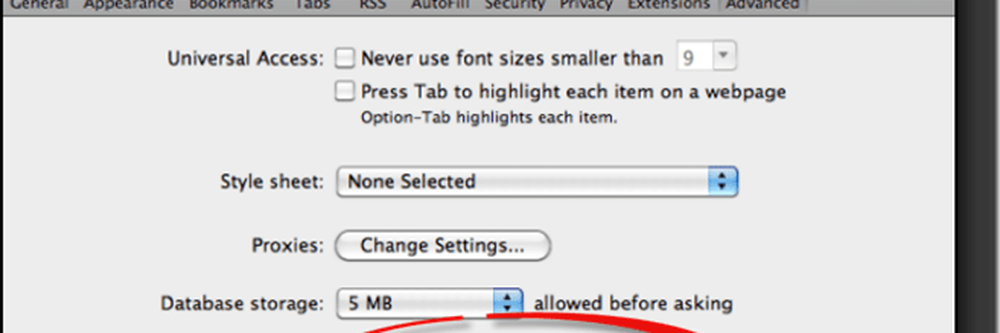
Sluit het voorkeurenvenster en selecteer onder het nieuwe menu Ontwikkelen Stuur HTTP-header niet volgen.
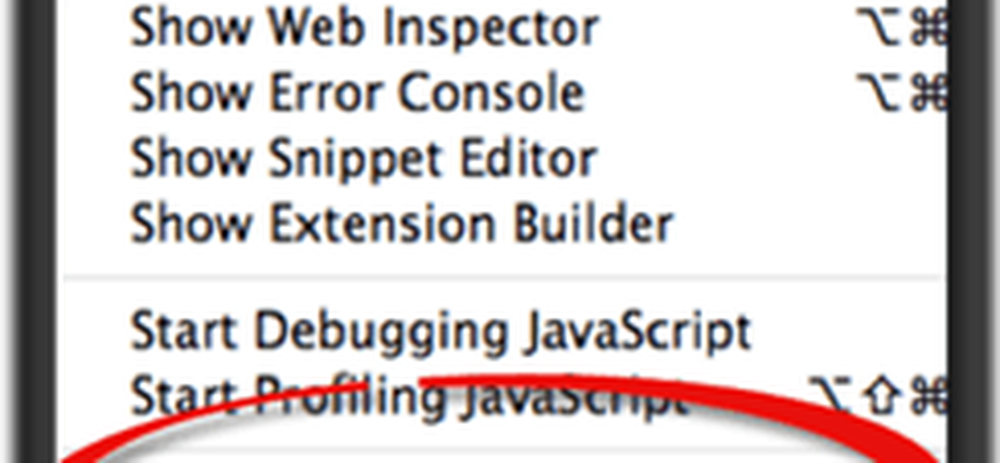
Als u Chrome 17.0 of hoger gebruikt, is er een extensie van derden waarmee DNT kan worden gebruikt:
Open Chrome, klik op Venster in de navigatie bovenaan en selecteer uitbreidingen. Klik op de link onderaan die zegt Krijg meer extensies. Zoeken naar "Do Not Track" gemaakt door Jonathan Mayer.
Om "Do Not Track" aan uw Chrome-browser toe te voegen, klikt u gewoon op de knop Toevoegen aan Chrome en klik Toevoegen nogmaals als je de disclaimer ziet.
Ga terug naar uw extensies en zorg ervoor dat deze succesvol is toegevoegd en ingeschakeld.