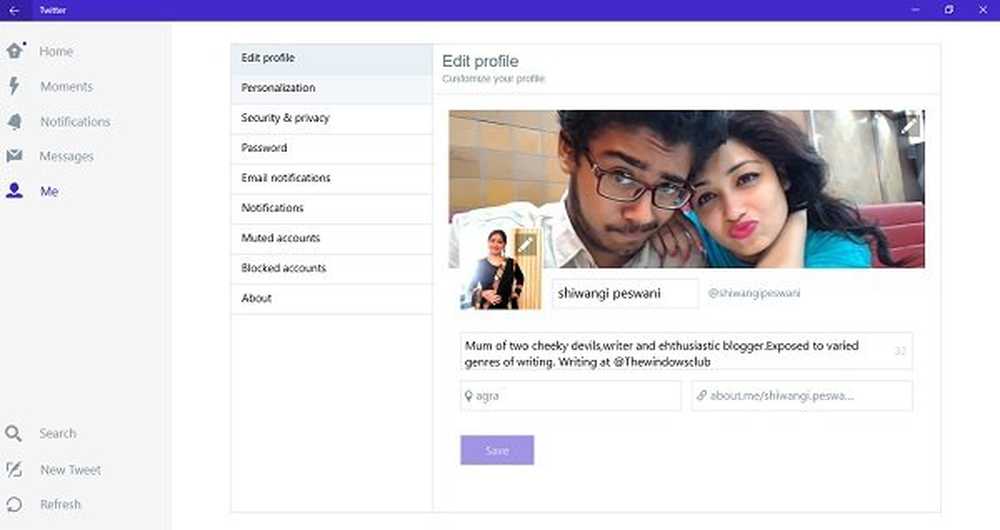Hoe ontwikkelaarsmodus in Windows 10 in te schakelen
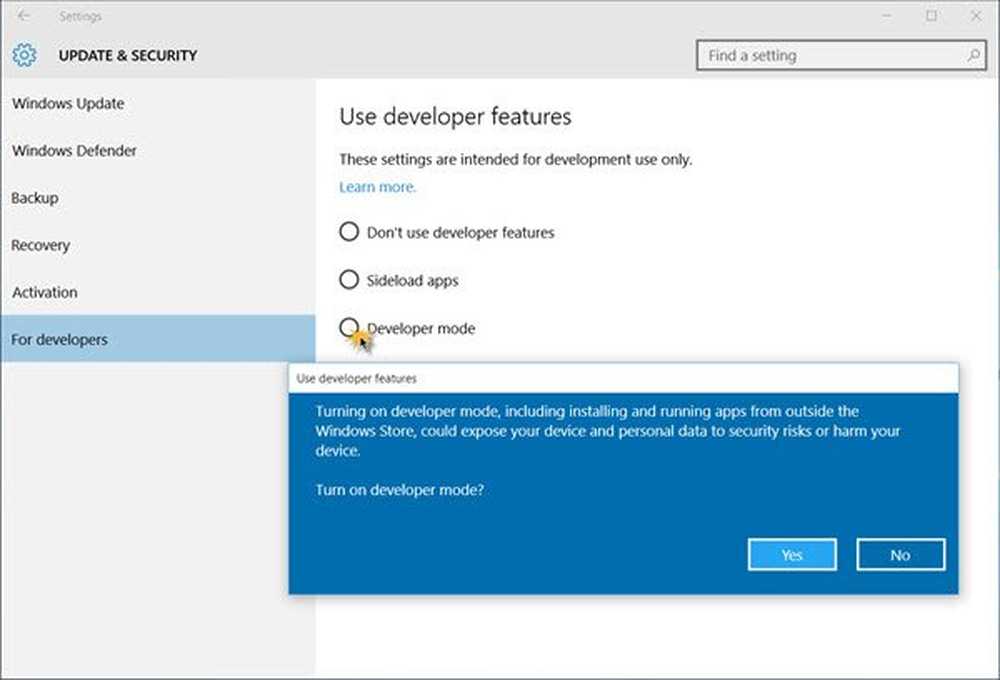
Windows 10 introduceert een nieuwe manier voor ontwikkeling in Windows 10. U hebt nu geen ontwikkelaarslicentie meer nodig om uw apps te ontwikkelen, installeren of testen. U kunt uw Windows 10-apparaat slechts eenmaal inschakelen voor deze taken en u bent klaar om te beginnen. In deze post zullen we zien hoe ontwikkelaarsmodus kan worden ingeschakeld in Windows 10.
Schakel ontwikkelaarsmodus in Windows 10 in
Open de app Instellingen> Update en beveiliging. Klik op Voor ontwikkelaars aan de linkerkant. Selecteer nu Ontwikkelaarsmodus
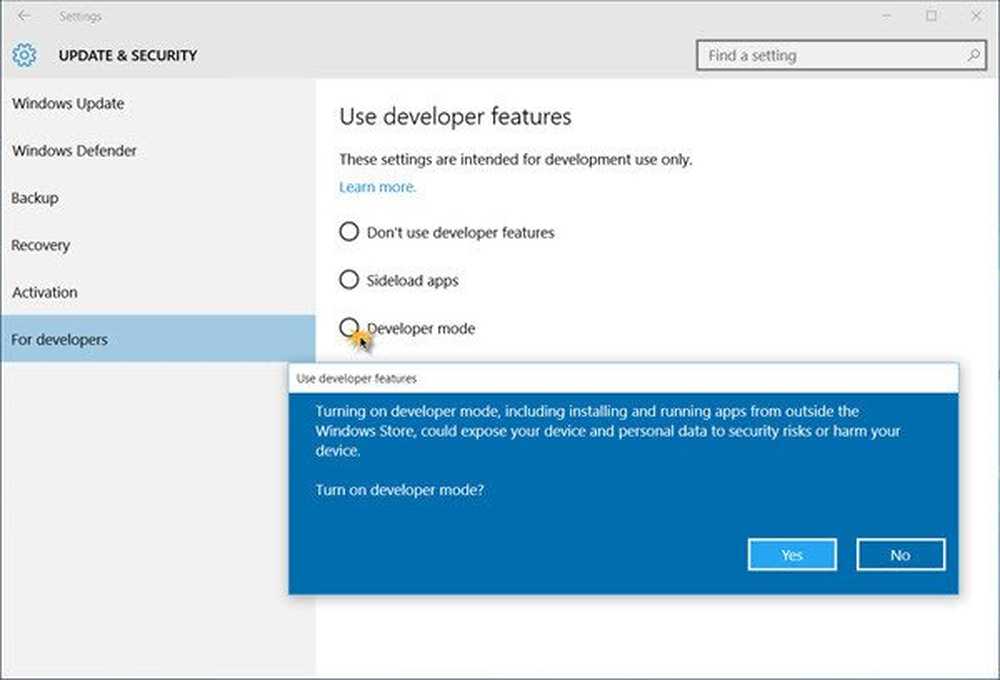
U wordt gevraagd om bevestiging - Ontwikkelaarsmodus inschakelen? Klik op Ja en de ontwikkelaarsmodus wordt ingeschakeld.
U kunt ook het Groepsbeleid en de Register-editor gebruiken om hetzelfde te bereiken.
GPEDIT gebruiken
Open de groepsbeleid-editor en ga naar de volgende instelling:
Lokaal computerbeleid> Computerconfiguratie> Beheersjablonen> Windows-componenten> App-pakketimplementatie
U moet en bewerken in staat stellen de volgende twee beleid:
- Toestaan dat alle vertrouwde apps worden geïnstalleerd
- Staat ontwikkeling van Windows Store-apps toe en installeert ze vanuit een geïntegreerde ontwikkelomgeving (IDE).
REGEDIT gebruiken
Open de Register-editor en ga naar de volgende toetsen:
- HKEY_LOCAL_MACHINE \ SOFTWARE \ Microsoft \ Windows \ CurrentVersion \ AppModelUnlock \ AllowAllTrustedApps
- HKEY_LOCAL_MACHINE \ SOFTWARE \ Microsoft \ Windows \ CurrentVersion \ AppModelUnlock \ AllowDevelopmentWithoutDevLicense
Stel nu de waarde van beide DWORDs in 1.
Als u wilt controleren of de ontwikkelaarsmodus is ingeschakeld, voert u PowerShell uit in de beheerdersmodus, typt u het volgende en drukt u op Enter:
Show-windowsdeveloperlicenseregistration

U zult de bevestiging in de laatste regel zien - Dit apparaat bevindt zich al in de ontwikkelaarsmodus. U kunt nu ook applicaties sideloaden.
Veel plezier met de ontwikkeling voor Windows 10!
Lezen: Beste websites om te leren Online coderen gratis.