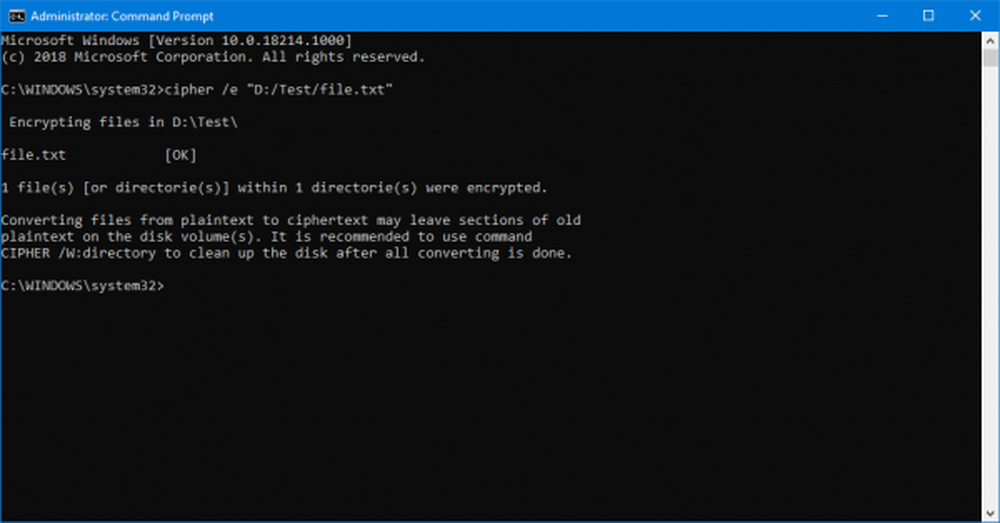Hoe een USB-stick of SD-kaart te coderen met Windows 10

Notitie: Het coderingshulpprogramma van BitLocker is alleen beschikbaar in Windows 10 Pro en niet de Home-versie.
Externe USB Flash Drive coderen Windows 10
Sluit uw flash-drive aan (u kunt dit ook met een SD-kaart doen) en wacht terwijl Windows het herkent. Als AutoPlay verschijnt, selecteert u Open map om bestanden te bekijken.

Selecteer op het lint de schijf die u wilt coderen. Klik vervolgens vanaf het lint op het tabblad Beheren en vervolgens BitLocker> BitLocker inschakelen.

Als alternatief kunt u Deze pc openen, met de rechtermuisknop op het station klikken en selecteren Zet de Bitlocker aan.

Op welke manier u het ook doet, de BitLocker-wizard wordt gestart. Controleren Gebruik een wachtwoord om de schijf te ontgrendelen en typ een wachtwoord twee keer in.

Vervolgens wordt u gevraagd een back-up te maken van een herstelsleutel die bestaat uit een reeks tekens waarmee u toegang krijgt tot de schijf voor het geval u het coderingswachtwoord verliest.
Ik raad aan de herstelsleutel in een bestand op te slaan of af te drukken en op een veilige locatie op te slaan in plaats van in de cloud te hebben.

Kies nu hoeveel van de schijf moet worden versleuteld. U kunt alleen de gebruikte ruimte of de hele schijf selecteren.

Nieuwe versleutelingsmodus
BitLocker in Windows 10 versie 1511 (november-update) bevat nu de 256-bits XTS-AES-coderingsmodus die extra integriteitsondersteuning biedt met het verbeterde algoritme. Het is echter niet beschikbaar in oudere versies van Windows.
U moet kiezen welke methode u wilt gebruiken. Dus, als u alleen van plan bent om dit station te gebruiken op de pc, dan codeert u het op; u zult waarschijnlijk de nieuwe versleutelingsmodus willen gebruiken.
Maar als u de schijf wilt gebruiken op andere pc's met oudere versies van Windows (wat waarschijnlijk het geval is bij een flashstation of een SD-kaart), selecteert u Compatibele modus, die de vorige 128-bits AES gebruikt..

Nu bent u klaar om te beginnen met het coderen van de schijf.

De hoeveelheid tijd die nodig is om te voltooien, is afhankelijk van uw systeemspecificaties, de hoeveelheid gegevens en de grootte van de schijf.

Wanneer u nu het gecodeerde station aansluit, wordt u gevraagd om het wachtwoord in te voeren dat u ervoor hebt gemaakt. U kunt ook meer opties kiezen en de drive automatisch ontgrendelen op deze pc of de herstelcode invoeren als u het wachtwoord bent vergeten.

U weet of een drive is gecodeerd wanneer u Deze pc opent met het slotsymbool.

Dat is alles wat er is. Nu zullen de gegevens op uw flashstation veel veiliger zijn.