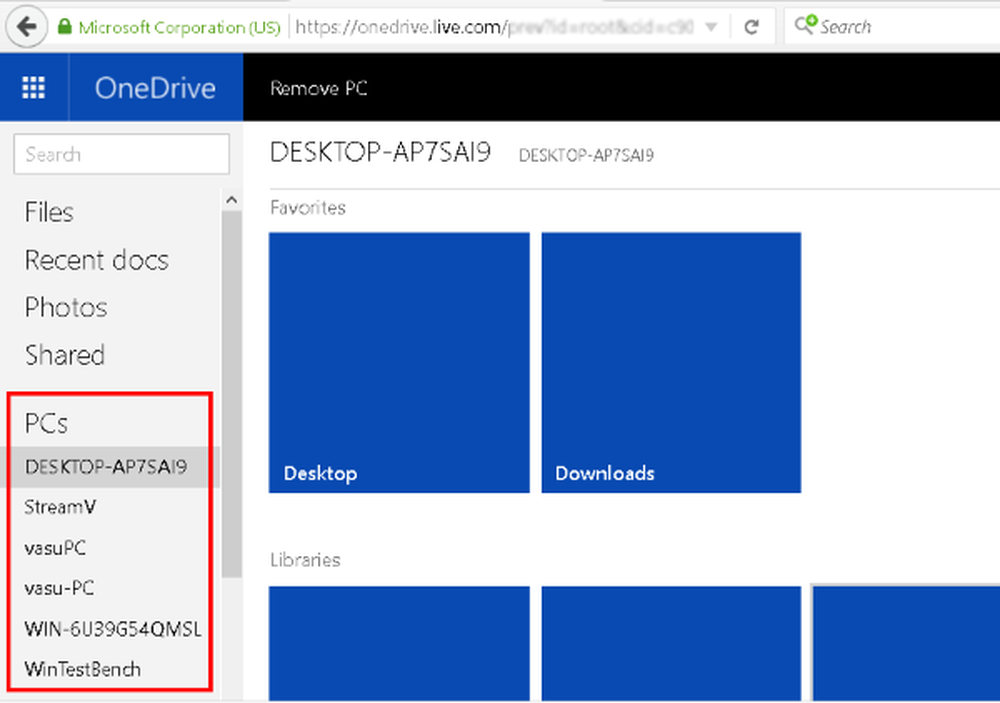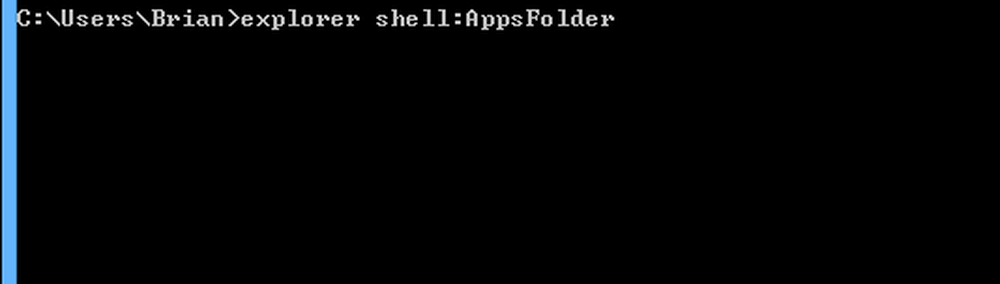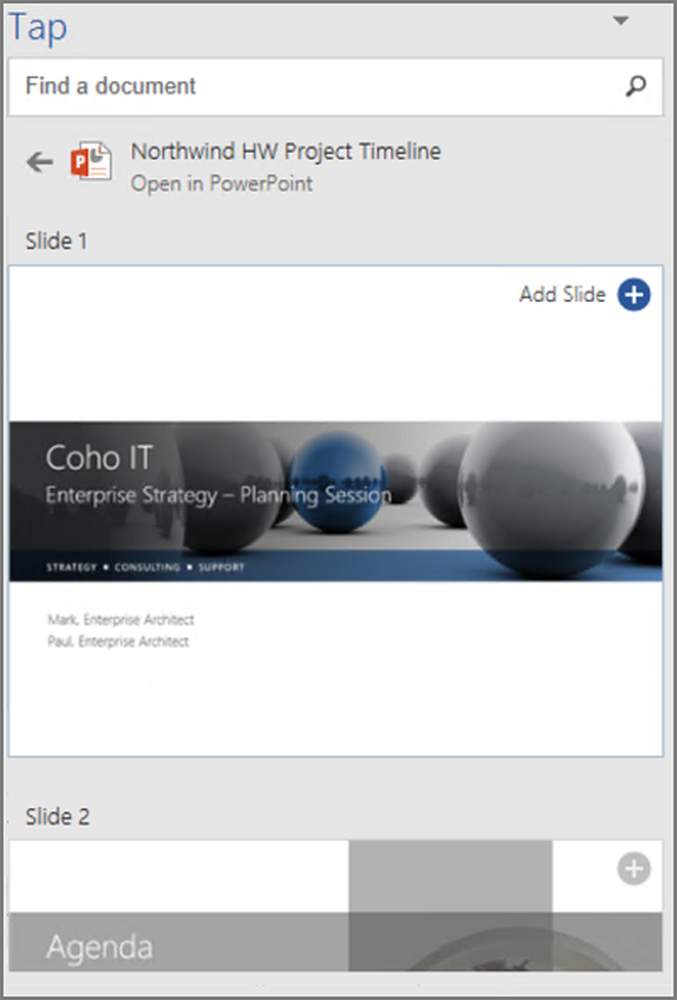Apple Watch-apps zoeken, installeren en beheren

Zoek en installeer apps op Apple Watch
Het installeren van apps op Apple Watch is niet hetzelfde als ze op je telefoon zetten. Apple Watch-apps voor watchOS staan niet op zichzelf en zijn in plaats daarvan verpakt met iOS-apps. Je kunt de iOS-app op je telefoon de watchOS-compagnon automatisch laten installeren of uitschakelen, zodat je handmatig beslist wat er naar je horloge gaat.
Als je automatische installaties wilt, start je de Watch-app op je iPhone en ga je naar de Algemeen sectie. En schakel de schakelaar 'Automatische app-installatie' in.

Als je ervoor wilt zorgen dat je niet met tonnen apps op je iPhone terechtkomt om op je horloge terecht te komen en een meer selectieve aanpak te volgen, dan kan dat. Allereerst wilt u de schakelaar "Automatische app-installatie" hierboven weergegeven uitschakelen. Om een app toe te voegen, open je vervolgens de app My Watch op je iPhone en tik je onderaan op de knop App Store of Search om de gewenste app te krijgen.

App-indeling op uw Apple Watch rangschikken
Wanneer u uw apps ophaalt op het horloge, bevinden ze zich in een cluster met de naam "Rasterweergave", wat verwarrend en moeilijk toegankelijk kan zijn. Je hebt toegang tot je apps door op de kroon van je horloge te drukken. U kunt op het scherm vegen om het cluster te verplaatsen en aan de kroonwijzer draaien om de pictogrammen groter of kleiner te maken. Het ziet er cool uit, maar is moeilijk te navigeren, vooral als je een 38 mm horloge en grote vingers hebt.
U kunt de apps echter opnieuw indelen en met watchOS 5.0 of hoger kunt u in plaats daarvan naar een lijstweergave overschakelen. Ten eerste, om de app-lay-out opnieuw in te delen, open je de app My Watch op je iPhone en ga je naar Mijn horloge> App lay-out. Daar kunt u de apps verplaatsen naar wat het beste voor u werkt, en wanneer u klaar bent, worden de wijzigingen gesynchroniseerd met uw horloge.

Als u dit wilt wijzigen, opent u uw horloge voor de rasterweergave van apps en drukt u stevig op de wijzerplaat - zorg ervoor dat u het echt een stevige indruk geeft en niet alleen een tik. Dat zal de raster- en lijstweergave-knoppen weergeven. Tik "Lijstweergave" om de lay-out van geïnstalleerde apps gemakkelijker te beheren. In "Lijstweergave" zijn de apps in alfabetische volgorde en kun je simpelweg omhoog of omlaag vegen op het scherm om degene te kiezen die je wilt. Om terug te schakelen drukt u gewoon stevig op het display van het horloge en drukt u op "Rasterweergave" knop.

Verwijder een app van Apple Watch
Het verwijderen van een app rechtstreeks van je horloge is vergelijkbaar met het verwijderen van een app van een iPhone of iPad. Druk op de kroon om bij de app-dock te komen. Druk licht op en houd een app-pictogram vast totdat het begint te wiebelen en een "X"Op het pictogram. druk de X en controleer vervolgens of je de app wilt verwijderen. Houd er rekening mee dat je de app alleen van je horloge haalt en niet je iPhone en dat je Apple's aandelen-apps niet kunt verwijderen.

Als je vasthoudt aan Lijstweergave, je kunt een app verwijderen door naar links te vegen en op het pictogram verwijderen te tikken. Verifieer vervolgens dat je de app wilt verwijderen.

Je kunt apps op je horloge ook van je iPhone verwijderen. Open de app My Watch op je iPhone en scrol omlaag naar het gedeelte 'Geïnstalleerd in Apple Watch'. Tik op de app die je wilt verwijderen en schakel de schakelaar 'App weergeven op Apple Watch' uit. Merk op dat hierdoor de app van je horloge wordt verwijderd, maar niet je iPhone. Als je het terug wilt, tik je op de knop Installeren onder het gedeelte 'Beschikbare apps' in de app My Watch.

Het is even wennen om je apps op je Apple Watch te beheren, maar als je het eenmaal een paar keer hebt gedaan, wordt het net zo eenvoudig als het beheren van apps op je andere iOS-apparaten..