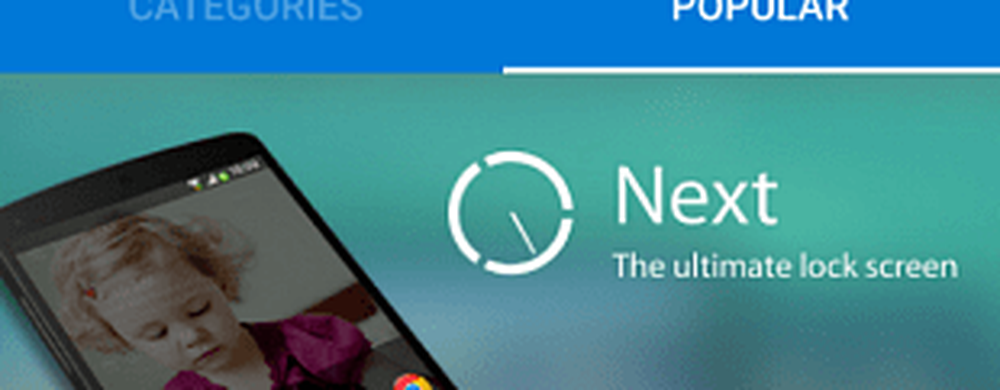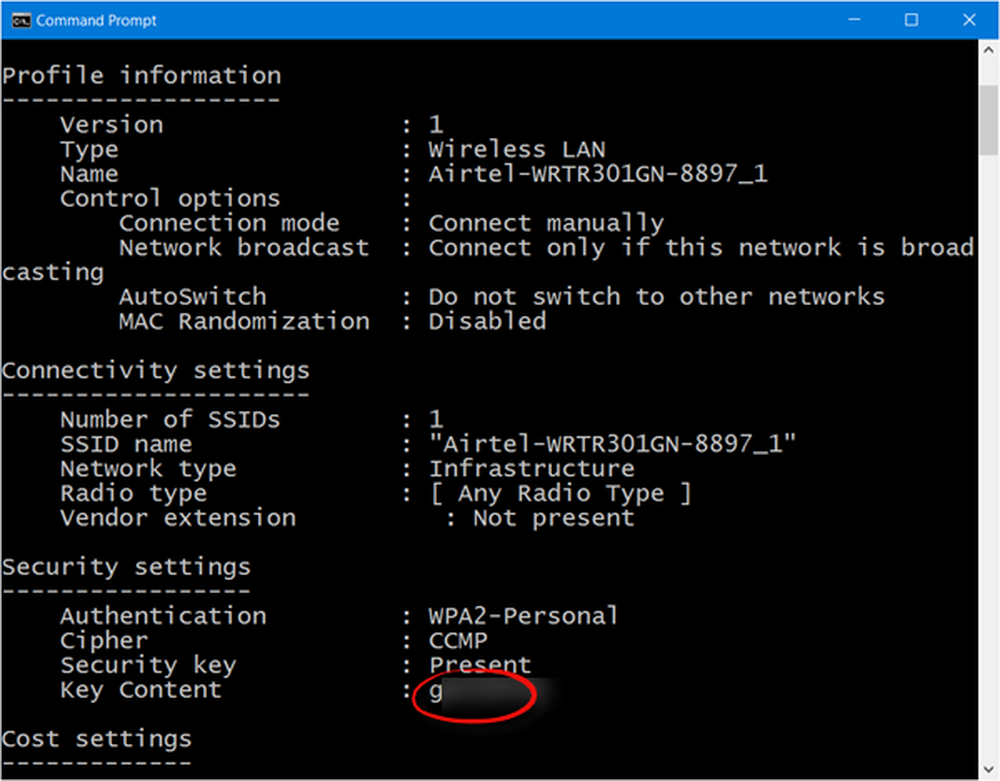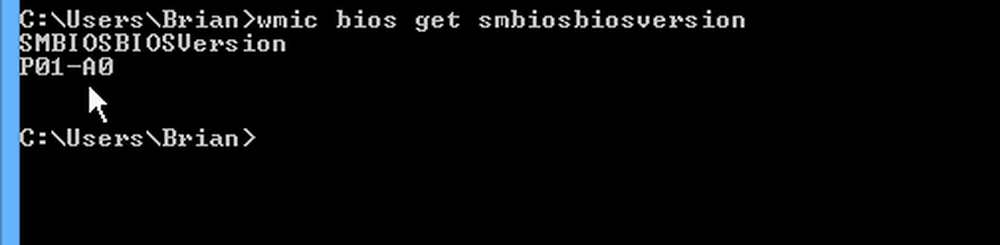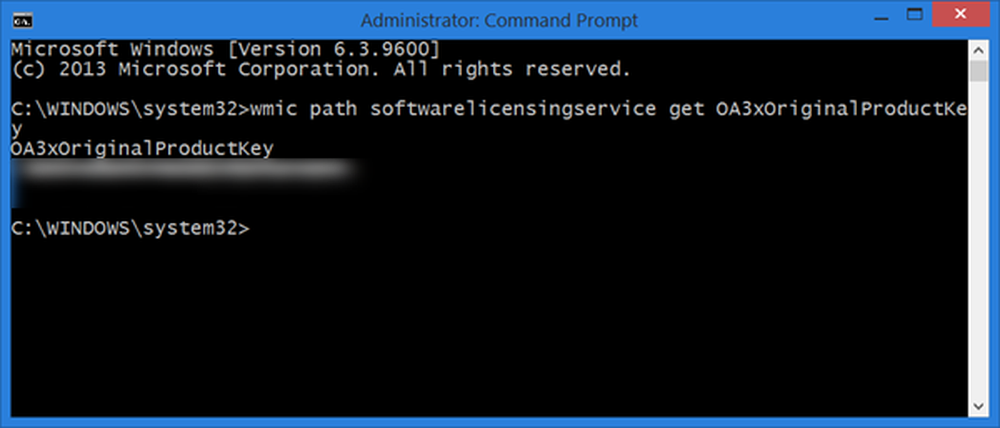Hoe u de hardware- en systeemspecificaties van uw Chromebook kunt vinden

Ze hebben echter een lange weg afgelegd door de jaren heen en kunnen nog veel meer doen. Nieuwere modellen kunnen (sommige) Android-apps en zelfs Linux uitvoeren (als u wilt dat ze nerds worden). Maar in tegenstelling tot andere besturingssystemen, is er in Chrome OS geen eenvoudige manier om de hardware van je systeem te zien, zoals RAM, CPU en opslag.
Er zijn een paar verschillende manieren om uit te vinden wat er onder de kap gebeurt. Hier leest u welke informatie Chrome OS biedt en hoe u de hardware- en systeemspecificaties van uw Chromebook kunt krijgen.
Controleer de hardware en systeemspecificaties van de Chromebook
Er is een taakmanager voor Chrome OS. Maar het is niet zo geavanceerd en gedetailleerd als Task Manager op Windows 10, bijvoorbeeld. Om toegang te krijgen, klik op de menuknop en kies Meer hulpmiddelen> Taakbeheer.
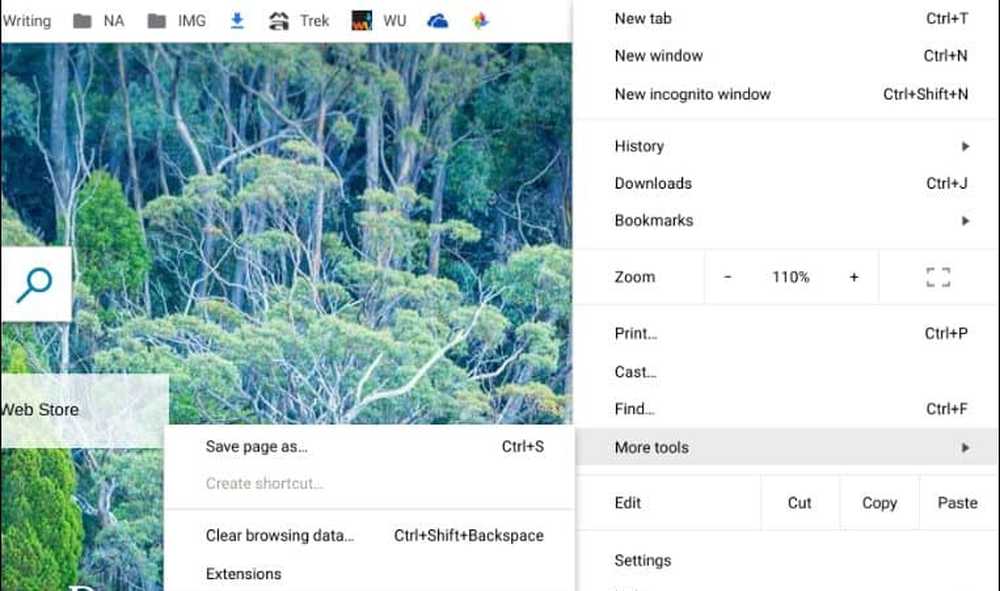
Dat zal de taakmanager naar voren brengen die het gebruik van de taken en apps die in het geheugen, het CPU en het netwerk worden uitgevoerd, laat zien.
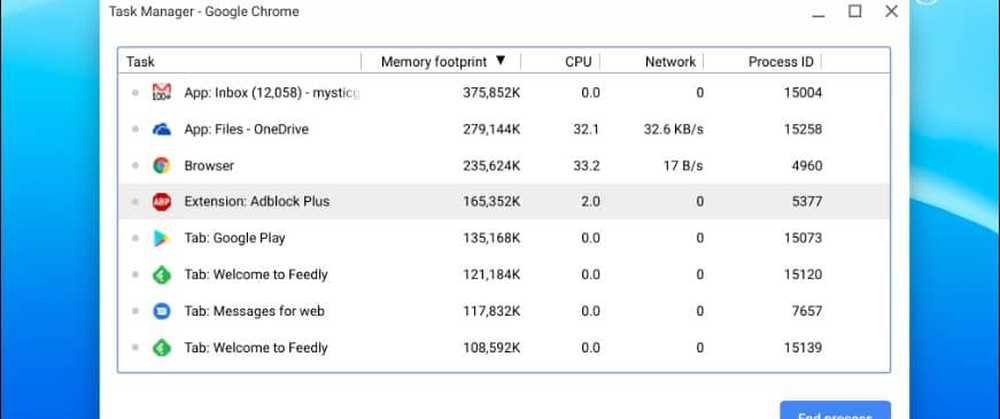
Ook kunt u, net als bij Taakbeheer in Windows 10, met de rechtermuisknop op een kolom klikken en andere categorieën toevoegen die u mogelijk nodig heeft.
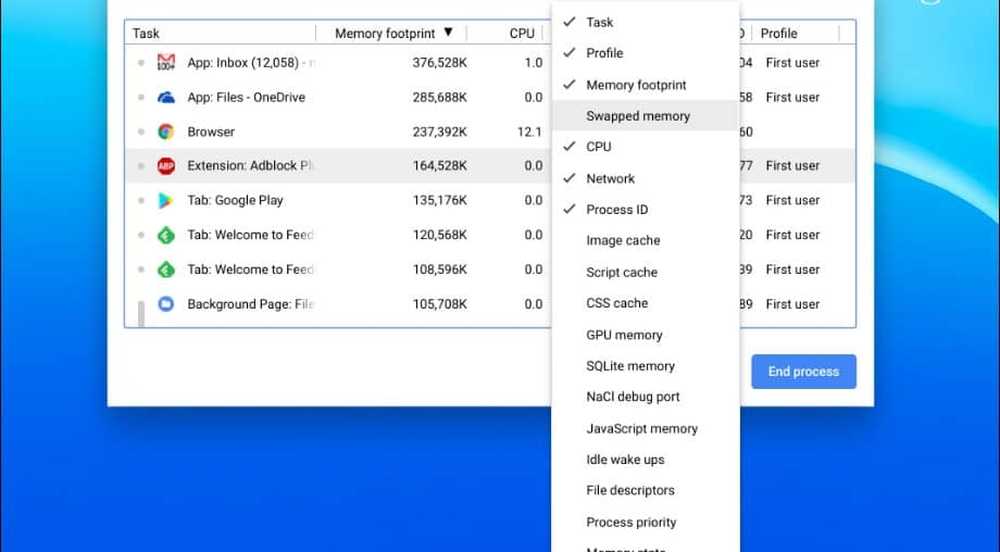
Gebruik de systeempagina
U kunt een heleboel systeeminformatie vinden op de systeempagina. Het is niet echt gebruikersvriendelijk - het toont gewoon tekstinfo - maar biedt wel veel technische informatie over je Chromebook die je misschien moet weten. Het geeft informatie weer zoals de versie van Chrome OS, netwerk- en hardware-info. Om toegang te krijgen, opent u een nieuw tabblad en type: chrome: // systeem en druk op Enter.
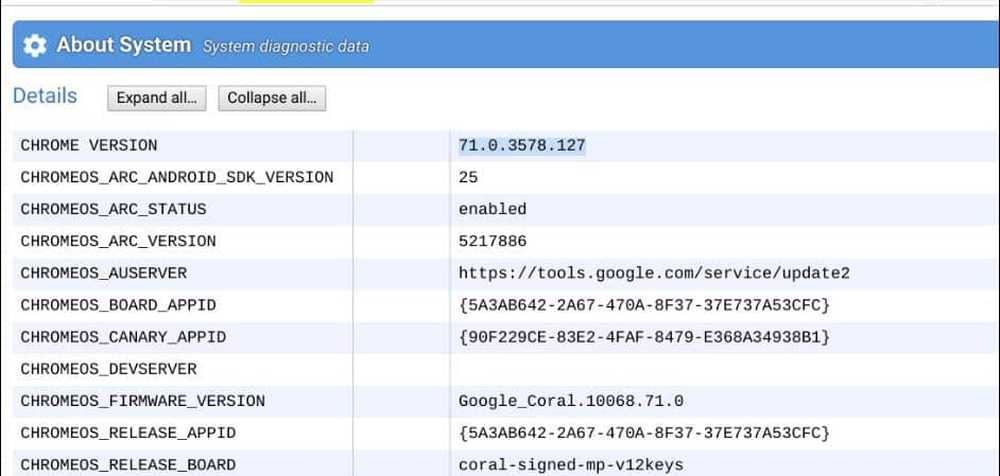
Controleer beschikbare Chromebook-opslag
Als u wilt weten hoeveel opslagruimte u nog over heeft op uw Chromebook, kunt u dat eenvoudig achterhalen. Open de app Bestanden en klik op de menuknop in de rechterbovenhoek. Onderaan de vervolgkeuzelijst ziet u hoeveel ruimte beschikbaar is. U kunt klikken om naar de pagina Opslag te gaan en extra informatie te ontvangen wanneer u maar wilt.
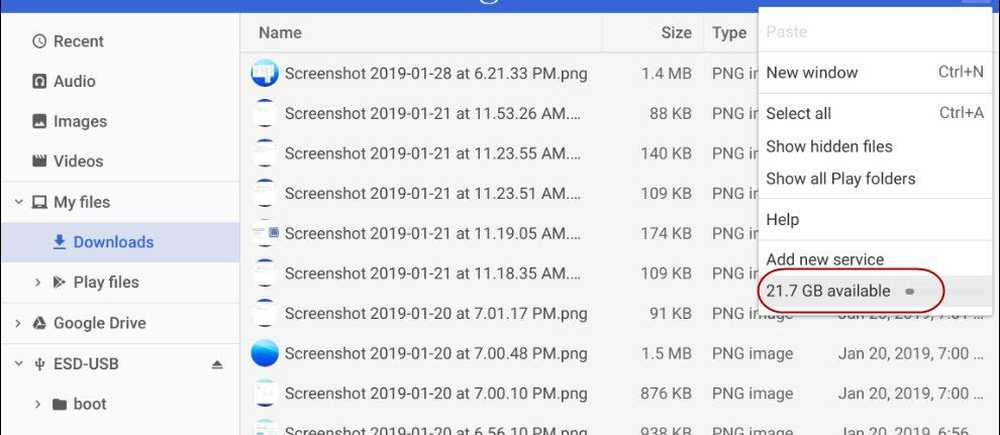
Ontdek de netwerkverbindingsinformatie van uw Chromebook
Als u meer informatie wilt over het netwerk waarmee u bent verbonden, klikt u op het pictogram Instellingen in het systeemmeldingenmenu. Klik vervolgens op de naam van het netwerk waarmee u bent verbonden in de sectie 'Netwerk' bovenaan. Klik nogmaals op de netwerkverbinding en u krijgt details over de verbinding, zoals het IP- en MAC-adres, de signaalsterkte en meer in het gedeelte 'Geavanceerd'..
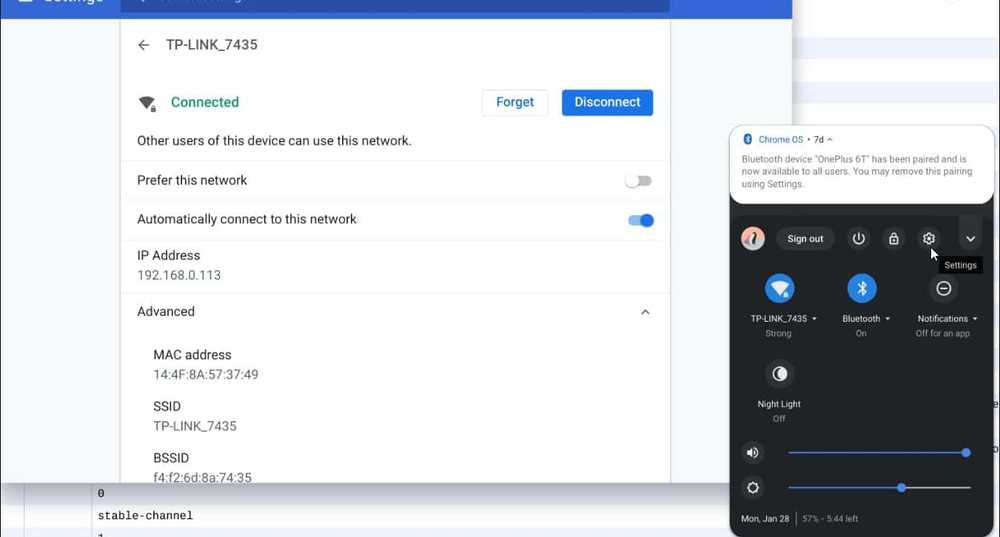
Installeer een app Systeeminfo
Als u iets gebruiksvriendelijker wilt, kunt u overwegen een app te gebruiken. Net zoals Windows geweldige systeeminfo-apps van andere partijen zoals Speccy, kunt u er ook een voor uw Chromebook vinden. U kunt een hulpprogramma voor systeeminfo vinden in de Chrome Web Store als een plug-in of een app in de Google Play Store (als uw Chromebook Android-apps ondersteunt). Voor een extensie raad ik aan COG System Info Viewer te gebruiken.
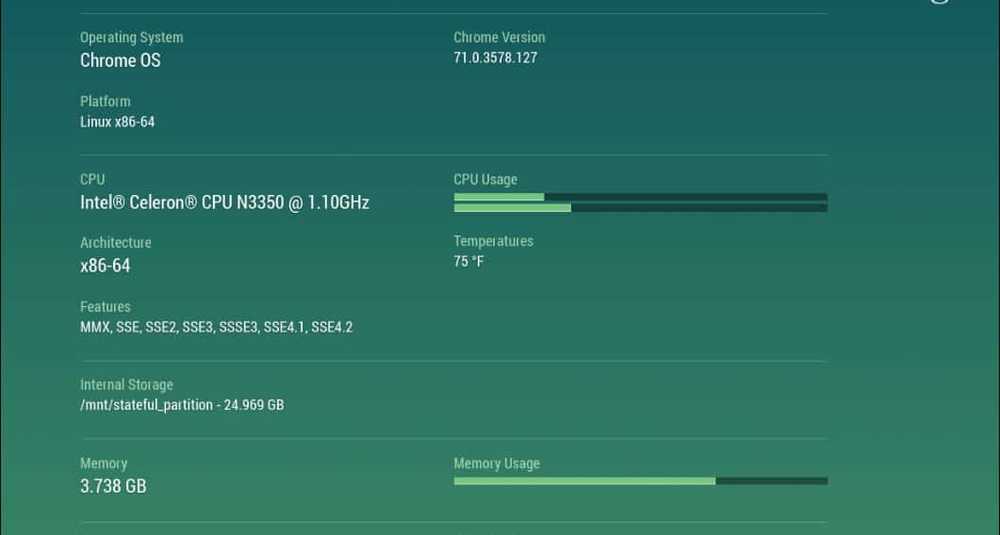
Aan de app-kant is er geen echte winnaar. Je kunt systeeminfo-apps uit de Play Store proberen, CPU X werkt goed, maar je kilometers kunnen variëren.
U heeft waarschijnlijk niet de systeemspecificaties van uw Chromebook opgeslagen. Eigenlijk zou je dat niet moeten doen omdat ze gewoon bedoeld zijn om te werken. Het is geen game-rig of een power-systeem met een heleboel VM's. Maar als u enkele informatie van uw systeem nodig heeft voor het oplossen van problemen of om wat voor reden dan ook, weet u nu hoe u krijgt wat u nodig heeft.