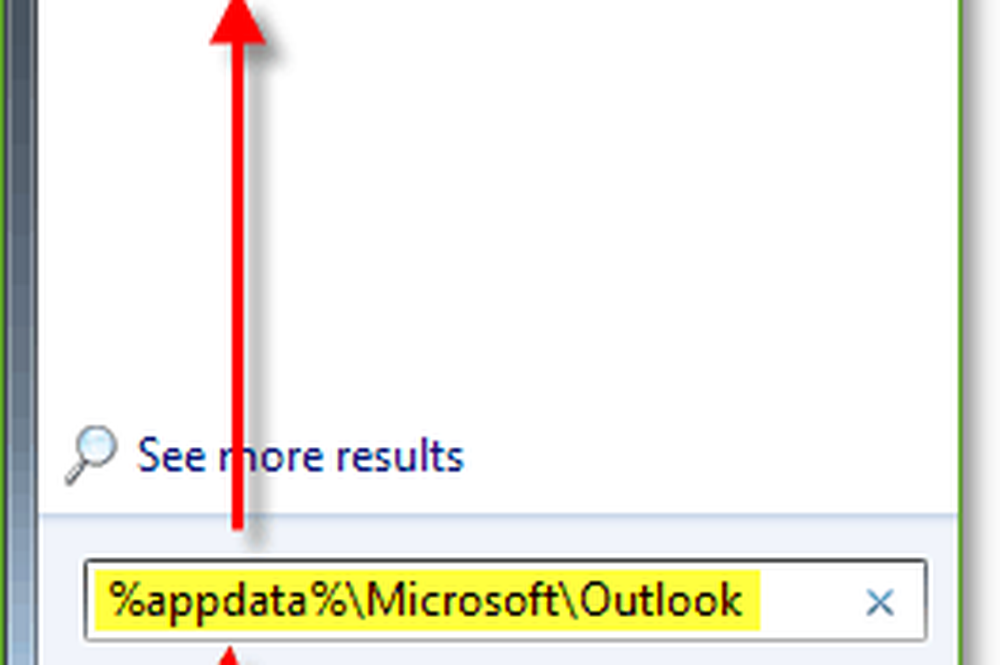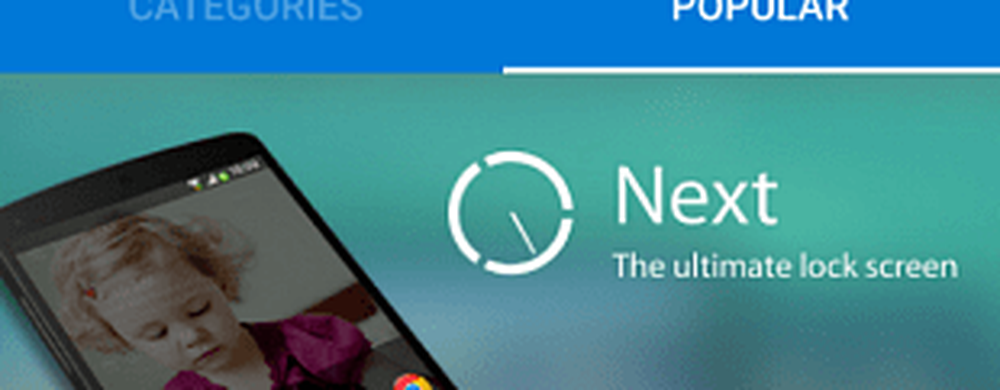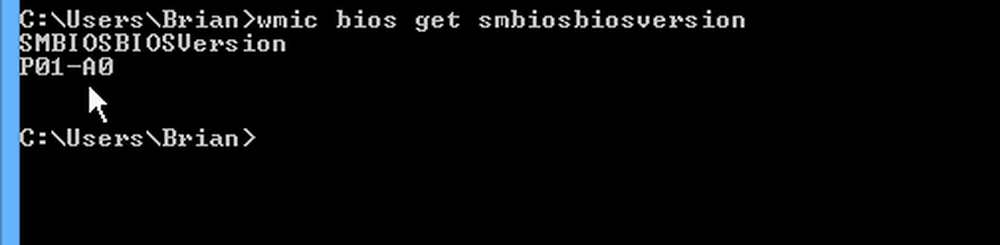Hoe u het Mac-adres van uw apparaat kunt vinden

Een deel van de magie achter IoT (internet der dingen) zijn unieke identificatiemiddelen die alles op aarde in staat stellen om te communiceren. Toegegeven, we hebben het in het verleden gehad over IP-adressen, maar er is een netwerkadres op een ander niveau dat is toegewezen aan elk computernetwerkapparaat. En in tegenstelling tot een IP-adres, wordt het bij de geboorte toegewezen / verandert het nooit. Dit wordt een MAC-adres genoemd. Dit heeft niets te maken met Apple's reeks Macintosh-computers, maar het heeft ook een MAC-adres en we laten je zien hoe je het kunt vinden.
Wat is een MAC-adres en hoe het te vinden?
MAC staat voor Media Access Control. Deze unieke identificatie is het fysieke adres voor uw Ethernet- of draadloze adapter die in de fabriek is gebrand op de eigenlijke hardware. Het adresformaat is hetzelfde voor alle netwerkadapters - een reeks hexadecimale cijfers.
Er zijn meerdere manieren om uw MAC-adres te vinden, afhankelijk van het type apparaat.
Zoek uw netwerk-MAC-adres op een Windows-pc
Op een Windows-pc, klik Begin > Type: CMD. Typ bij de opdrachtprompt: ipconfig / all druk dan op Enter.
Er kunnen verschillende adapters worden weergegeven, vooral als u virtualisatiesoftware gebruikt. Blader naar beneden naar de kop: Ethernet-adapter. De ingang Fysiek adres binnenkomstzal uw MAC-adres weergeven.

Een eenvoudiger manier om dit te vinden, is via Instellingen. Open de Netwerk en internet categorie, selecteer Ethernet, klik op de naam van de verbinding en scroll vervolgens naar beneden om uw fysieke adres (MAC) te bekijken.

Zoek uw netwerk-MAC-adres op een Linux-systeem
Linux-gebruikers kunnen openen Instellingen> Netwerk> Vast, die de. zal onthullen Hardware adres.

Zoek uw netwerk-MAC-adres op een Apple Mac
Op een Mac, open Systeemvoorkeuren> Netwerk, Selecteer uw Ethernet-adapter in het inspectorvenster klikt u op Geavanceerd> Hardware. Daar vindt u uw MAC-adres.

Een snellere manier is door op het Apple-menu> te klikken Over deze Mac> Systeemrapport, uitbreiden Hardware klik vervolgens op selecteren Ethernet Kaarten> Mdns offload geschikt.

Vind uw netwerk-MAC-adres op een Apple iOS-apparaat (iPhone / iPad)
iOS-gebruikers kunnen kijken Instellingen> Algemeen> Info, scrol omlaag om het fysieke adres te bekijken.
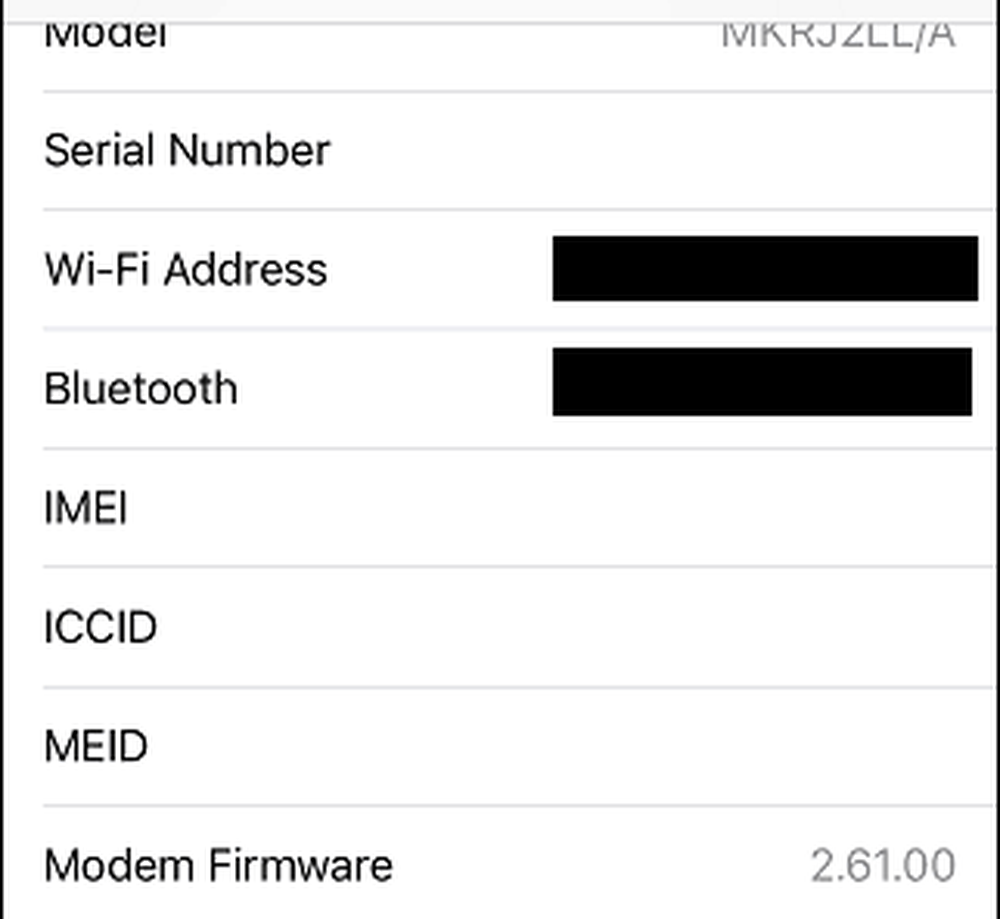
Zoek uw netwerk-MAC-adres op een Android-apparaat
Android-gebruikers kunnen bladeren naar Instellingen> Over de telefoon> Status, veeg naar beneden om het Wi-Fi MAC-adres te bekijken.

Voor apparaten zoals uw router of switch vindt u normaal het fysieke adres op de achterkant van het apparaatlabel. U kunt ook inloggen op de router of schakelen en uw MAC-adres bekijken. Als uw router of switch wordt weergegeven in Network Explorer, kunt u er met de rechtermuisknop op klikken en vervolgens op Properties klikken.

Dus waarom zou je deze informatie zelfs willen weten? Leasecontracten voor IP-adressen vervallen na verloop van tijd, aangezien apparaten verbinding maken met en verbinding maken met uw netwerk, proberen ze te blokkeren of op een witte lijst te zetten op IP is niet realistisch. In plaats daarvan kunt u uw thuisnetwerk beveiligen met behulp van het MAC-adres. Tijdens mijn sysadmin-dagen een paar jaar geleden, deed ik dit om onbevoegde computers buiten het netwerk te houden. Dit heeft ervoor gezorgd dat alleen computers die ik op de witte lijst had kunnen verbinden met mijn netwerk en een IP-adresverhuring kunnen aanvragen. Ik herinner me dat een bepaalde gebruiker veel downloads uitvoerde waardoor het netwerk tot stilstand kwam, het MAC-adres gedurende een paar weken blokkeerde..
Als u meer wilt weten over het beheer van knooppunten in een netwerk en hoe u uw WiFi-huis kunt beveiligen, bekijk dan mijn vorige artikel waarin ik die basiskennis behandel.