100 procent schijfgebruik in Windows 10 repareren

Fix 100% schijfgebruik in Windows 10
Wanneer u probeert uit te zoeken wat de vertraging veroorzaakt, is het u misschien opgevallen dat het schijfgebruik voor taakbeheer 100% is.
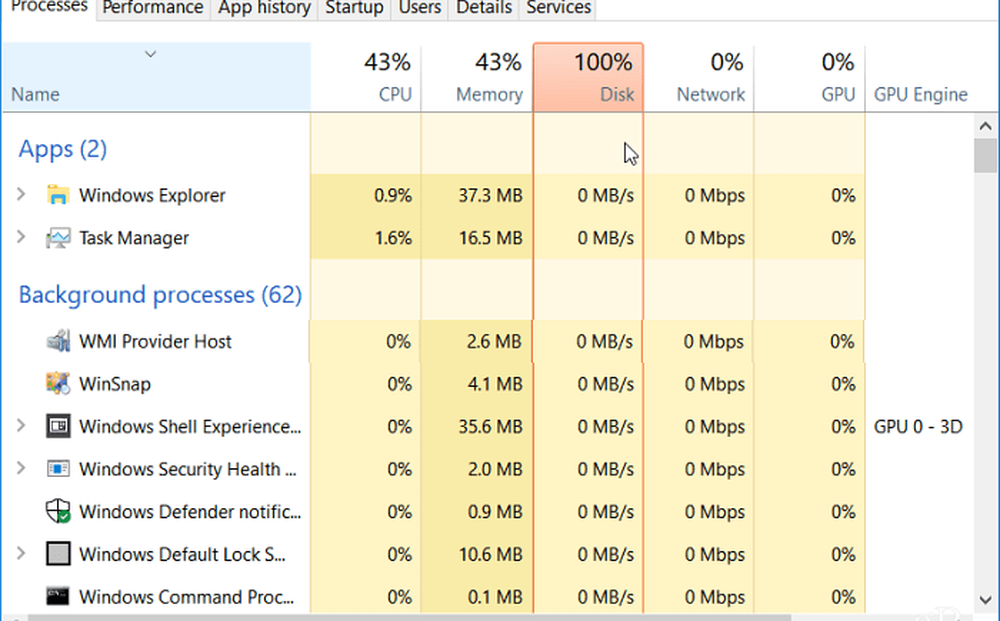
Een van de gemakkelijkste manieren om de boosdoener te vinden, is door op de kolom Schijf in Taakbeheer te klikken, zodat de items die meer bronnen opnemen in aflopende volgorde worden weergegeven. Zoals in dit voorbeeld hieronder, kunt u zien dat SuperFetch waarschijnlijk de boosdoener is.
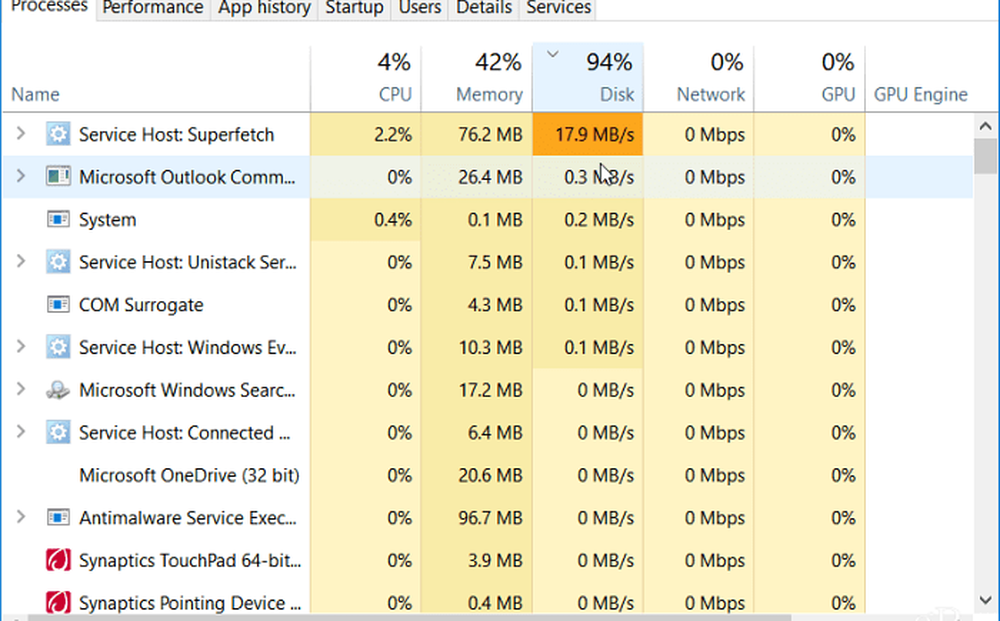
Schakel Windows Search uit
De Windows-zoekfunctie indexeert altijd alle bestanden op uw schijf en is bedoeld om sneller bestanden op uw pc te kunnen vinden. Het kan echter een probleem veroorzaken waarbij de schijf overwerkt wordt.
Druk op de Windows-toets en type: cmd en klik met de rechtermuisknop op Command Prompt in het resultaat bovenaan en klik op Als administrator uitvoeren.
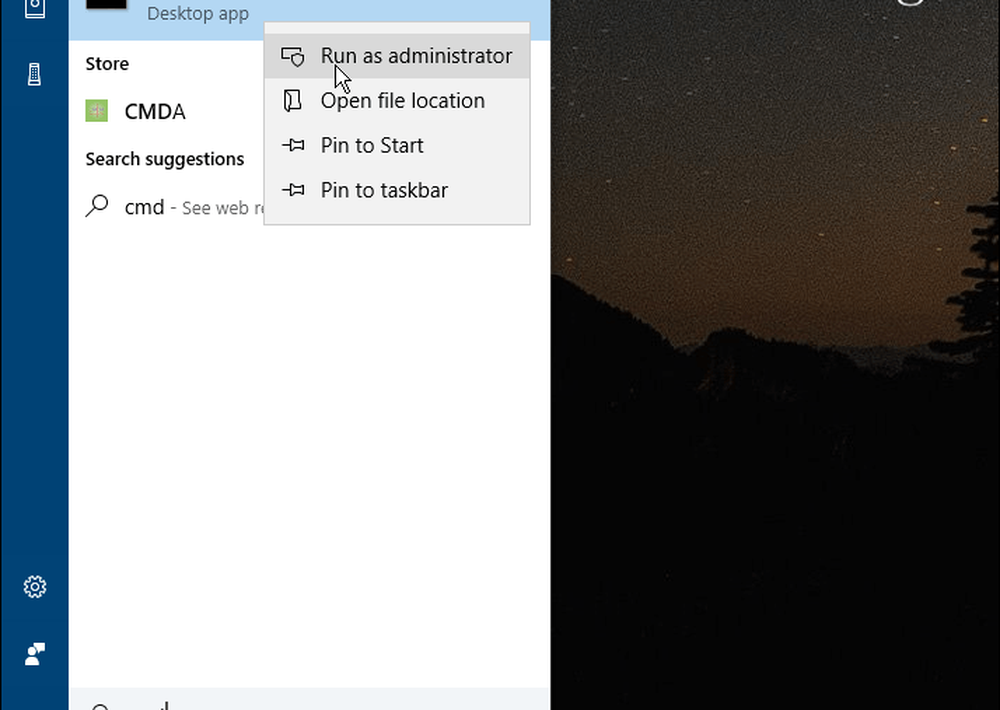
Vervolgens in de opdrachtprompt type: net.exe stop "Windows zoeken" en druk op Enter. Controleer daarna Taakbeheer om te zien waar het schijfgebruik is. Als er geen wijziging is, kunt u deze opnieuw starten vanaf de opdrachtregel, type: net.exe start "Windows zoeken" en druk op Enter.
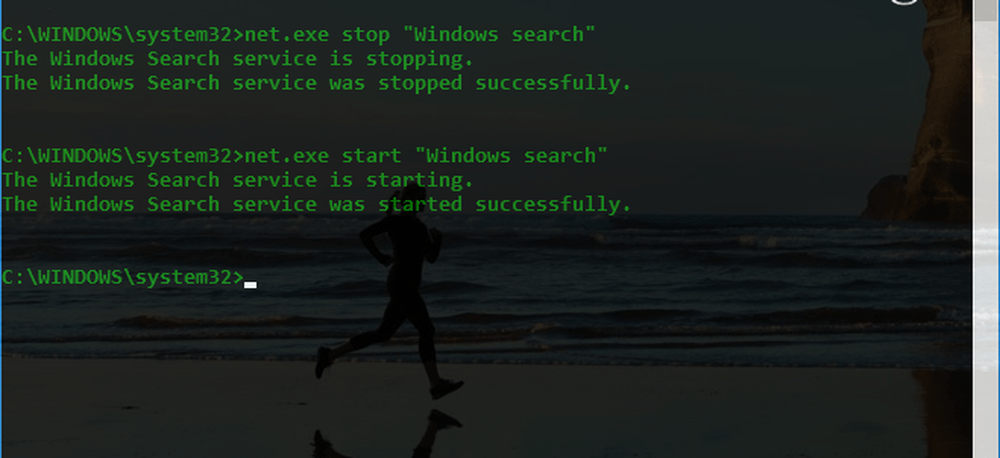
Het goede is Windows Search uitschakelen is slechts tijdelijk en u kunt zien of de prestaties verbeteren. Als hiermee het probleem is opgelost, kunt u dit permanent uitschakelen. Druk op de sneltoets Windows-toets + R en type: services.msc en klik op OK of druk op Enter.
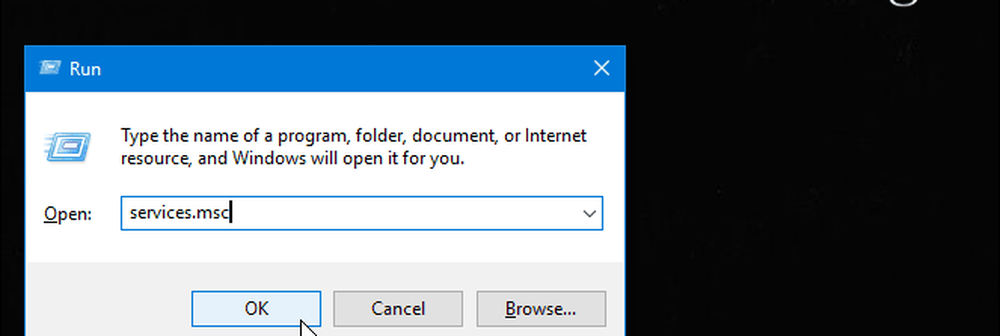
Blader door de lijst met services en dubbelklik op Windows Search en stel op het tabblad Algemeen het "Opstarttype" in op Uitgeschakeld en klik op OK en sluit services af.
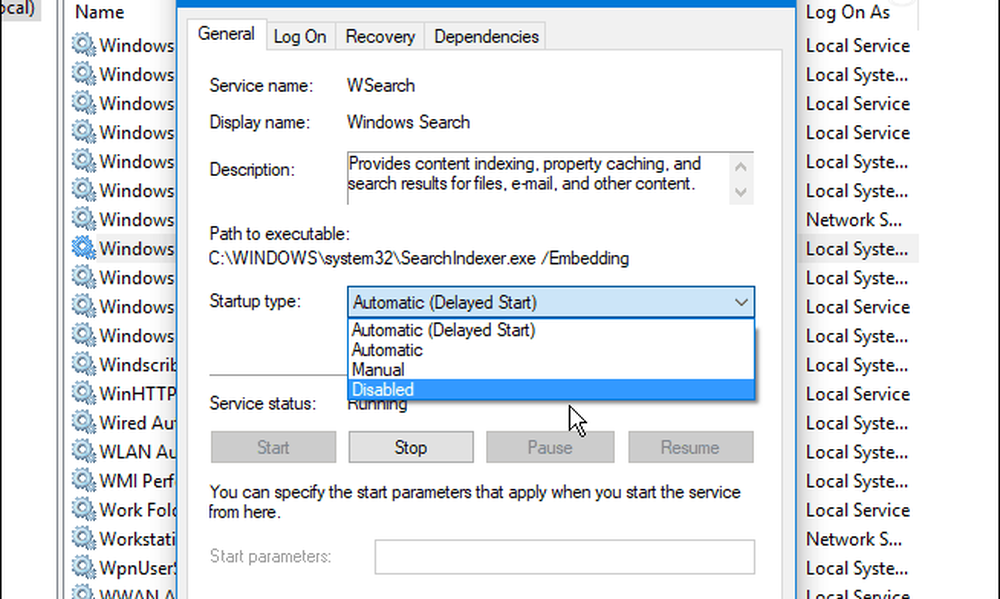
Voer een Schijfcontrole uit
Windows heeft een ingebouwd hulpprogramma dat uw schijf op fouten controleert en probeert deze te corrigeren. Open de opdrachtprompt als beheerder en type: chkdsk.exe / f / r en druk op Enter. Dan op de volgende prompt type: Y en druk op Enter.
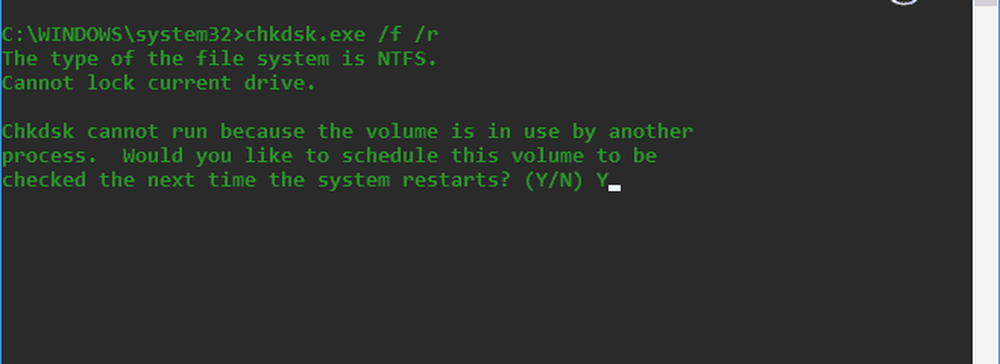
Raadpleeg ons artikel over hoe u problemen kunt voorkomen en fouten kunt oplossen met Schijfcontrole in Windows 10 voor meer informatie over de vele manieren waarop u dit hulpprogramma kunt uitvoeren en gebruiken..
Schakel de SuperFetch-functie uit
SuperFetch is een functie die helpt de opstarttijd te verkorten door apps efficiënter te laten laden. Het kan echter problemen met uw drive veroorzaken. Om het uit te schakelen, start de Command Prompt als Admin en type: net.exe stop superfetch en druk op Enter. Geef het een paar minuten en kijk of dat het percentage schijfgebruik in taakbeheer verbetert.
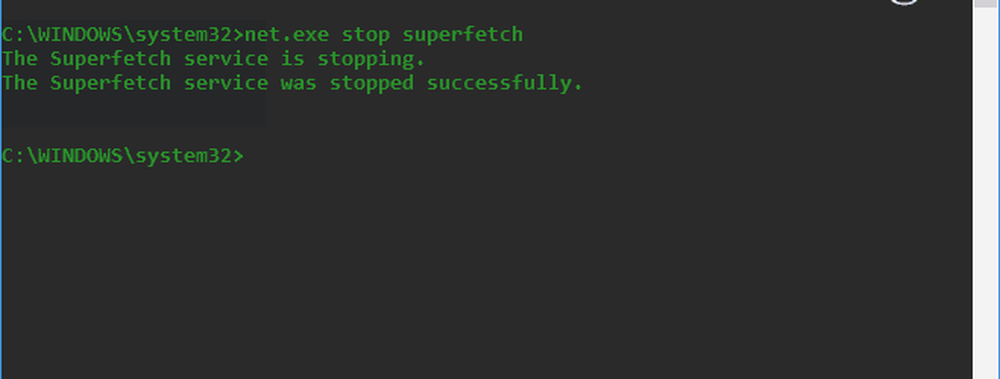
Als dit dit probleem verhelpt, kunt u het permanent uitschakelen, net zoals bij Window Search (hierboven afgebeeld) door naar services.msc te gaan en de Windows SuperFetch-functie uit te schakelen.
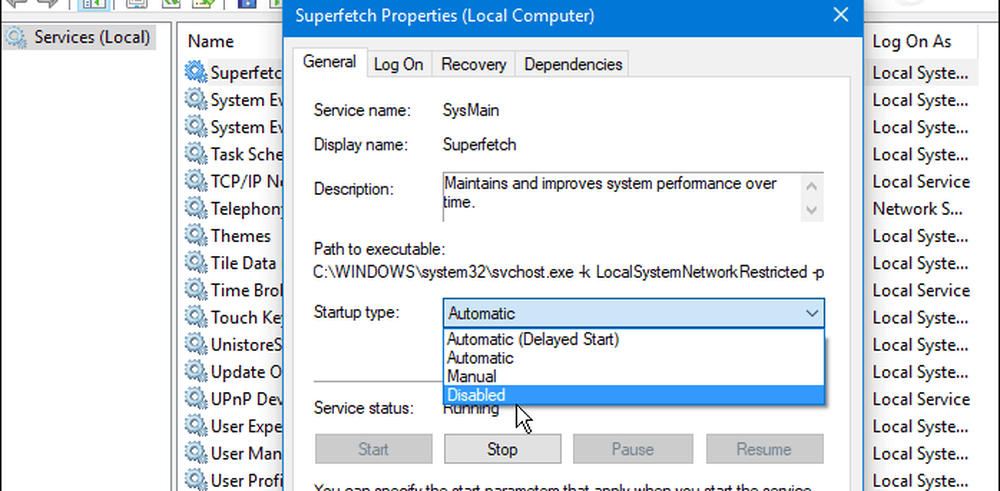
Fix Chrome of Skype
Een paar andere programma's waarvan vaak is gemeld dat ze het 100 procent probleem met de schijf veroorzaken, zijn Skype en Chrome. Als u vindt dat Skype een probleem veroorzaakt, sluit u volledig af. Ga dan naar C: \ Program Files (x86) \ Skype \ Telefoon en klik met de rechtermuisknop op Skype.exe en selecteer Eigenschappen.
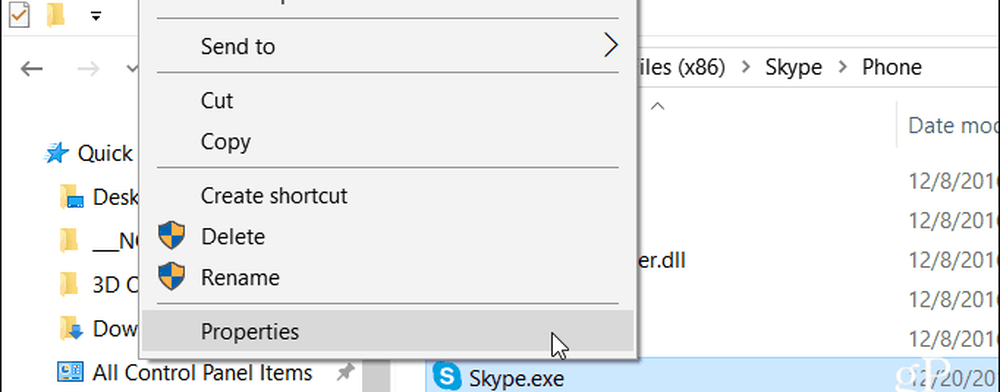
Ga naar het tabblad Beveiliging en klik op de knop Bewerken. Zorg ervoor dat alle toepassingspakketten gemarkeerd zijn en schakel Toestaan voor schrijfrechten in en klik op OK.
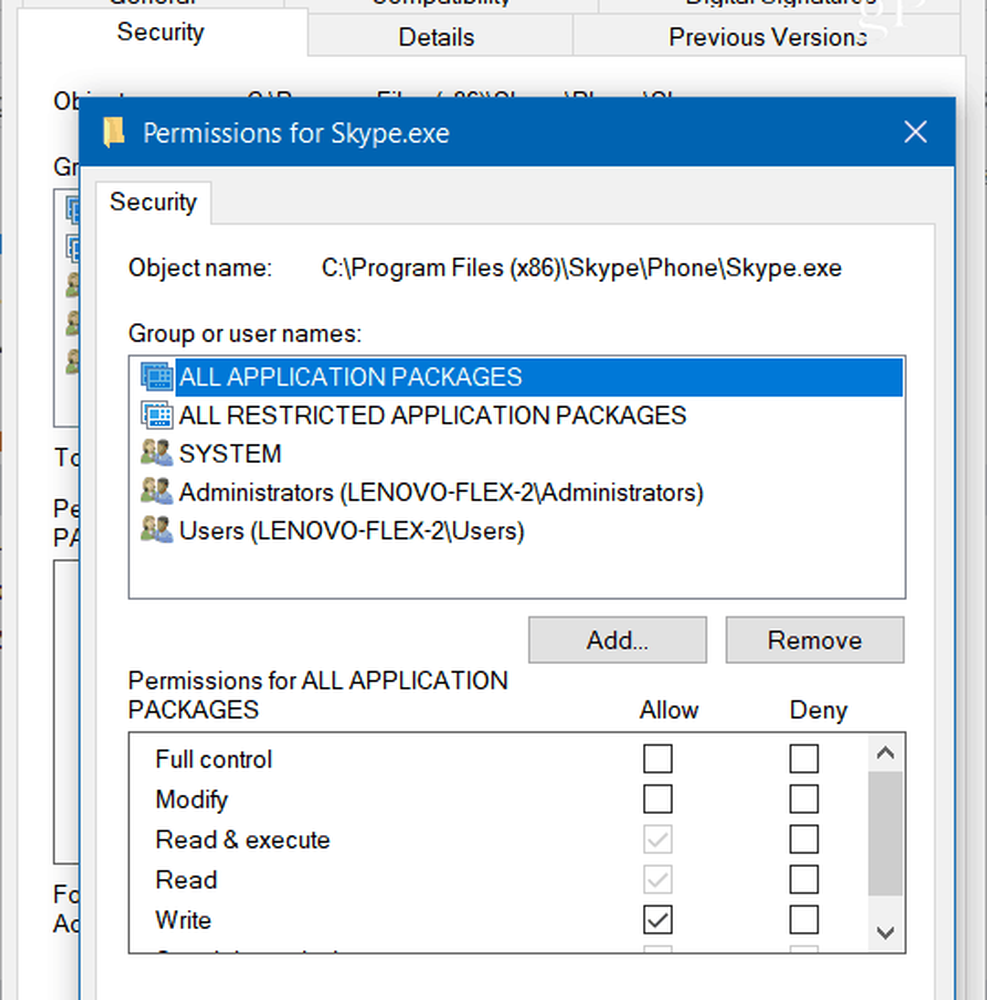
Voor Chrome is het meest voorkomende probleem het gebruik van te veel bronnen bij de voorspellingsservice om pagina's sneller te laden. Om dit uit te schakelen, ga je naar Geavanceerde instellingen en schakel je onder het gedeelte Privacy en beveiliging "Een voorspellingsservice gebruiken om pagina's sneller te laden" uit en start je de browser opnieuw op.
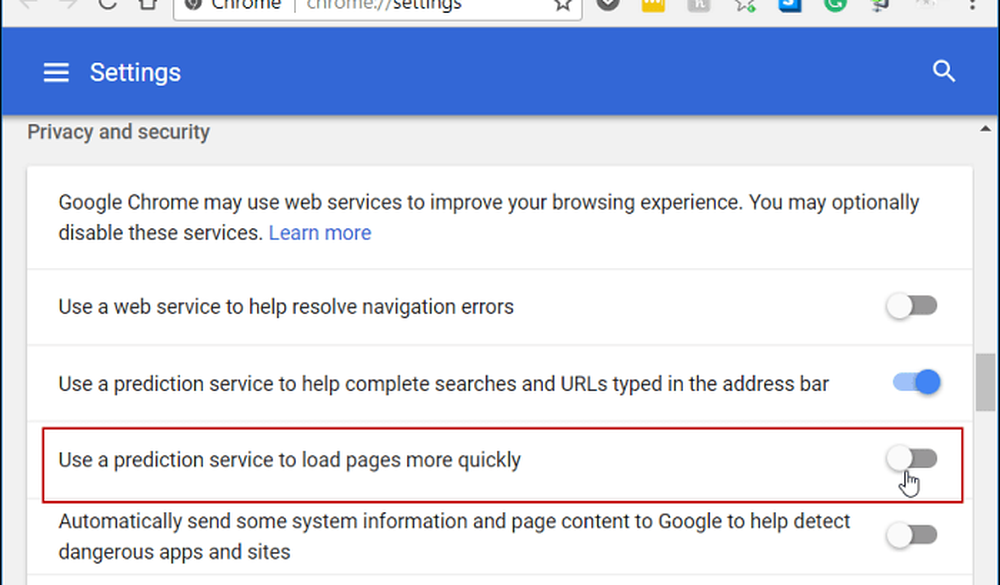
Afsluiten
Meestal zal een van de bovenstaande opties werken om een overwerkte harde schijf te repareren, maar niet altijd. Als u een antivirusprogramma zoals Norton of Kaspersky gebruikt. Zorg ervoor dat uw computer offline is en schakel de antivirussoftware tijdelijk uit om te zien of de zaken verbeteren. Neem dan contact op met de klantenservice van het bedrijf. Zorg er ook voor dat alle apparaatstuurprogramma's allemaal up-to-date zijn en een andere plek om te kijken is bij Virtueel geheugen. Als u in het verleden wijzigingen hebt aangebracht, gaat u terug en reset u deze naar de standaardinstellingen.
Heeft u dit probleem op uw Windows-pc ondervonden? Laat ons weten welke stappen u heeft genomen om het probleem op te lossen. Raadpleeg onze Windows 10-forums voor meer tips, trucs en advies voor het oplossen van problemen.




