Hoe een zwart scherm te repareren in Windows 10

In elk geval, wanneer Windows 10 een zwart scherm en geen foutmelding geeft, is de enige manier om het probleem te identificeren en op te lossen een goede en methodische probleemoplossing. Laten we er samen doorheen lopen.
Oplossen van zwarte schermen tijdens of na de installatie van Windows 10
Zwarte schermen worden soms aangetroffen wanneer u Windows 10 voor de eerste keer installeert. Dit kan gebeuren tijdens het installatieproces van Windows 10 of net nadat de Windows-installatie is voltooid. Er zijn een paar mogelijke oorzaken.
Mogelijke oorzaak: Setup is nog bezig. Als u een grote set persoonlijke gegevensbestanden hebt die u migreert van een eerdere Windows-installatie, kan het installatieproces van Windows 10 enkele uren duren.
Mogelijke oplossing: Observeer de LED van de harde schijf nauwkeurig om te bepalen of de computer nog steeds werkt. Als de LED nog steeds knippert, betekent dit dat de setup waarschijnlijk nog bezig is met het sorteren van bestanden en bepalen wat te verplaatsen en wat te bewaren. Dit is een goed teken, wat betekent dat je wat meer moet wachten. Als de installatie langer duurt dan 2 tot 7 uur, is de installatie mogelijk vastgelopen.
Mogelijke oorzaak: Setup zit vast. Om welke reden dan ook, het setup-proces is opgehangen aan iets en kan niet verder gaan.
Mogelijke oplossing: Schakel uw computer volledig uit en probeer het opnieuw. Volg deze stappen:
- Schakel de computer volledig uit. Als het niet wordt uitgeschakeld, houdt u de aan / uit-knop gedurende 5 tot 10 seconden ingedrukt totdat deze wordt uitgeschakeld.
- Verbreek de verbinding met internet door de Ethernet-kabel los te koppelen of de draadloze adapter uit te schakelen (indien mogelijk). Zie dit bericht voor meer informatie over het uitschakelen van LAN-verbindingen vóór een Windows 10-installatie.
- Ontkoppel alle onnodige randapparatuur van de pc. Verwijder externe harde schijven, gamecontrollers, telefoonladers, vrijwel alles behalve het toetsenbord en de muis.
- Schakel de voeding van uw computer uit. Koppel het netsnoer los van het stopcontact. Als het een laptop is, verwijder dan ook de batterij. Wacht ten minste 30 seconden voordat u uw computer weer aansluit. (Opmerking: als u tijd over hebt, laat u de computer een uur lang niet aangesloten. Dit kan helpen als uw computer oververhit raakt.)
- Verbind het systeem opnieuw met de voeding, maar laat het internet niet verbonden. Zet de computer aan.
- Hopelijk probeert Windows het installatieproces van Windows 10 te hervatten of opnieuw te starten.
- Als de installatie normaal wordt voltooid en u op een Windows-bureaublad met een startmenu en alles komt, moet u doorgaan en opnieuw verbinding maken met internet om het downloaden te voltooien en updates toe te passen.
- Als de installatie teruggaat naar uw vorige versie van Windows, probeer dan handmatig een upgrade uit te voeren met de Media Creation Tool of een ISO-bestand.
Mogelijke oorzaak: Zwart scherm wordt veroorzaakt door een probleem met de apparaatdriver of de hardwareprestatie.
Mogelijke oplossing: Probeer in de veilige modus op te starten. Zie de onderstaande sectie over Veilige modus gebruiken om problemen met zwarte schermen op te lossen.
Kom meer te weten: Hoe de meest voorkomende Windows 10-fouten te herstellen en te installeren
Zwarte schermen herstellen tijdens Windows Out-of-Box-ervaring
De OOBE is de Windows Out-of-Box-ervaring, en het is niet anders dan een uittredende ervaring. Het is een rare overgangsfase waarin magische dingen gebeuren, maar dingen zijn er nog niet allemaal.
Als je tijdens de OOBE een zwart scherm krijgt, zijn er een paar dingen die je kunt proberen.
Mogelijke oorzaak: Video-uitvoer wordt doorgestuurd naar een andere beeldschermadapter of een andere uitgang (bijvoorbeeld HDMI-naar-DVI of DisplayPort-naar-VGA). Soms is de weergaveconfiguratie die u in uw vorige Windows-installatie had, niet goed overgezet naar Windows 10.
Mogelijke oplossing: Probeer de videokabel fysiek los te koppelen van de ene adapter of uit te voeren en een andere te proberen.
- Als u een reservemonitor hebt, kunt u proberen om daar verbinding mee te maken.
- Als u normaal verbinding maakt met een afzonderlijke grafische kaart, maar uw computer heeft een ingebouwde grafische adapter, schakelt u er in plaats daarvan naar. U kunt het stuurprogramma altijd bijwerken nadat de installatie is voltooid voor uw discrete kaart via Windows Update of de website van de fabrikant.
- Als u een televisie gebruikt, controleer dan of deze is ingeschakeld en op de invoer voor de computer is ingesteld; video-uitvoer kan naar de tv gaan.
Mogelijke oorzaak: Video-uitvoer wordt naar de verkeerde weergave verzonden. Als er meerdere schermen zijn aangesloten, kan Windows-instellingen soms in de war raken.
Mogelijke oplossing: Probeer de uitvoer naar een andere monitor te projecteren door op de Windows-toets + P te drukken en vervolgens de juiste optie te kiezen.
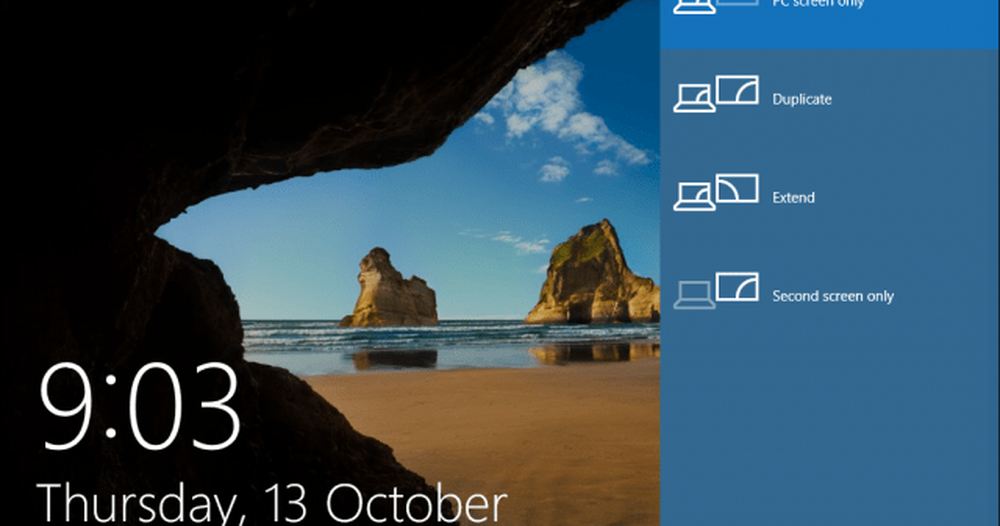
Hoe willekeurige zwarte schermen te repareren: geavanceerde probleemoplossing opties om te proberen
En dan zijn er de zwarte schermen die uit het niets gebeuren. Windows 10 nieuw onderhoudsmodel (dat zijn eindeloze patches en updates) betekent dat updates, patches, beveiligingsupdates en updates van stuurprogramma's vaak op de achtergrond worden gedownload en 's nachts volledig buiten uw medeweten worden geïnstalleerd. Als je wilt beheren welke Windows-updates worden geïnstalleerd en wanneer, dan kan dat, maar als iemand je al voorbij is gesneld en je een zwart scherm hebt gegeven, probeer dan op te starten in de veilige modus.
Een beschadigd gebruikersprofiel kan soms een zwart scherm activeren. Als u probeert op te starten in de Veilige modus, maakt u een nieuw gebruikersaccount en probeert u vervolgens in te loggen.
De RunOnce-processen kunnen ook een boosdoener zijn. Als u alle ziet is een zwart scherm na het inloggen, druk op Controle + Shift + Esc op je toetsenbord; dit zal Task Manager starten. Ga naar het tabblad Processen en services en zoek naar instanties van RunOnce32.exe of RunOnce.exe. Als u de actieve versie vindt, stopt u het proces, annuleert u de toepassing of beëindigt u de service.
Klik Bestand> Voer een nieuwe taak uit, typ cmd druk dan op Enter. Typ achter de opdrachtprompt:
shutdown -r -t 01
Druk vervolgens op Enter. Hiermee wordt uw computer opnieuw opgestart.
Veilige modus gebruiken om problemen met zwarte schermen op te lossen
Opstarten naar de Veilige modus kan worden gebruikt om willekeurige zwarte schermen of zwarte schermen op te lossen die tijdens een Windows 10-installatie worden aangetroffen.
Om in de veilige modus te komen, doet u het volgende:
Schakel uw computer drie keer in en uit. Zorg er tijdens het opstarten voor dat u de computer uitschakelt wanneer u het Windows-logo ziet. Na de derde keer start Windows 10 op naar de diagnosemodus. Klik Geavanceerde opties wanneer het herstelscherm verschijnt.
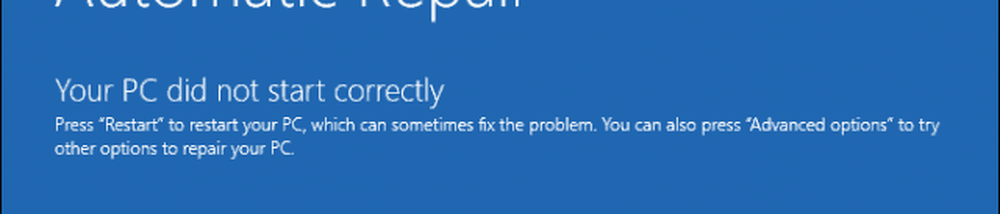
Klik op Problemen oplossen.
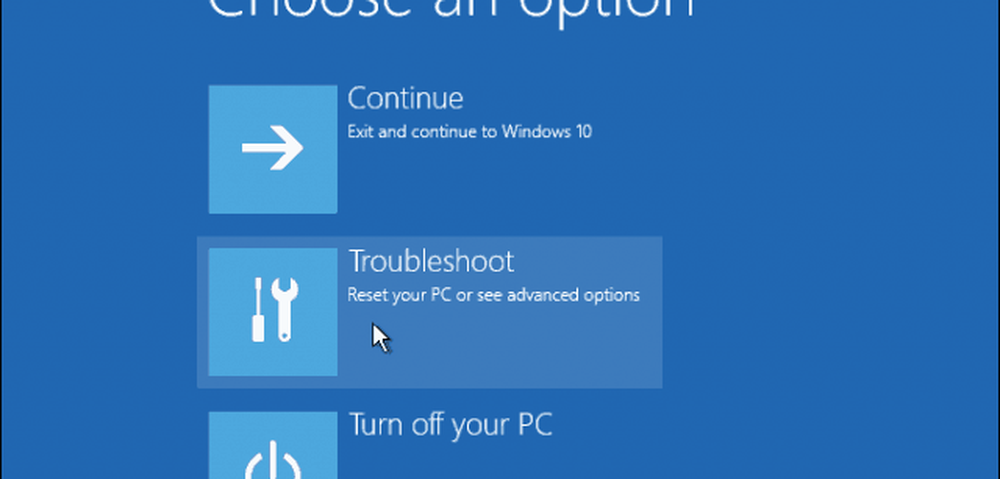
Klik op Geavanceerde opties.
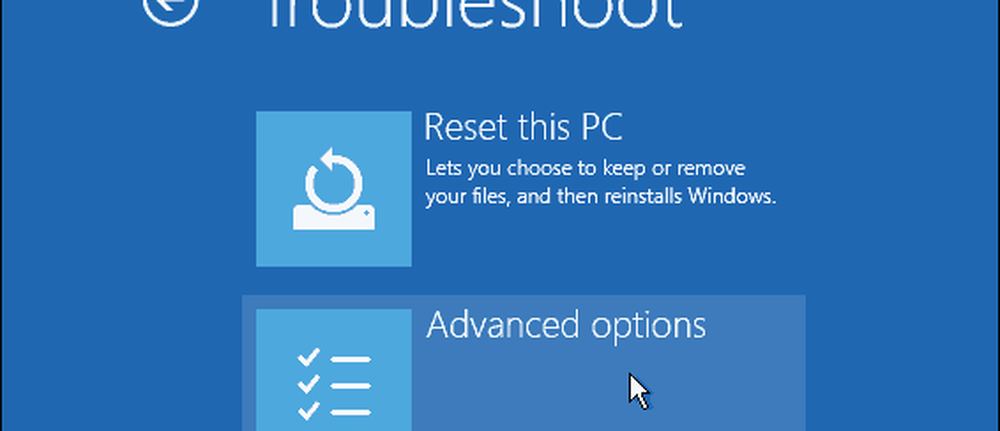
Klik op Opstartinstellingen.
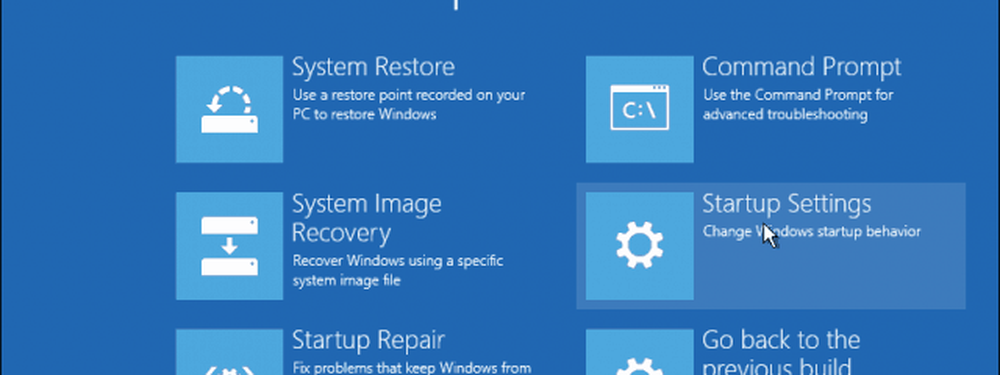
Klik op Opnieuw opstarten.
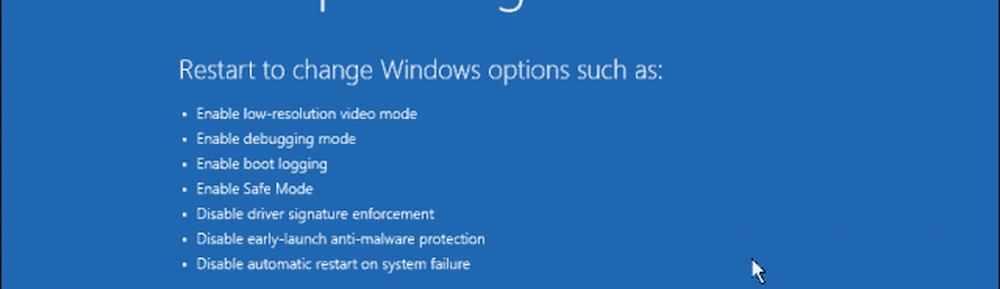
Druk op nummer 4. Hiermee wordt Windows 10 gestart in de veilige modus.
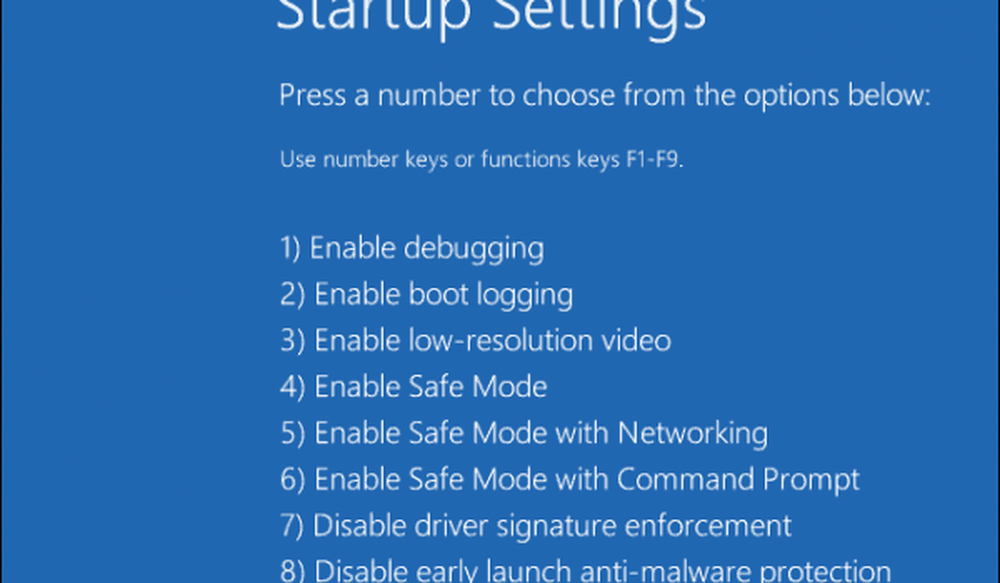
Log in, druk op Windows-toets + X, Klik Apparaat beheerder, uitbreiden Beeldschermadapter, klik met de rechtermuisknop op het beeldschermstuurprogramma en klik vervolgens op Uitschakelen. Start uw computer opnieuw op om te zien of de installatie is voltooid of u kunt opstarten op het bureaublad. Als u het bureaublad kunt bereiken, controleert u Windows Update of de website van de fabrikant voor de nieuwste driver.
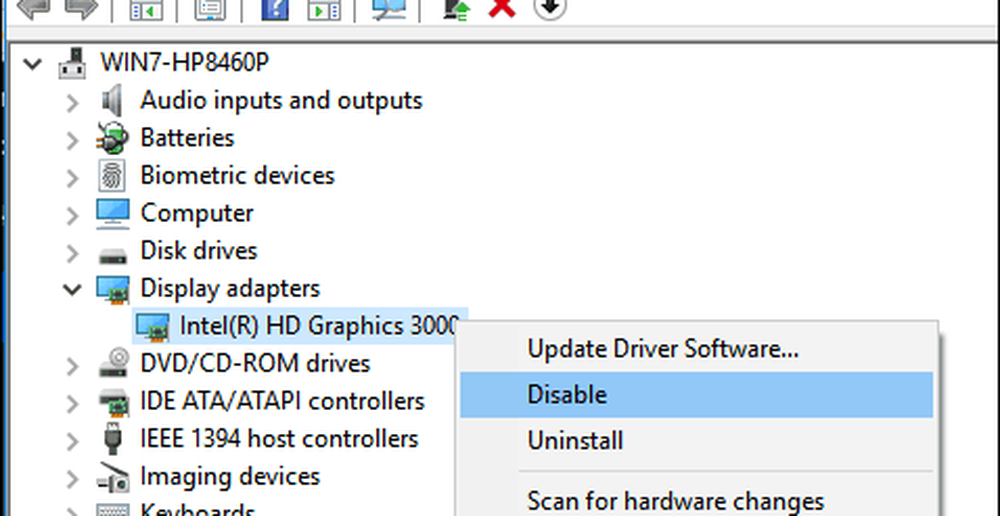
Heeft nog steeds problemen met zwart scherm?
Problemen met Windows 10 zwart scherm kunnen persistent en mysterieus zijn. Als u alle bovenstaande stappen voor probleemoplossing heeft doorlopen en nog steeds problemen ondervindt, is de volgende stap het weggooien van de community. Laat ons weten wat uw successen, mislukkingen en frustraties zijn in de opmerkingen of doe mee met de Windows 10-fora.




