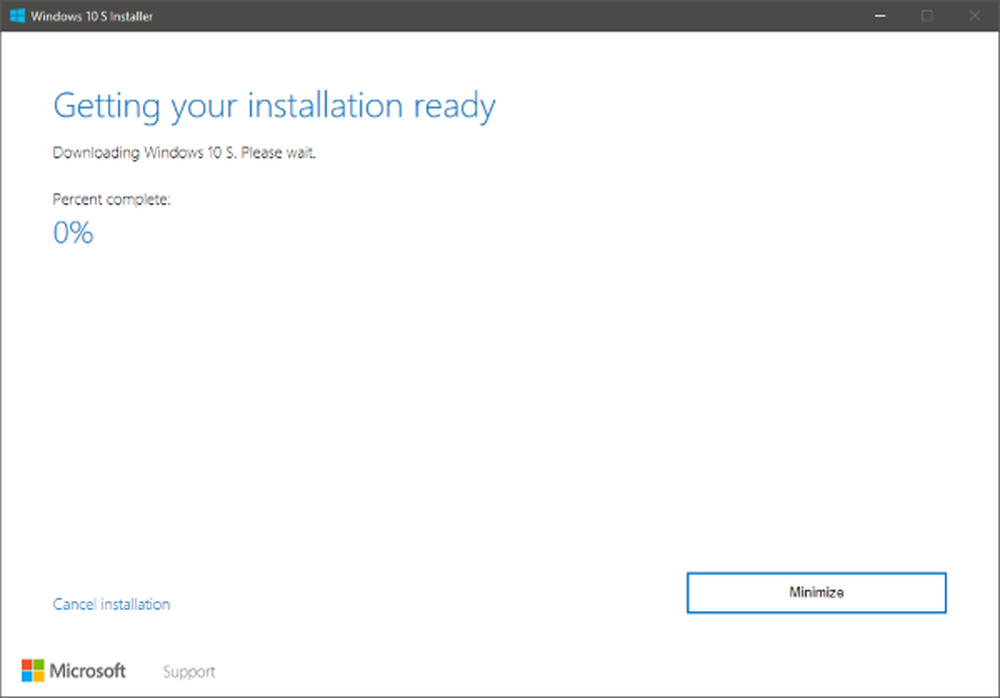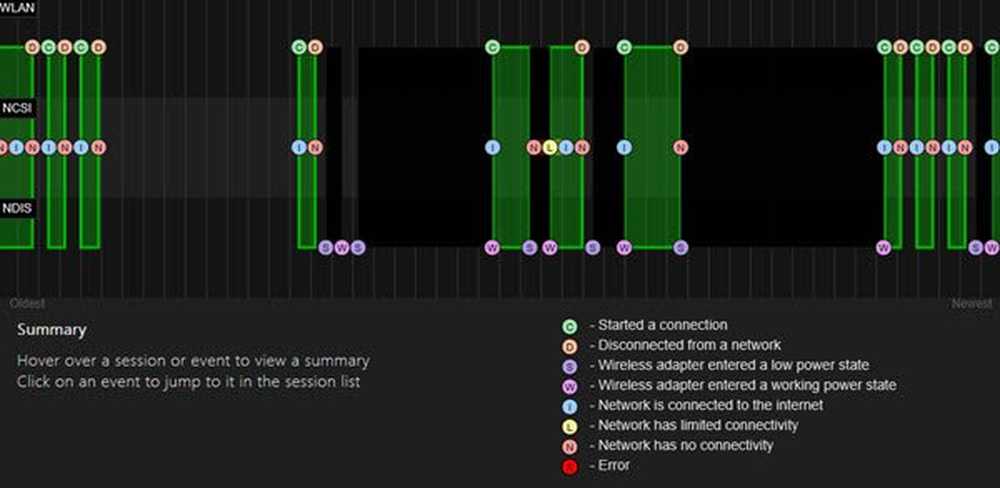Een Windows 10-systeemprestatierapport genereren

Voer het systeemprestatierapport uit
Om te beginnen, druk op Windows-toets + R om het dialoogvenster Uitvoeren te openen en type: perfmon en druk op Enter of klik op OK.

Klik in het linkerdeelvenster van de Performance Monitor-app op Uitbreiden Gegevensverzamelaarsets> Systeem> Systeemprestaties. Klik vervolgens met de rechtermuisknop op Systeem prestatie en klik Begin.

Dat start de test in Prestatiemeter. Het duurt slechts ongeveer een minuut om te rennen, maar uw kilometerstand zal variëren, afhankelijk van uw systeem. Terwijl het programma wordt uitgevoerd, ziet u een pictogram naast System Performance om aan te geven dat het actief is. Als het klaar is, gaat u naar het linkerdeelvenster naar Rapporten> Systeem> Systeemprestaties.

Ga door en dubbelklik op het rapport om het te openen en je zult zien dat het een algemene systeemsamenvatting geeft en je kunt verder boren naar componenten zoals Schijf (lokale schijfgegevens), CPU en Netwerk. Elke sectie is vrij gedetailleerd en je kunt echt een heleboel informatie vinden over alle aspecten van je pc.

Of u nu een probleem oplost of een preventief onderhoud wilt uitvoeren, het uitvoeren van een systeemprestatierapport op uw Windows-pc is een goede start. Het is ook een goede manier om een geschiedenis te maken om problemen in de loop van de tijd bij te houden.
Er zit veel in de Performance Monitor-tool en in de komende weken zullen we een aantal andere functies bekijken, zoals het verzamelen van aangepaste logbestandsgegevens, het definiëren van waarschuwingen, het genereren van andere rapporten en meer.
Heeft u eerder een System Performance-test uitgevoerd? Wat zijn je favoriete tools om problemen met pc's op te lossen? Laat het ons weten in de comments hieronder, of spring op onze Windows 10-fora voor aanvullende discussies en advies voor probleemoplossing.