Hoe u een Ubuntu vergrendelscherm op uw Android-apparaat krijgt
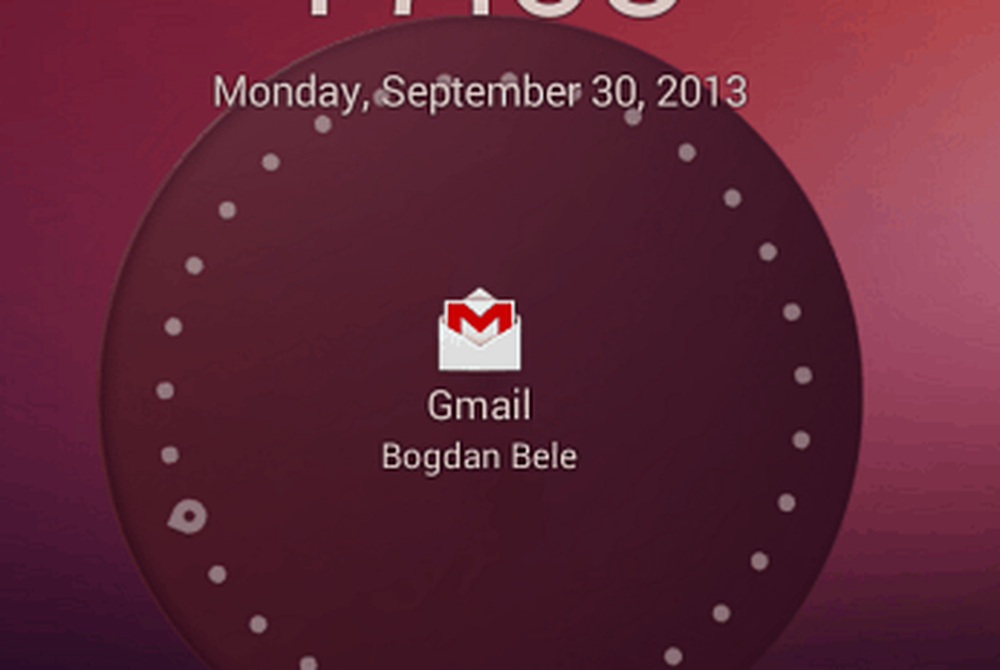

Ubuntu-stijl
Om dat groovy vergrendelscherm op je Android-apparaat te krijgen, start je met het installeren van de Ubuntu Lockscreen-app. U kunt dit gratis doen via de Google Play Store. Het installeert net als elke andere app.
Na de installatie, voer het uit. U wordt gevraagd om het in te stellen als het standaard opstartprogramma. Vergeet niet om ervoor te zorgen dat dit altijd het standaard opstartprogramma is of dat het vergrendelscherm niet werkt.

Dan zult u merken dat het vergrendelen van uw apparaat een mooi vergrendelingsscherm in Ubuntu-stijl vertoont. Nadat u uw vinger van rechts naar links hebt geslagen, wordt uw apparaat ontgrendeld. Tenzij je een Android-schermvergrendeling hebt, dat wil zeggen; als je dat doet, komt het achteraf tevoorschijn en moet je je patroon tekenen of de pincode / het wachtwoord invoeren.

Daarom stel ik voor dat je dat uitschakelt en de beveiligingsmaatregelen van Ubuntu Lockscreen gebruikt. Klik hiertoe op het Ubuntu Lockscreen-pictogram in de lijst met apps van uw apparaat.

Blader in het instellingenmenu dat verschijnt naar beneden naar Beveiliging.

Activeer vervolgens het beveiligingsscherm en stel de gewenste in - PIN of wachtwoord zijn beide beschikbaar.

Na het inschakelen vergrendelt u de tablet en voert u het wachtwoord of de pincode twee keer in. Voer het vervolgens een derde keer in om het apparaat te ontgrendelen. Vanaf dat moment moet je de code of het woord invoeren dat je hebt ingesteld om je telefoon of tablet te ontgrendelen.

De app is echter niet alleen een mooi vergrendelingsscherm. Het kan meldingen op dezelfde manier weergeven als dynamische meldingen, die ik hier heb besproken. Om Ubuntu Lockscreen in staat te stellen de genoemde meldingen te tonen, ga naar Meldingen inschakelen / uitschakelen in hetzelfde instellingenmenu.
U wordt gevraagd om systeeminstellingen te openen. Zorg ervoor dat de toegankelijkheidsservice is ingeschakeld voor Ubuntu Lockscreen.

Met hetzelfde menu Meldingen kunt u de items aanpassen die worden weergegeven op uw Ubuntu Lockscreen. Misschien wil je niet dat je gemiste oproepen of sms'jes daar verschijnen, zodat iedereen het kan zien.

Als u een specifieke lijst met apps hebt die u wilt toestaan, klikt u op Geavanceerde meldingen. De volledige lijst met apps die op uw apparaat is geïnstalleerd, wordt weergegeven en u kunt de apps aanvinken die u wilt toestaan.

Terugkomend op het menu Instellingen, zijn er nog een aantal andere functies die u kunt wijzigen om het vergrendelingsscherm precies te maken wat u wilt. U kunt bijvoorbeeld muziekknoppen toevoegen, zodat u nummers kunt pauzeren of overslaan. U kunt ook beslissen welke animaties worden weergegeven.

U kunt apps toevoegen waarvoor u snel toegang wilt tot een zijbalk. De zijbalk is toegankelijk met het scherm vergrendeld of ontgrendeld.

Zelfs als het normale Android-vergrendelingsscherm kan worden aangepast met widgets, heeft de Ubuntu Lockscreen een zeer goede indruk op mij gemaakt en ik denk dat ik dit voorlopig zal volhouden.
Heb je Ubuntu Lockscreen geprobeerd? Laat hieronder een reactie achter en laat ons weten wat je ervan vindt.




