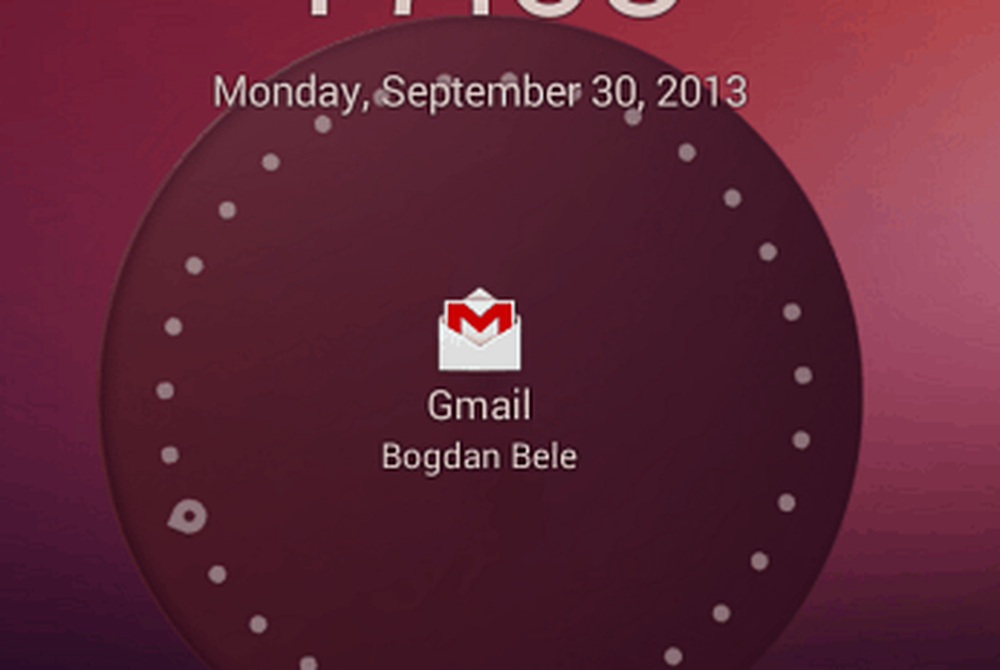Titelvenster met gekleurd venster in Windows 10

De allereerste belangrijke update van Windows 10 heeft verschillende nieuwe functies opgeleverd. Een van de meest bruikbare updates voor het aanpassen van Windows 10 is a Gekleurde titelbalk. Toen Microsoft Windows 10 voor alle gebruikers lanceerde, was er geen optie om kleur in een titelbalk van een venster te implementeren. Of je koos "Kies automatisch een accentkleur uit mijn achtergrond"Of handmatig een bepaalde kleur koos, toonde het altijd een witte titelbalk met een zwarte titel.
Maar de laatste update van november bevatte een optie om kleur toe te voegen aan de titelbalk van vensters. Eerder was er een optie genaamd "Kleur weergeven in Start, Taakbalk en actiecentrum”. Maar nu wordt het vervangen door "Toon kleur op Start, Taakbalk, actiecentrum en titelbalk”. Dat betekent gewoon dat als je deze functie inschakelt, je een gekleurde titelbalk kunt krijgen in Windows 10. Volg daarom deze stappen om dingen gedaan te krijgen.
Krijg gekleurde titelbalken in Windows 10
druk op Win + I om het nieuw toegevoegde paneel Systeeminstellingen in Windows 10 te openen. Navigeer vervolgens naar Aanpassing> Kleuren. Hier krijg je een optie genaamd "Toon kleur op Start, Taakbalk, actiecentrum en titelbalk”.

Druk gewoon op de knop om deze in te schakelen. Nu kunt u de kleur handmatig wijzigen of uw pc vanaf de achtergrond laten selecteren.
Hier is een foto die u zal helpen de verandering te begrijpen.

Wijzig de taakbalkkleur zonder de titelbalkkleur te wijzigen
Als u de bovenstaande zelfstudie gebruikt, moet u de kleur van de titelbalk, het startmenu, het actiecentrum en de taakbalk in één keer wijzigen. Maar stel dat u kleur wilt gebruiken in Action Center, Taakbalk en Startmenu zonder de titelbalk van de titelbalk te wijzigen. Hiervoor is er geen gebruiksvriendelijke optie om iets op te nemen of uit te sluiten in Windows 10. U moet de Register-editor gebruiken om dit te doen.
Om dit te doen, moet u eerst een kleur inschakelen en kiezen met behulp van de bovenstaande zelfstudie. Maak daarna eerst een systeemherstelpunt en vervolgens Uitvoeren regedit en navigeer naar het volgende pad:
HKEY_CURRENT_USER \ SOFTWARE \ Microsoft \ Windows \ DWM
Hier krijg je een sleutel genaamd ColorPrevalence. Standaard is de waarde ingesteld op 1. U moet dit wijzigen in 0. Om dit te doen, dubbelklikt u gewoon op de toets en stelt u deze in 0.

Gebruik aangepaste kleuren in de titelbalk, het actiecentrum en het startmenu
Stel dat u een aangepaste kleur wilt gebruiken in de titelbalk, het actiecentrum en het startmenu, maar dat u geen enkele kleur wilt gebruiken op de achtergrond van de taakbalk. Hiervoor moet u de Register-editor opnieuw gebruiken. Maar voordat u iets doet, moet u de eerste zelfstudie volgen om de kleur van alles te wijzigen. Open daarna de Register-editor en navigeer door het volgende pad:
HKEY_CURRENT_USER \ SOFTWARE \ Microsoft \ Windows \ CurrentVersion \ Themes \ Aanpassen
Hier krijg je een sleutel genaamd ColorPrevalence. Standaard is de waarde ingesteld op 1 waar je op moet instellen 0.

Laten we nu aannemen dat u alleen de titelbalkkleur wilt wijzigen. Stel daarvoor de waarde in op 2.
Kies aangepaste kleur
Over het algemeen biedt Windows 10 twee opties om een kleur in te stellen. Allereerst kunt u de optie "Auto" selecteren. Anders kunt u een kleur uit de lijst kiezen. Maar als u niet van een kleur houdt die wordt weergegeven in Windows 10, en in plaats daarvan, wilt u een aangepaste kleur kiezen, hier is de gids. Navigeer gewoon door het volgende pad:
HKEY_CURRENT_USER \ SOFTWARE \ Microsoft \ Windows \ CurrentVersion \ Themes \ Aanpassen
Hier vindt u een sleutel genaamd Specialcolor.
Dubbelklik erop en kies je kleur in HTML-code. De wijziging wordt onmiddellijk beïnvloed.
UPDATE voor gebruikers van Windows 10 verjaardagsvernieuwing
Wijzig de taakbalkkleur zonder de titelbalkkleur te wijzigen
Als u de zelfstudie gebruikt zoals hierboven vermeld, moet u de kleur van de titelbalk, het startmenu, het actiecentrum en de taakbalk in een keer wijzigen. Maar stel dat u kleur wilt gebruiken in Action Center, Taakbalk en Startmenu zonder de titelbalk van de titelbalk te wijzigen. Hiervoor heeft Anniversary Update een speciale optie toegevoegd in het instellingenpaneel van Windows 10.
Open in eerste instantie het paneel Instellingen door op Win + I te drukken. U kunt ook op de knop Menu Start klikken en de knop Instellingen of de knop aan de linkerkant van de knop selecteren. Hier kunt u Personalisatie vinden. Hierna krijgt u de kleuroptie.
Hier vindt u twee verschillende opties, zoals 'Kleur weergeven in Start, Taakbalk en Actiecentrum' en 'Kleur tonen op titelbalk'.

Zet gewoon de eerste optie aan en bewaar de tweede optie zoals die is. Direct hierna vindt u de kleur niet in de titelbalk, maar de geselecteerde kleur zal zichtbaar zijn op de achtergrond van de taakbalk, het actiecentrum en het startmenu..
Dit bericht laat zien hoe je de gekleurde titelbalk voor vensters in INACTIVE ook in Windows 10 kunt inschakelen. Hier is een gids voor het aanpassen van het startmenu in Windows 10. Het kan je misschien interesseren!