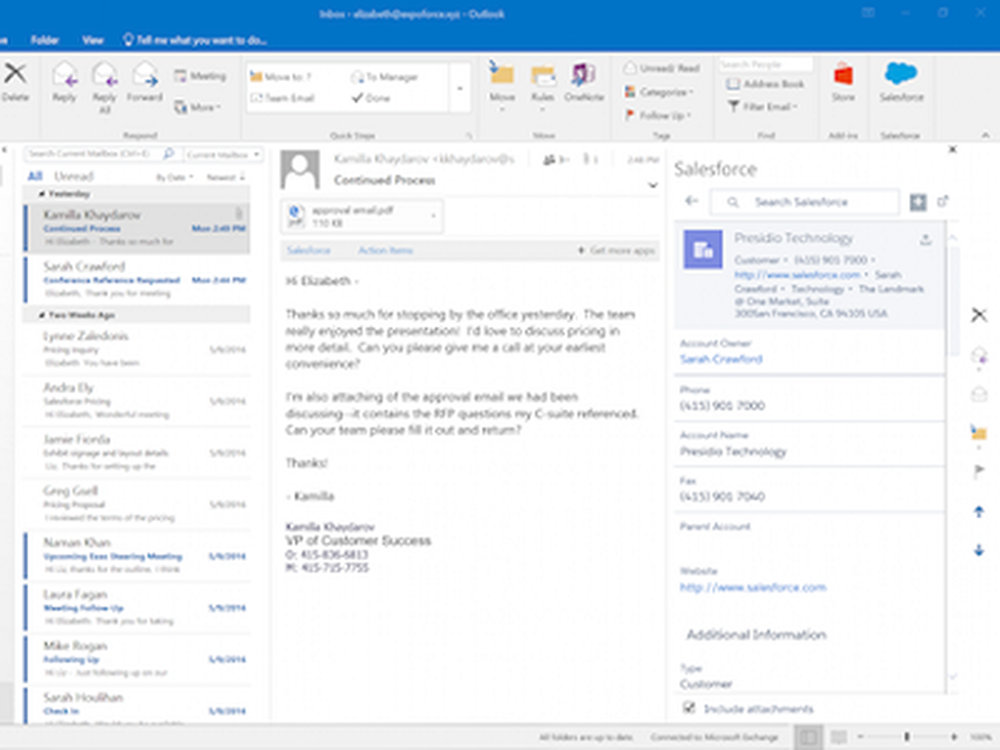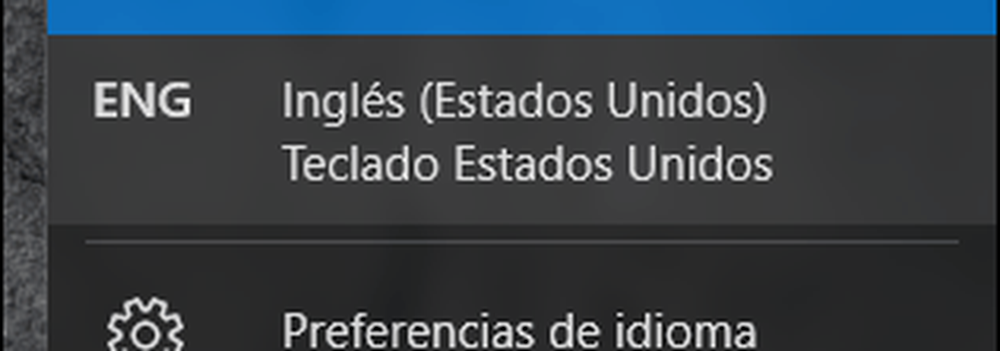Hoe installeer en configureer je een printer in Windows 10
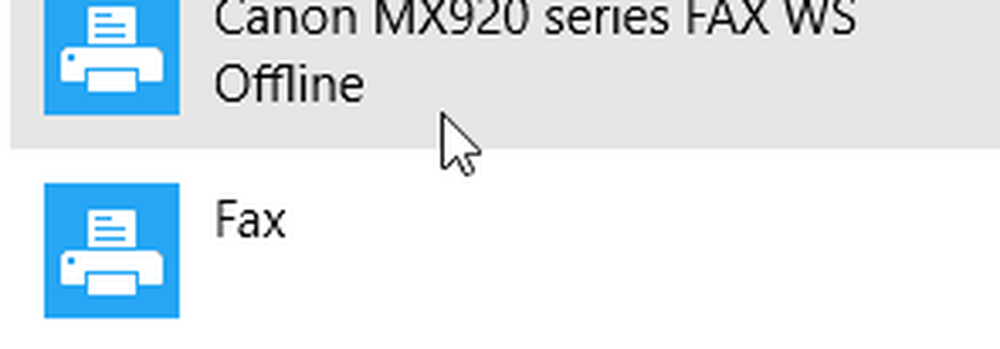
Installeer een printer in Windows 10
Voor mijn doel gebruik ik een USB-aangesloten printer. Ik zou er eerst voor zorgen dat uw computer met internet is verbonden. Ik was in staat om dit met succes te doen op een gemeten verbinding. Schakel de printer in en verbind hem vervolgens met uw computer. Klik Begin typ dan apparaten druk dan op Enter op je toetsenbord.
Onmiddellijk ziet u dat uw printer is gedetecteerd terwijl het nieuwste stuurprogramma is geïnstalleerd vanuit Windows Update.

Als u een gedoseerde verbinding hebt, scrolt u omlaag en schakelt u de optie in om stuurprogramma's via een gemeten verbinding te downloaden.

Problemen met het printerstuurprogramma oplossen in Windows 10
Als u problemen ondervindt met de installatie of een fout van een printer, klikt u op Start type: Apparaten en printers druk dan op Enter. Klik met de rechtermuisknop op de printer en selecteer Problemen. In mijn geval, omdat ik mijn internetverbinding aanvankelijk had laten meten, was de printerdriver gedeeltelijk geïnstalleerd.

Klik vervolgens als de wizard verschijnt Pas deze fix toe.

Wacht vervolgens terwijl Windows het probleem heeft opgelost.

Dan klikken Pas deze fix toe nog een keer.

Vervolgens moet u uw pc opnieuw opstarten om de wijzigingen te voltooien om het probleem op te lossen.

Wanneer u terugkeert na het opnieuw opstarten, logt u in en moet uw printer actief zijn.

Nu u uw printer hebt ingesteld en klaar hebt, moet u ons artikel lezen voor meer informatie over het beheren van standaardprinters in Windows 10. De nieuwe universele apps in Windows 10 beschikken ook over verbeterde afdrukmogelijkheden. Raadpleeg voor meer informatie onze tips en trucs voor het gemakkelijk afdrukken van uw foto's en documenten.