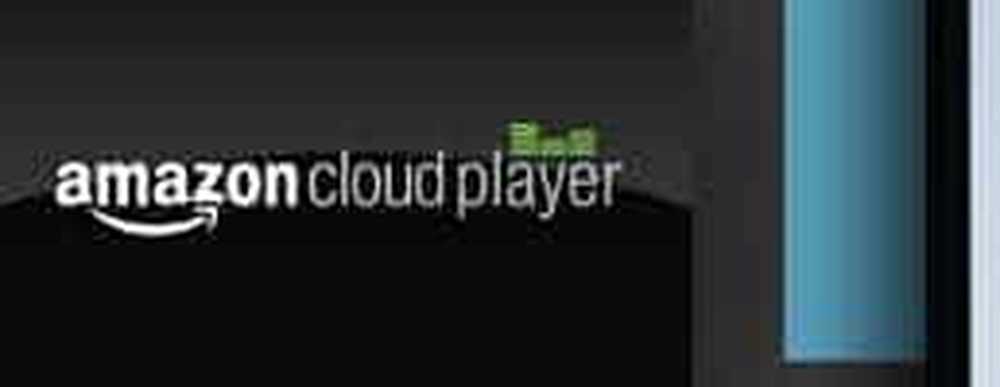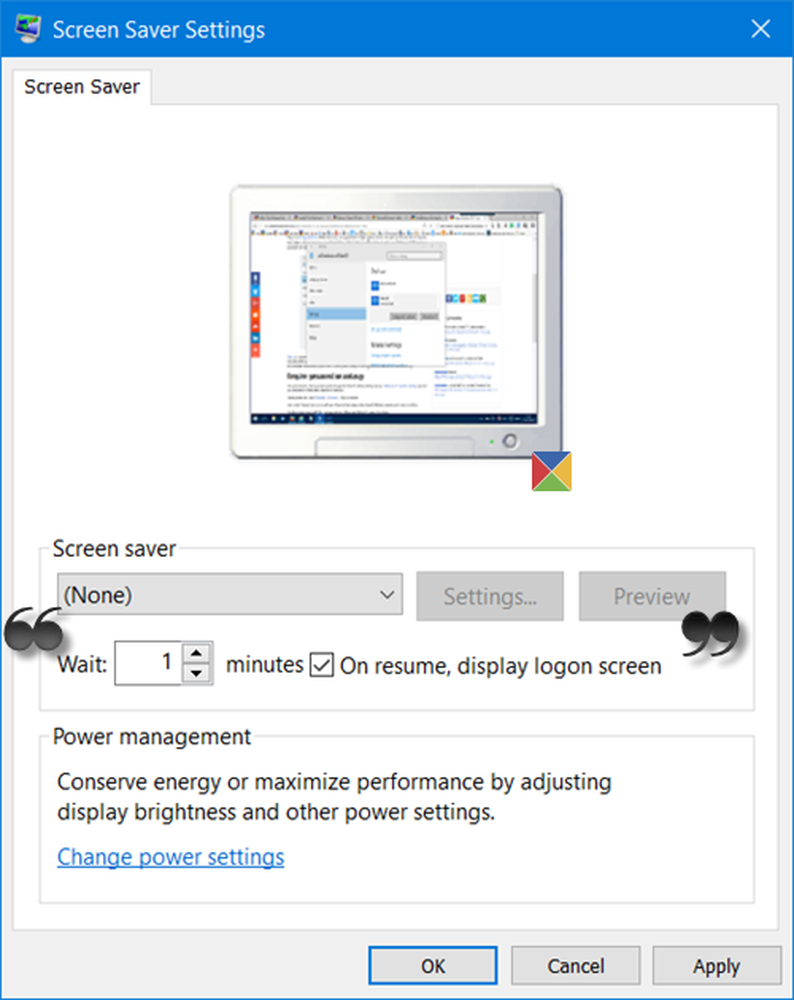Hoe apps en functies in Android te vergrendelen met App Lock

U moet App Lock vanuit de Play Store installeren. Het is gratis.
Wanneer u de app voor het eerst opent, wordt u meteen om een pincode gevraagd. Voer minimaal vier cijfers in en tik op OK.
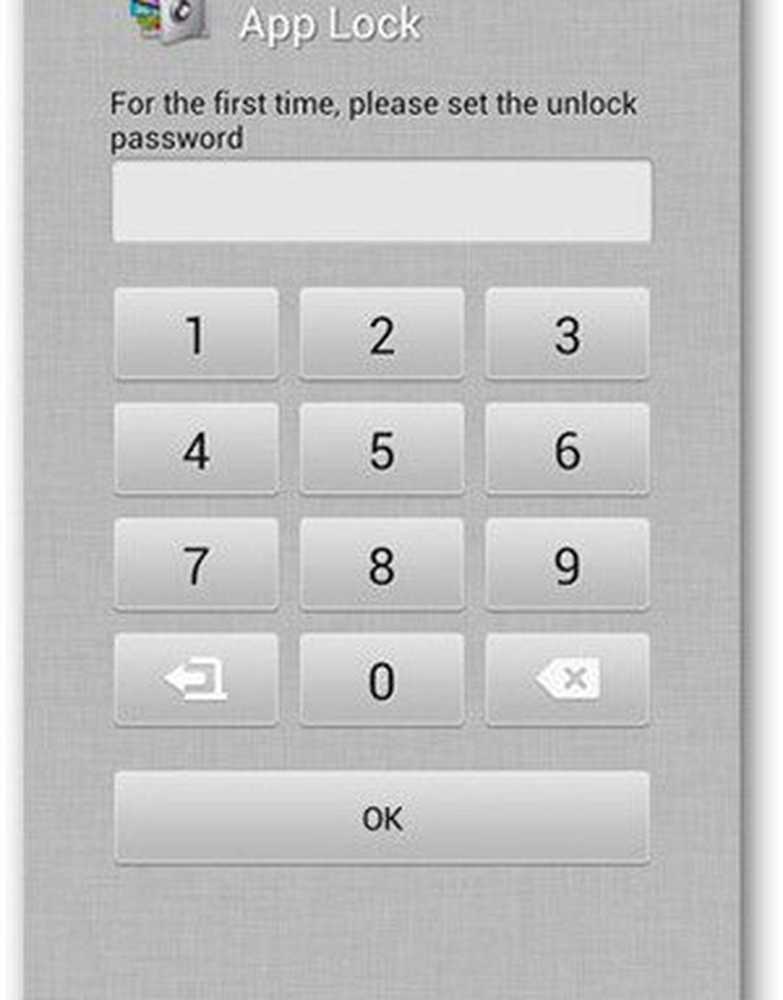
Op het volgende scherm wordt u gevraagd om een beveiligingsvraag, antwoord en hint. Voer een vraag in waarvan u zeker weet dat deze het antwoord is. Dit wordt gevraagd als u uw code bent vergeten.
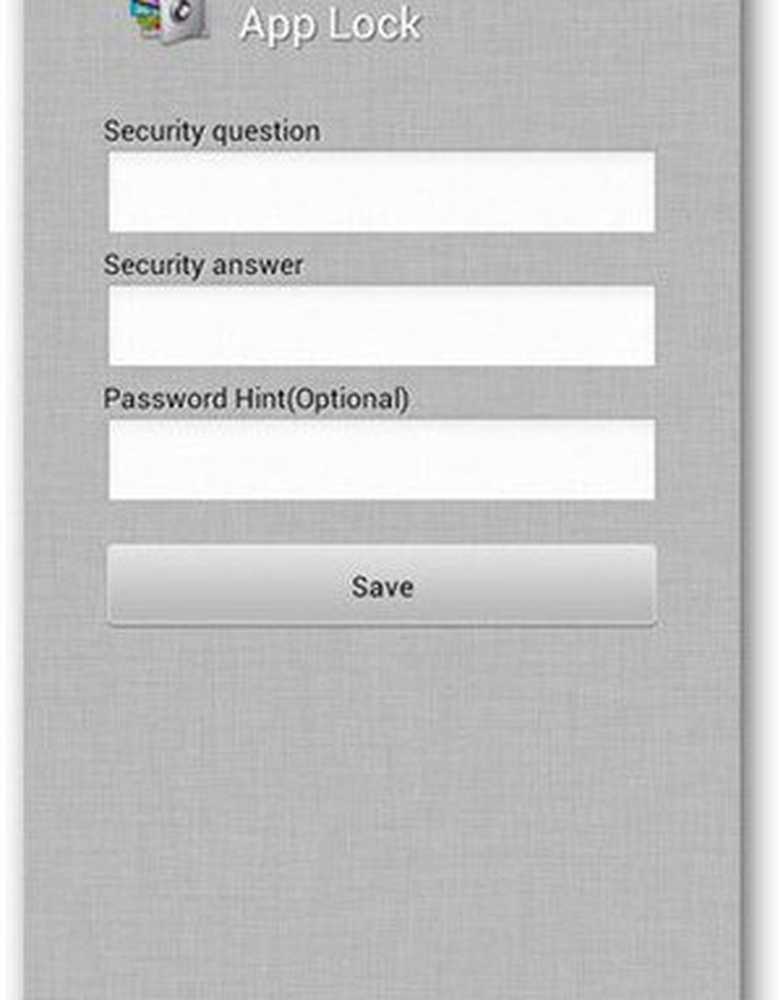
Je ziet nu een lijst met alle geïnstalleerde apps op je apparaat. Tik op de schakelknoppen aan de rechterkant van de app die u wilt vergrendelen.
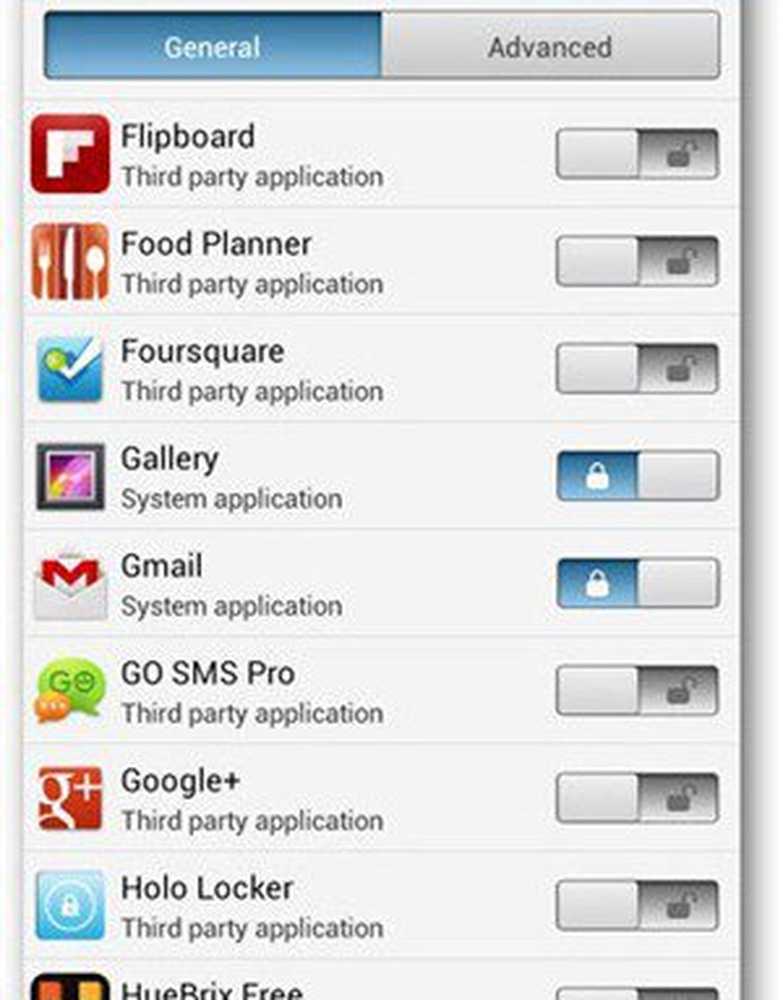
Als u meer functies wilt vergrendelen, tikt u op Geavanceerd boven aan het scherm. Hier ziet u algemene telefoonfuncties zoals het installeren en verwijderen van apps in Google Play en het beantwoorden van telefoontjes.
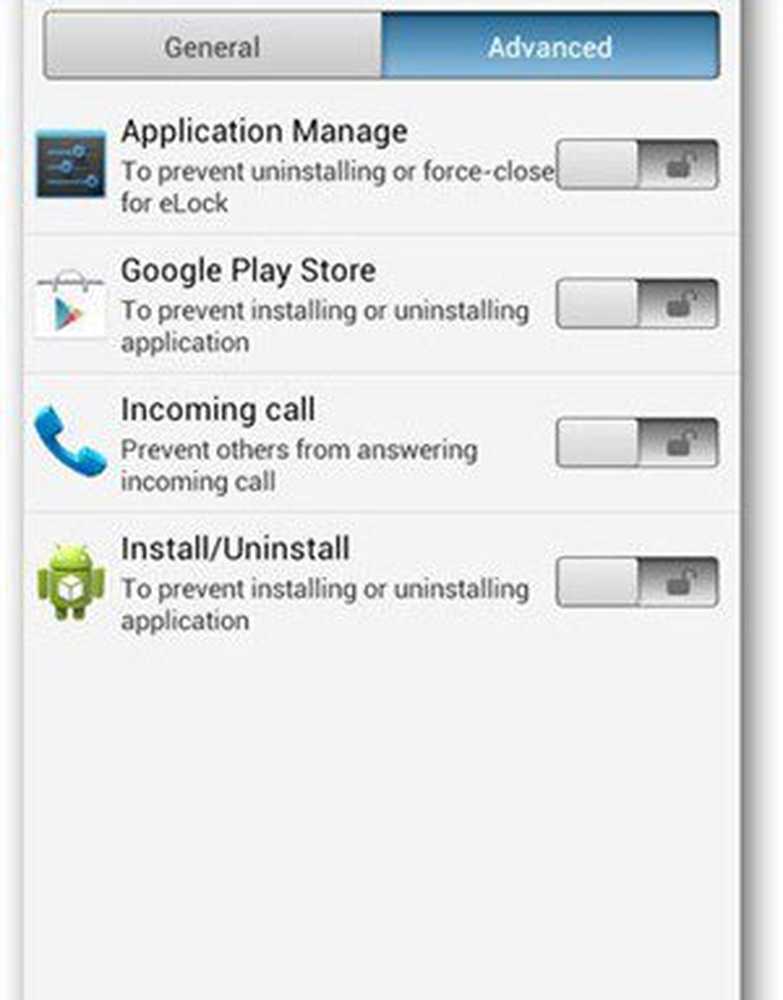
Als je het vergrendelingstype wilt wijzigen, tik je op Instellingen ontgrendelen in de menubalk onderaan. Tik op het volgende scherm op Patroonniveau.
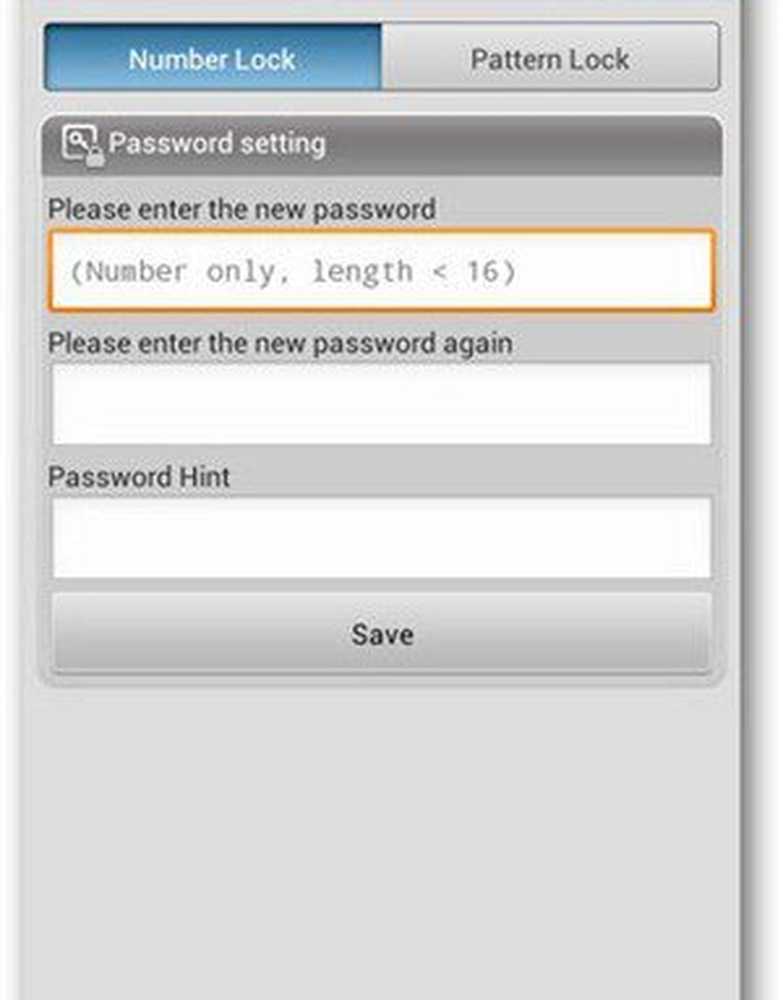
Voer het patroon in dat u op de volgende twee schermen wilt instellen.
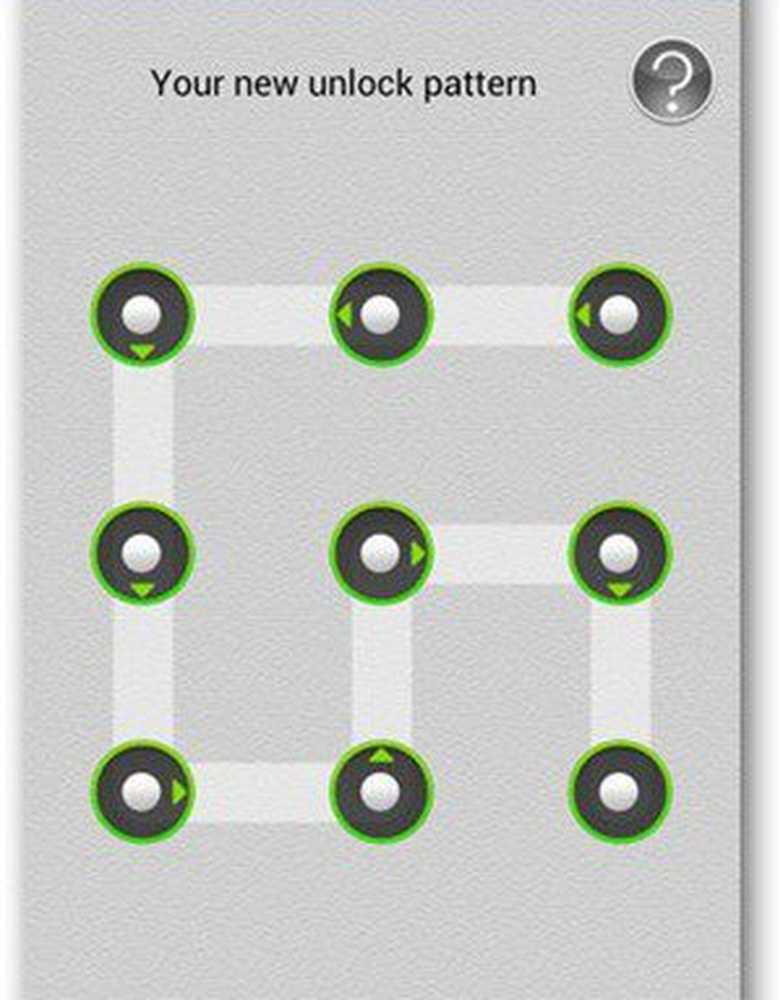
Als u klaar bent, kunt u meer opties voor de vergrendelingsinstellingen toevoegen. Als u een patroon zichtbaar maakt, worden er sporen achtergelaten terwijl u uw vinger beweegt om het patroon te vormen. U kunt deze optie uitschakelen als u niet wilt dat dit gebeurt.
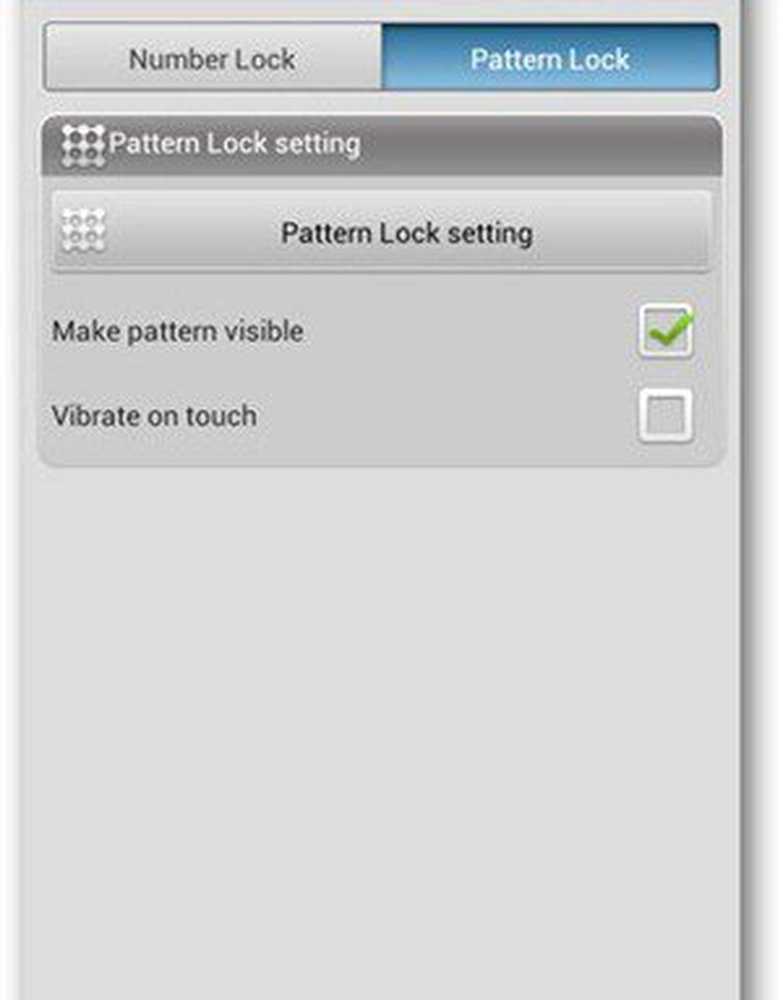
Druk op de Back-toets om af te sluiten en probeer een vergrendelde app te openen. U krijgt een vergelijkbare prompt zoals hieronder. Voer uw pincode of patroon in om de app te gaan gebruiken.
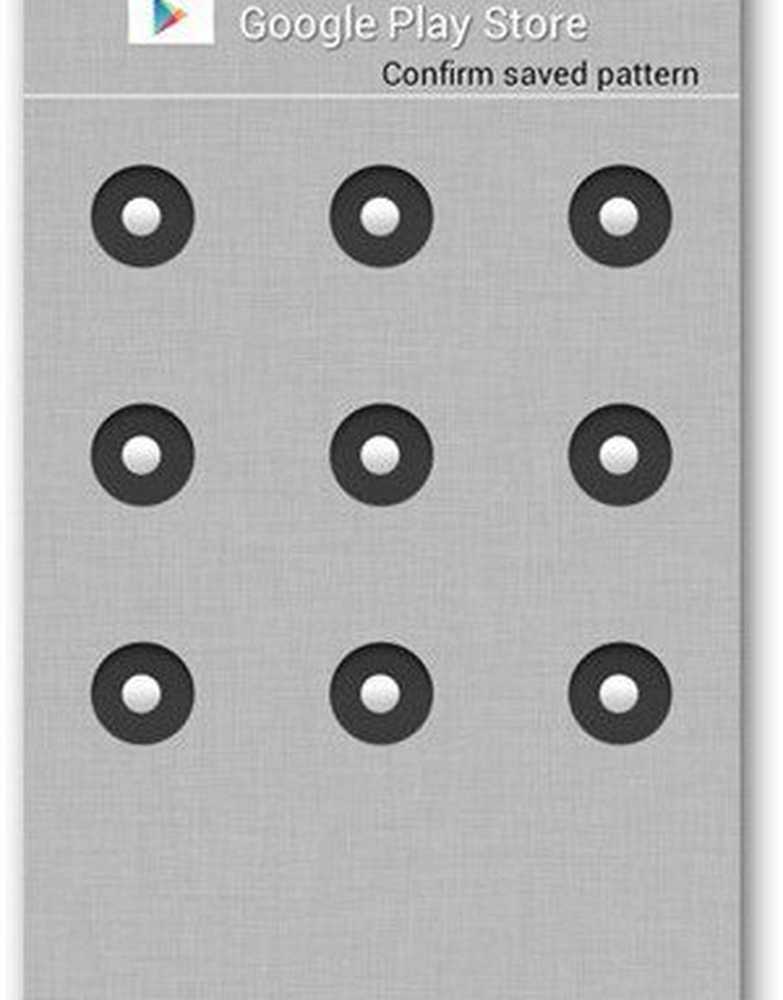
Gefeliciteerd! Nu kunt u meer privacy krijgen terwijl u nog steeds uw Android-apparaat laat zien. Vergeet niet dat deze app de volledige app vergrendelt en niet kan worden ingesteld voor specifieke bestanden of mappen.