Hoe de computer te vergrendelen na inactiviteit in Windows 10
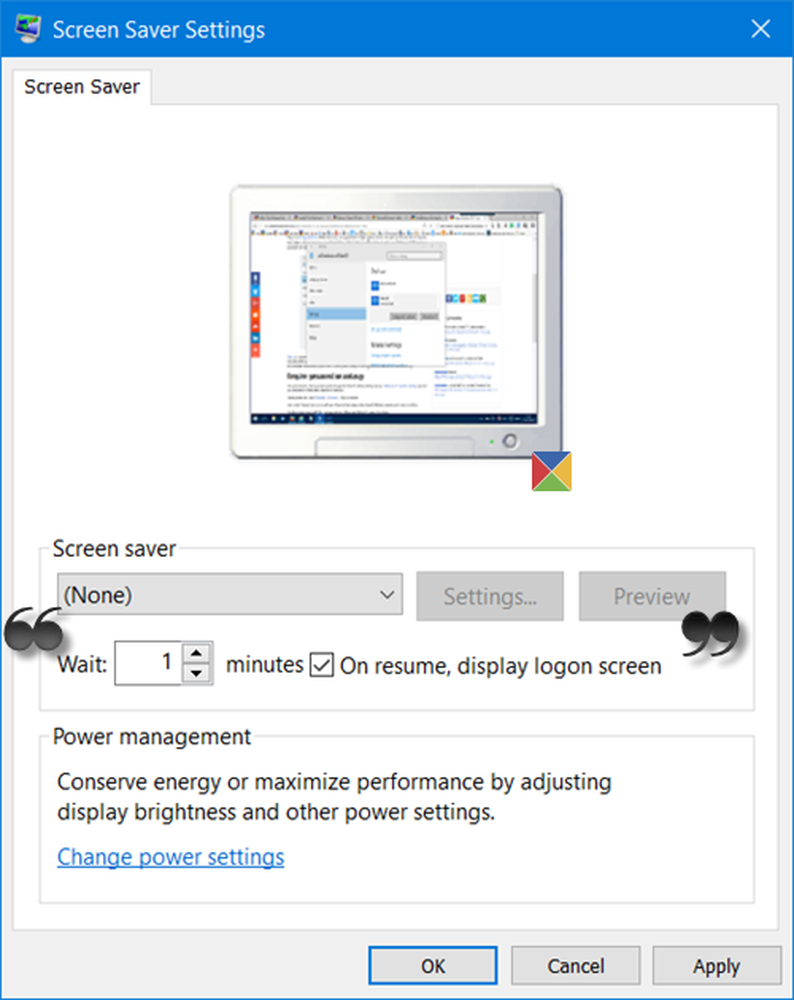
Als beveiligingsmaatregel wilt u uw Windows 10-computer mogelijk vergrendelen na een bepaalde periode van inactiviteit, zodat niemand er toegang toe kan hebben als u er niet bij bent - en u kunt er zelfs alleen toegang toe krijgen nadat u uw wachtwoord hebt ingevoerd.
Computer vergrendelen na inactiviteit
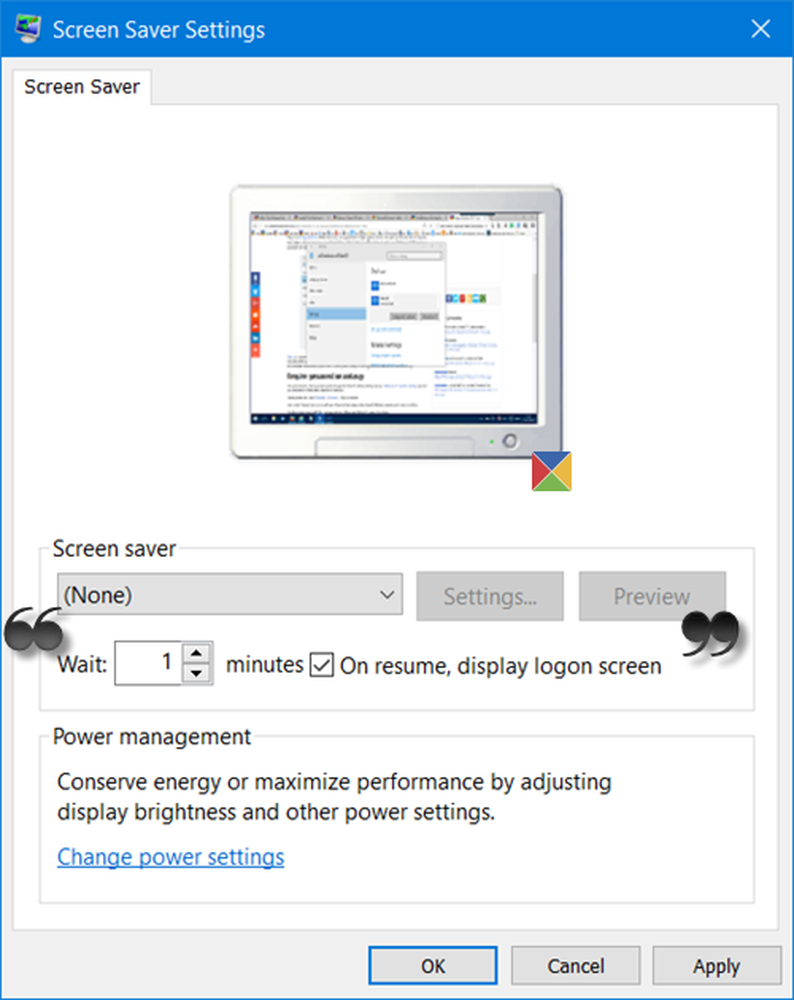
Als u dit wilt doen, is de procedure vrij eenvoudig en niet gewijzigd sinds de laatste paar herhalingen van Windows OS.
Als u uw Windows 10-computer wilt laten vragen om een wachtwoord na een periode van inactiviteit, typt u screensaver in de taakbalk zoeken en klik op de Verander screensaver resultaat dat verschijnt.De Schermbeveiligingsinstellingen vak wordt geopend.
Hieronder Wacht - minuten - geef bij hervatten de instellingen van het aanmeldingsscherm weer, selecteer de tijd waarna u wilt dat Windows om een wachtwoord vraagt en controleer de Zet bij hervatten het scherm Aanmeldingsscherm aan.
Klik op Toepassen en afsluiten.
Als u de tijd op 10 hebt ingesteld, wordt na 10 minuten inactiviteit u gevraagd om uw wachtwoord in te voeren om toegang te krijgen tot uw pc.
Als u niet wilt dat een schermbeveiliging wordt weergegeven, selecteert u Geen. Als u het wilt weergeven, kunt u er een selecteren. Deze instelling bevindt zich net boven de "Wacht… "Instelling.
Als u wilt, kunt u Windows 10 PC ook een wachtwoord laten gebruiken bij het ontwaken uit de slaapstand.



