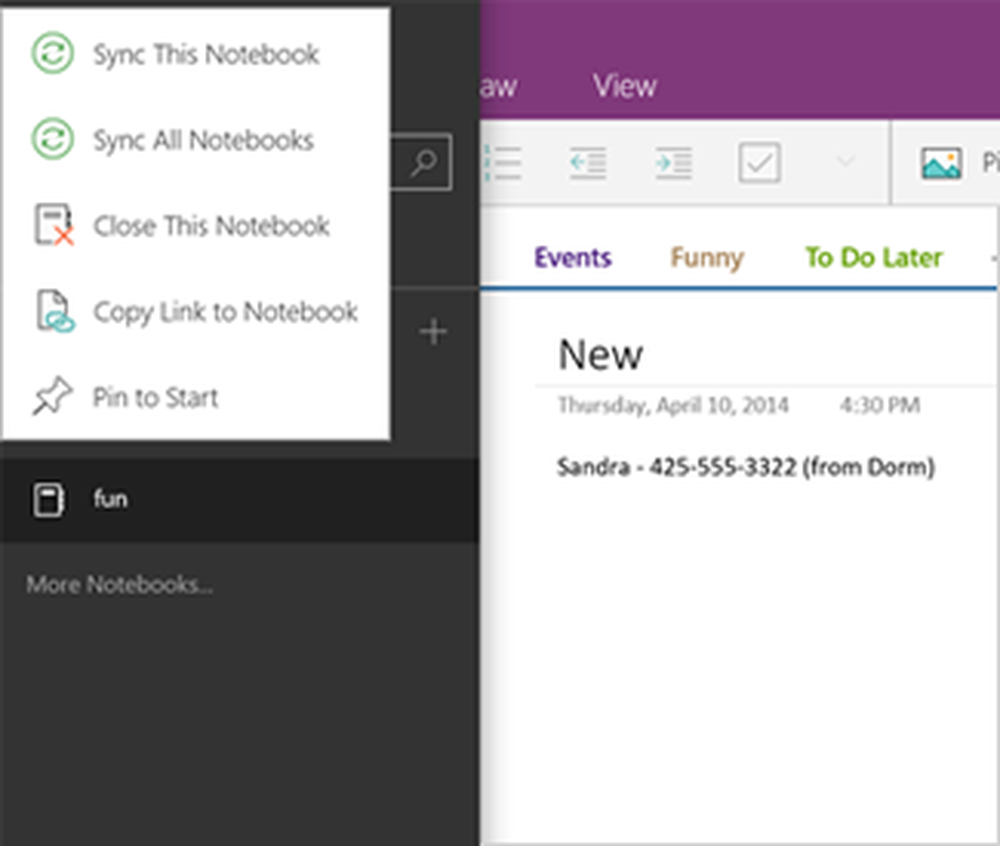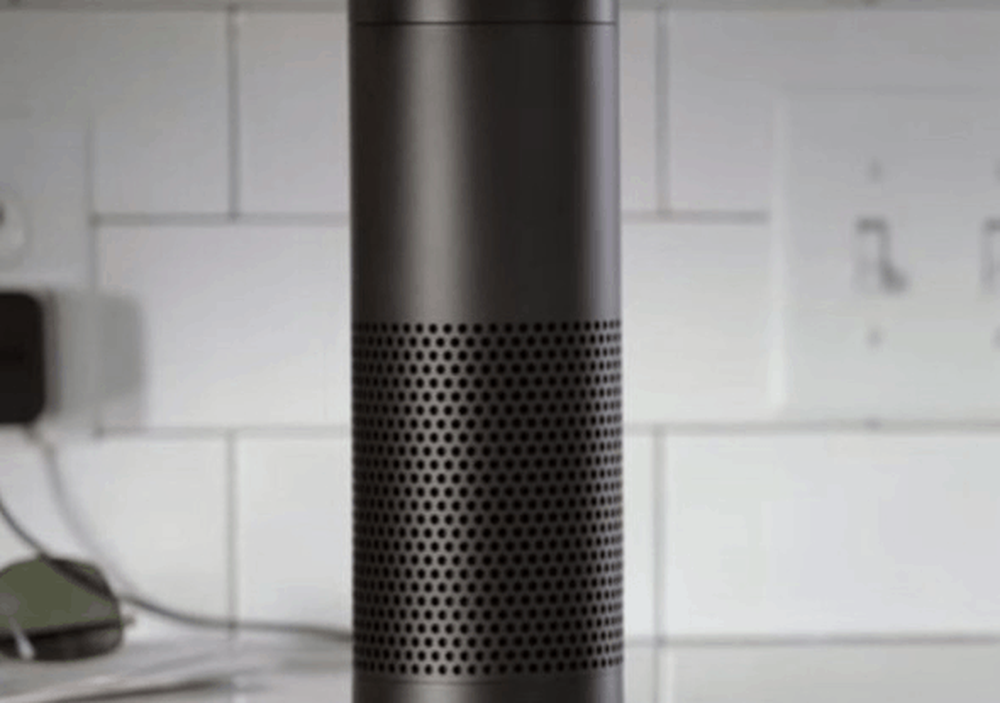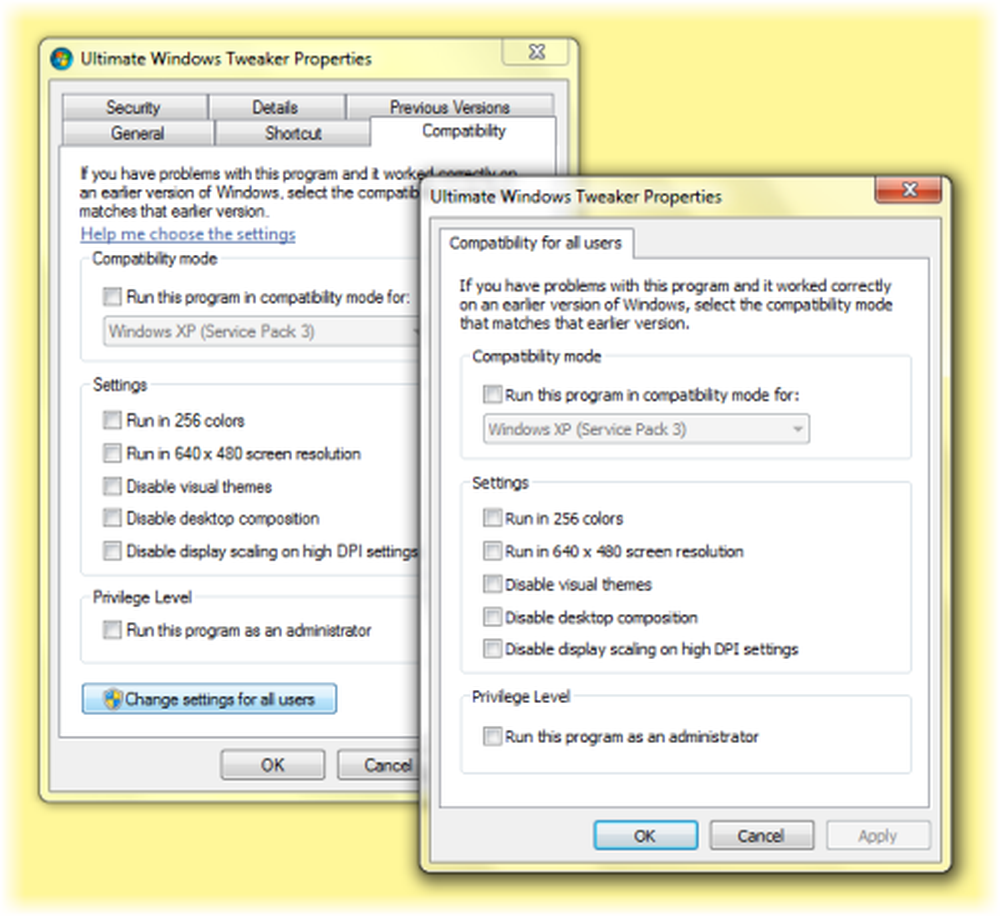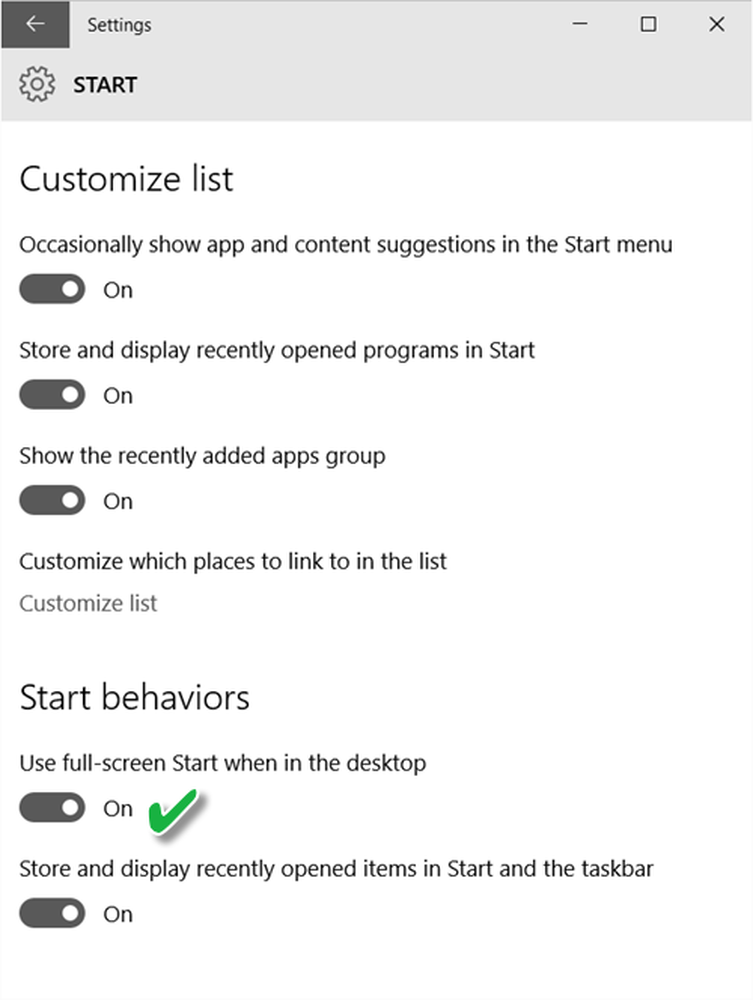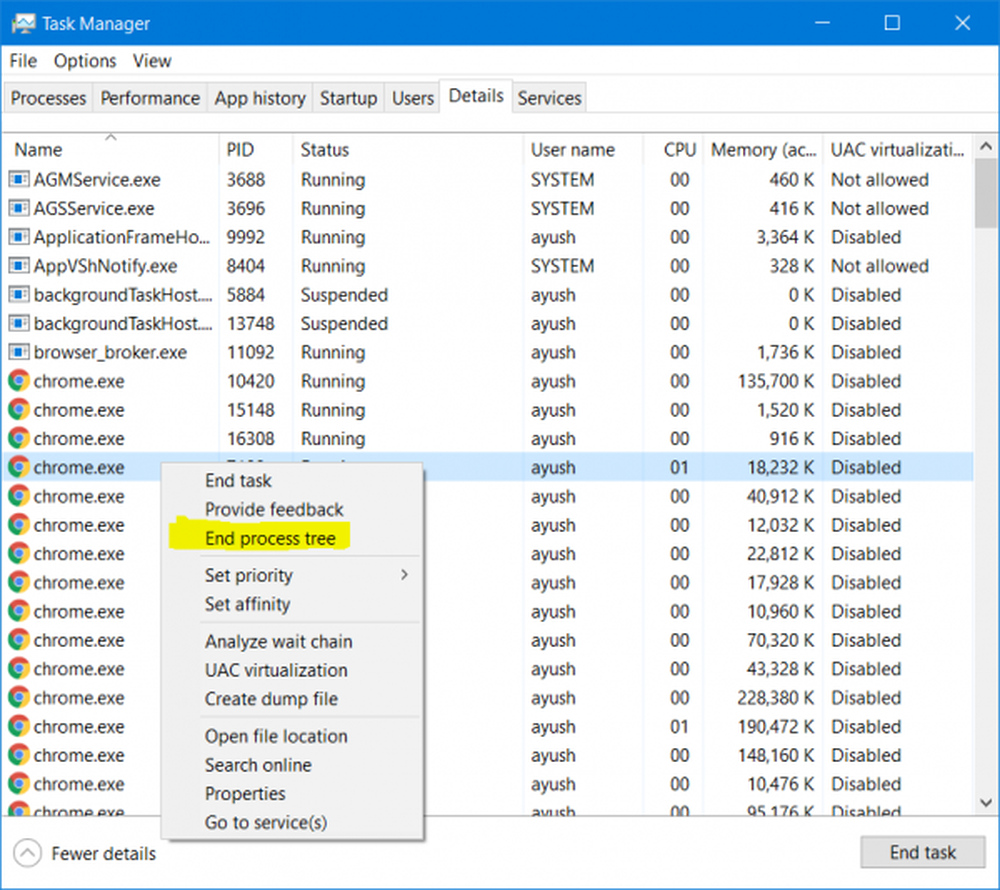Hoe Skype dicht bij systeemvak te maken
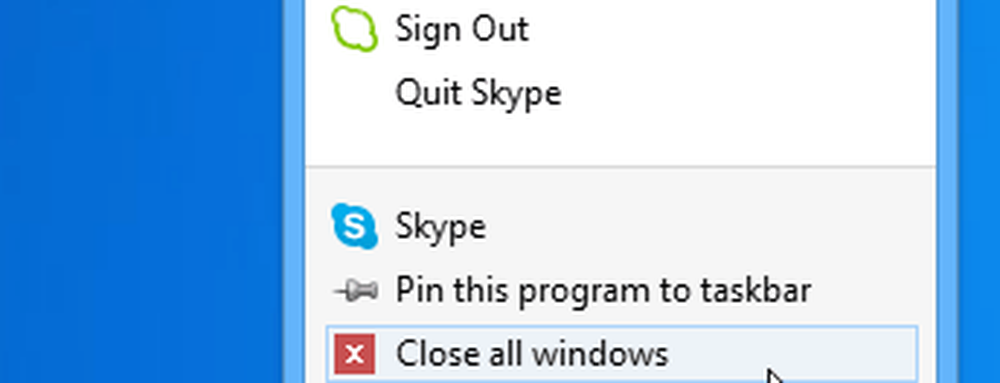
Een andere ergernis die u misschien is opgevallen, is dat wanneer u met de rechtermuisknop op het Skype-pictogram klikt en Sluiten selecteert, het pictogram niet van de taakbalk wordt verwijderd. U kunt als volgt het Skype-pictogram verwijderen zonder het te verlaten.
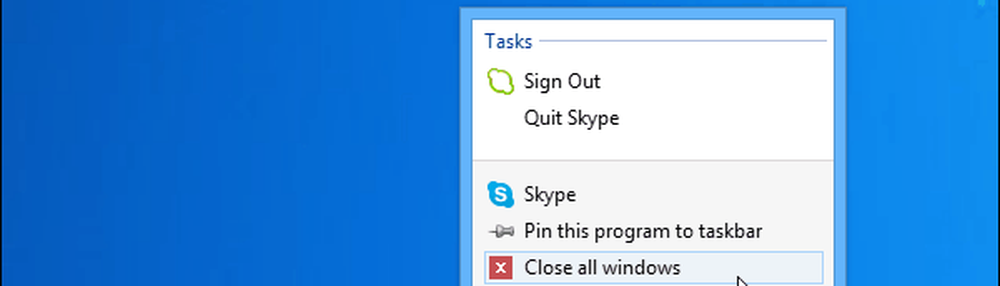
Maak Skype Minimaliseren naar systeemvak
Om beide problemen te verhelpen, kun je Skype dicht bij het systeemvak plaatsen. Het is vreemd dat de instelling hiervoor in een aantal menu's ligt begraven, maar je kunt het een keer doen en het is goed om te doen. Start Skype en ga naar Hulpmiddelen> Opties.
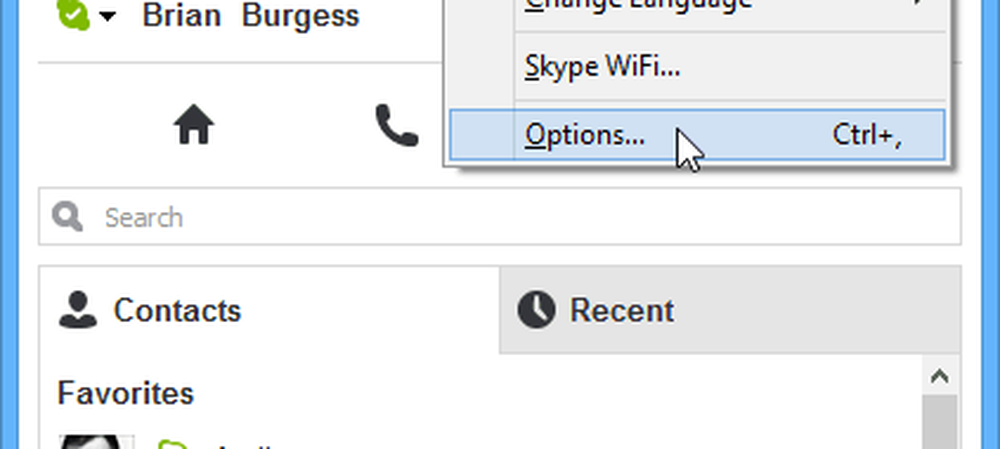
Selecteer vervolgens Geavanceerde opties in de menukolom aan de rechterkant - deze bevindt zich onderaan. Schakel vervolgens in Geavanceerde instellingen het vinkje uit Houd Skype op de taakbalk terwijl ik ben aangemeld in en zorg er vervolgens voor dat u de instelling opslaat.
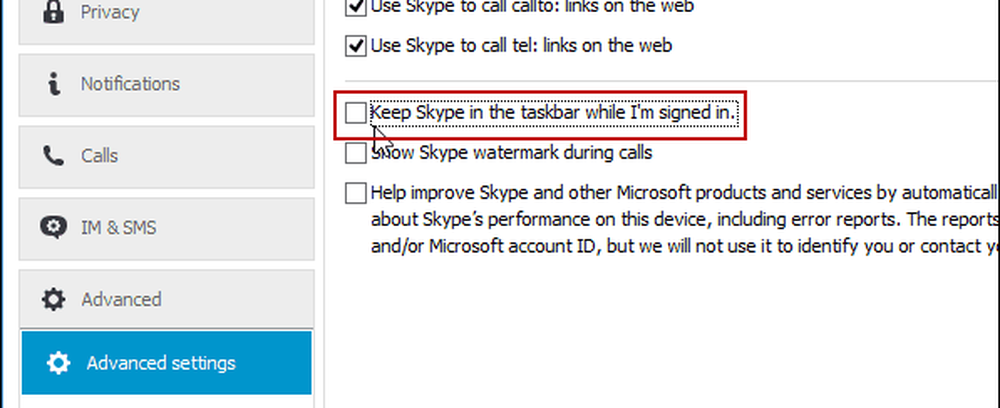
Hierna moet u het Skype-venster sluiten (raken) X niet minimaliseren) en zal zich rechtsonder in het systeemvak bevinden. Het gebied waar de klok is - technisch gesproken het meldingsgebied. Als je gesprekken hebt geopend, wordt deze nog steeds weergegeven op de taakbalk, maar als je deze niet gebruikt, is het handig om het systeemvak te sluiten, zodat het onderweg is en je meer ruimte hebt voor andere dingen.
Kleinere taakbalkpictogrammen
Bonustip: Om meer pictogrammen op de taakbalk te krijgen, kunt u meer passen door ze kleiner te maken. Om dat te doen, klik met de rechtermuisknop op de taakbalk en selecteer Eigenschappen. Controleer vervolgens onder het tabblad Taakbalk Gebruik kleine taakbalkknoppen en klik op OK.
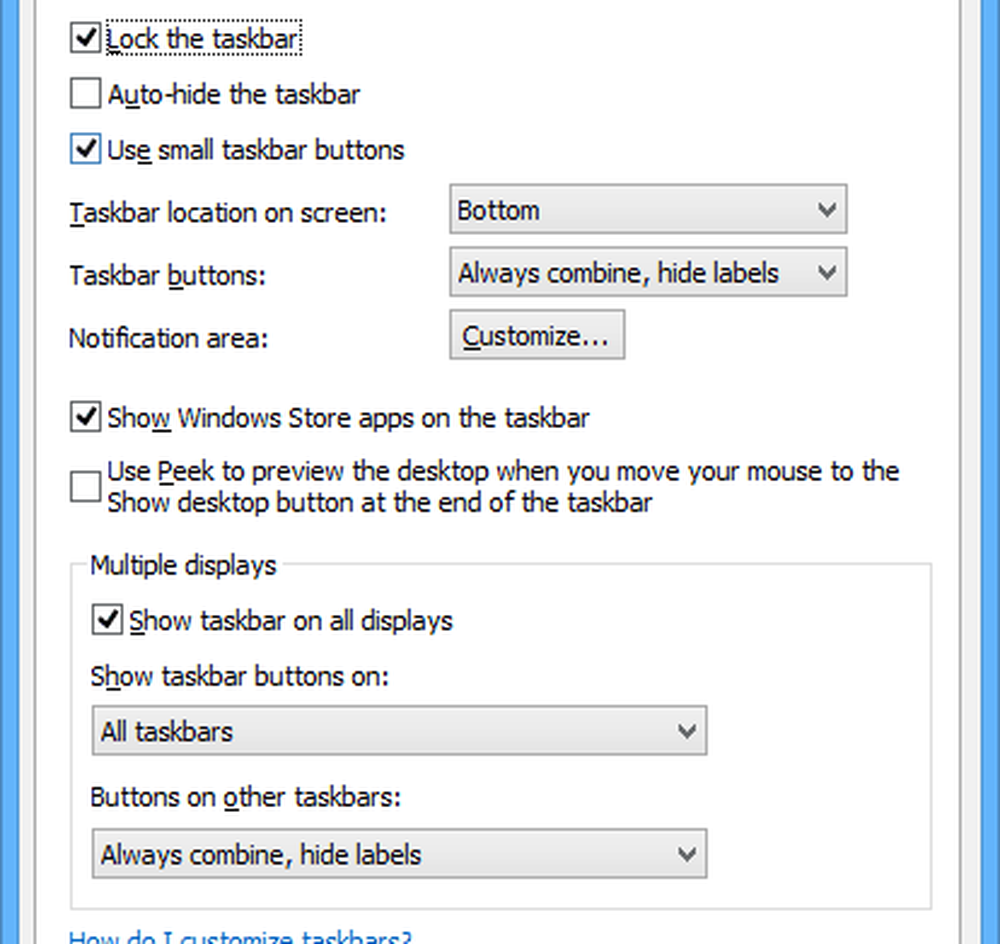
Daarna zul je merken dat er nog meer pictogrammen zullen passen. Dit is geweldig, maar als je slecht zicht en problemen hebt, is dit misschien geen optie.

Dus als je beide tips volgt, kun je ervoor zorgen dat je meer ruimte hebt voor belangrijke programma's die je snel moet openen, of toegang hebt tot de Jump List van.