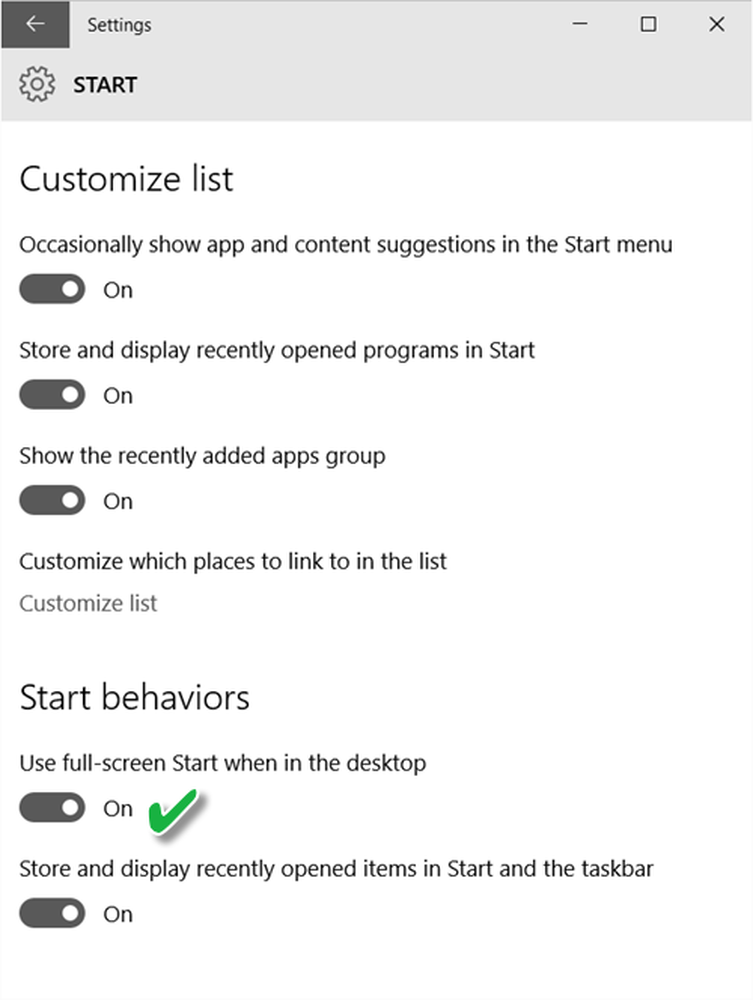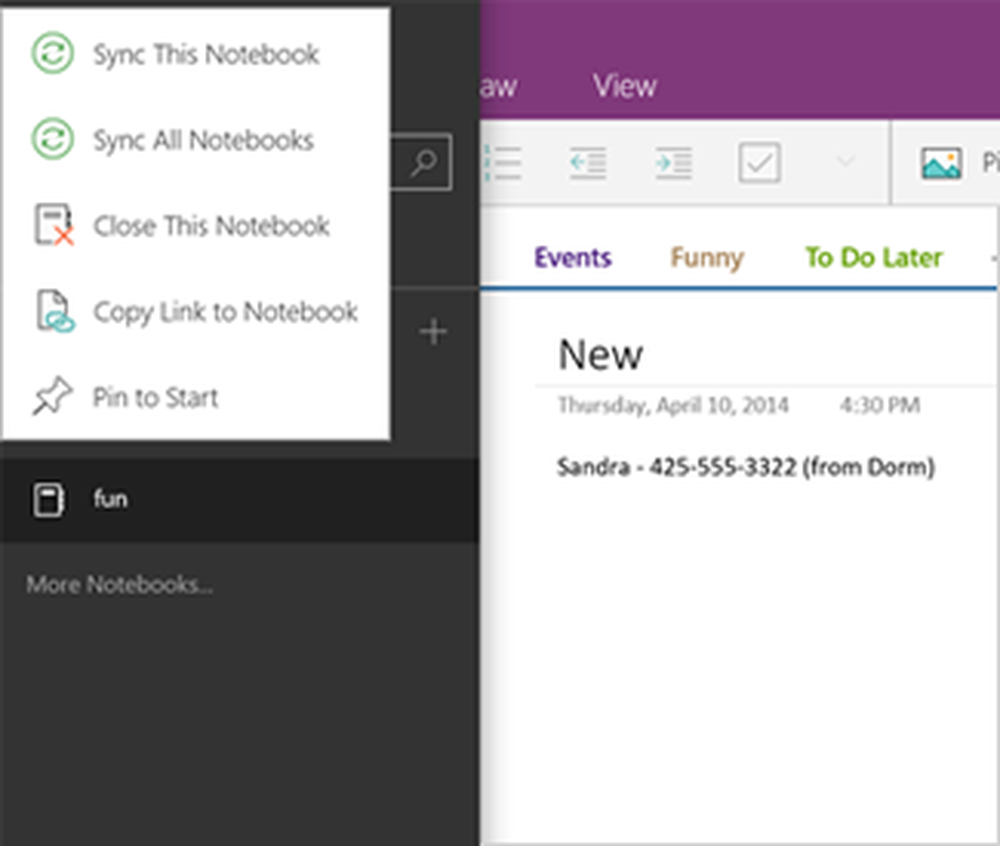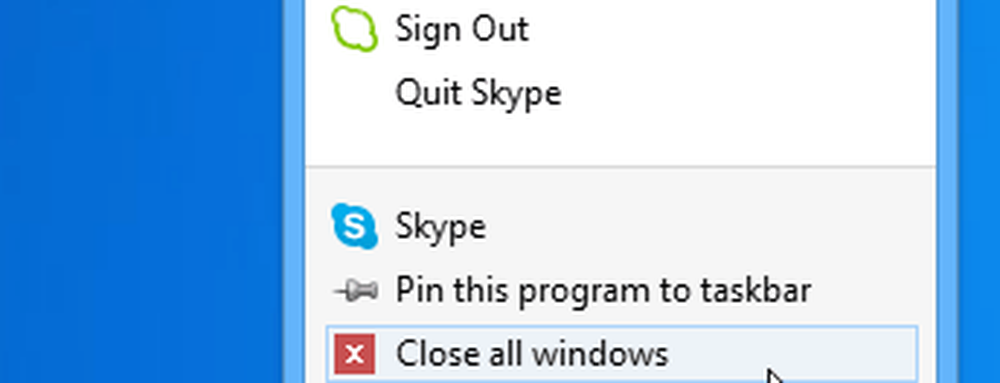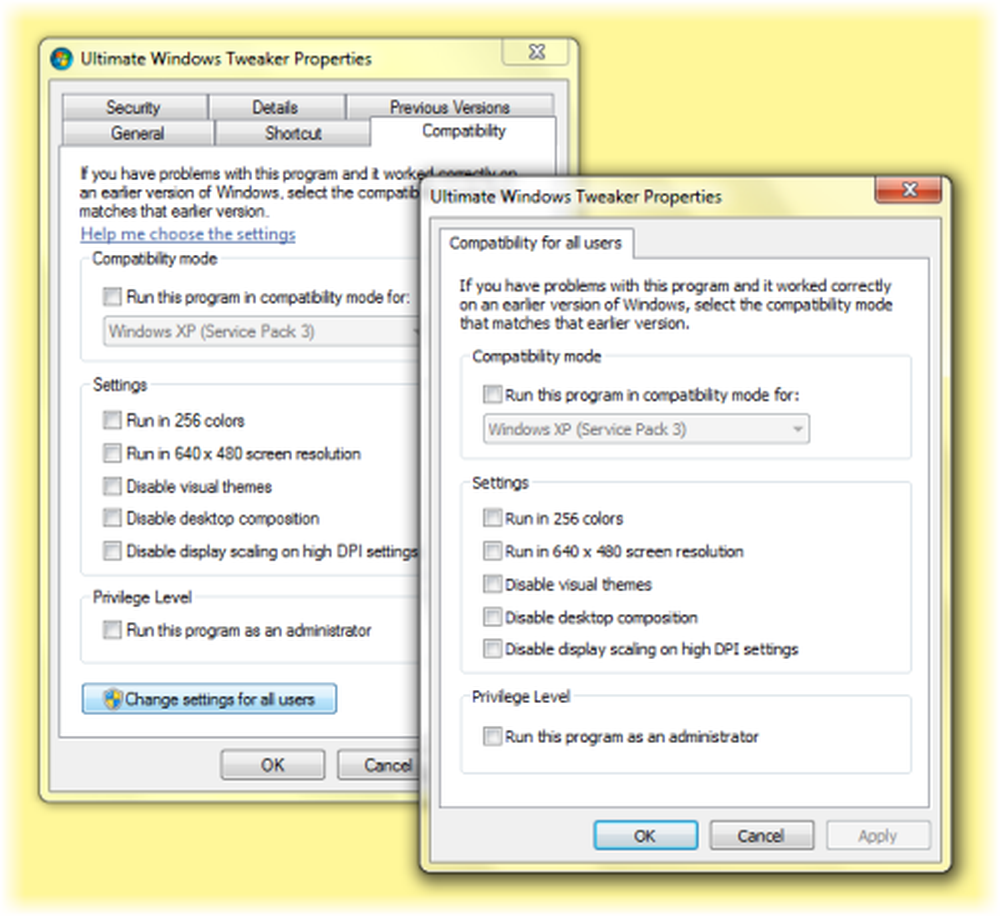Hoe registerwijzigingen van kracht worden onmiddellijk in werking treden zonder opnieuw op te starten
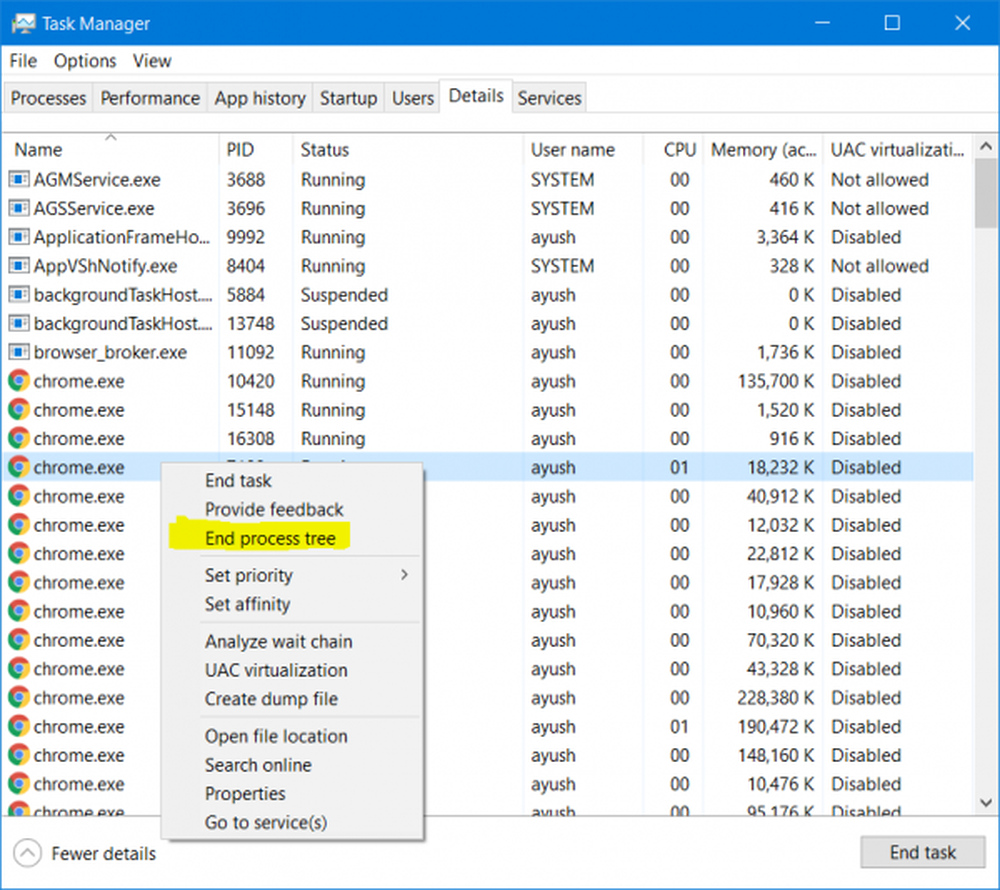
De Register-editor is een ingebouwd hulpprogramma dat wordt geleverd met het Windows 10 OS. Het bevat alle low-level hiërarchische gegevensconfiguratie voor het Windows 10-besturingssysteem, de kernel, stuurprogramma's, de toepassingsprogramma's die erop zijn geïnstalleerd en meer. Dit betekent dat sommige instellingen die niet kunnen worden omgeschakeld via de toepassingsinterface kunnen worden gewijzigd met behulp van de Register-editor - als de juiste sleutels worden gevonden en indien nodig worden gewijzigd. Maar het belangrijkste probleem is dat de gebruiker in veel gevallen zijn computer opnieuw moet opstarten om de inactieve wijzigingen in het register te vinden. Maar vandaag zullen we bespreken hoe we ons kunnen afmelden van deze tijd door het rebootproces te volgen en het sneller te maken.
Zorg ervoor dat registerwijzigingen van kracht worden zonder opnieuw op te starten
Het is de moeite waard om op te merken dat het besturingssysteem, het applicatieprogramma, de kernel of het stuurprogramma de configuraties laadt zoals gegeven in de Register-editor bij het opstarten.
We zullen de volgende drie methoden bespreken die u zullen helpen om te voorkomen dat u opnieuw moet opstarten na het aanbrengen van wijzigingen in de Register-editor-
- Voor een bepaald programma.
- Voor het proces Explorer.exe.
- Uitloggen en inloggen.
1] Voor een bepaald programma
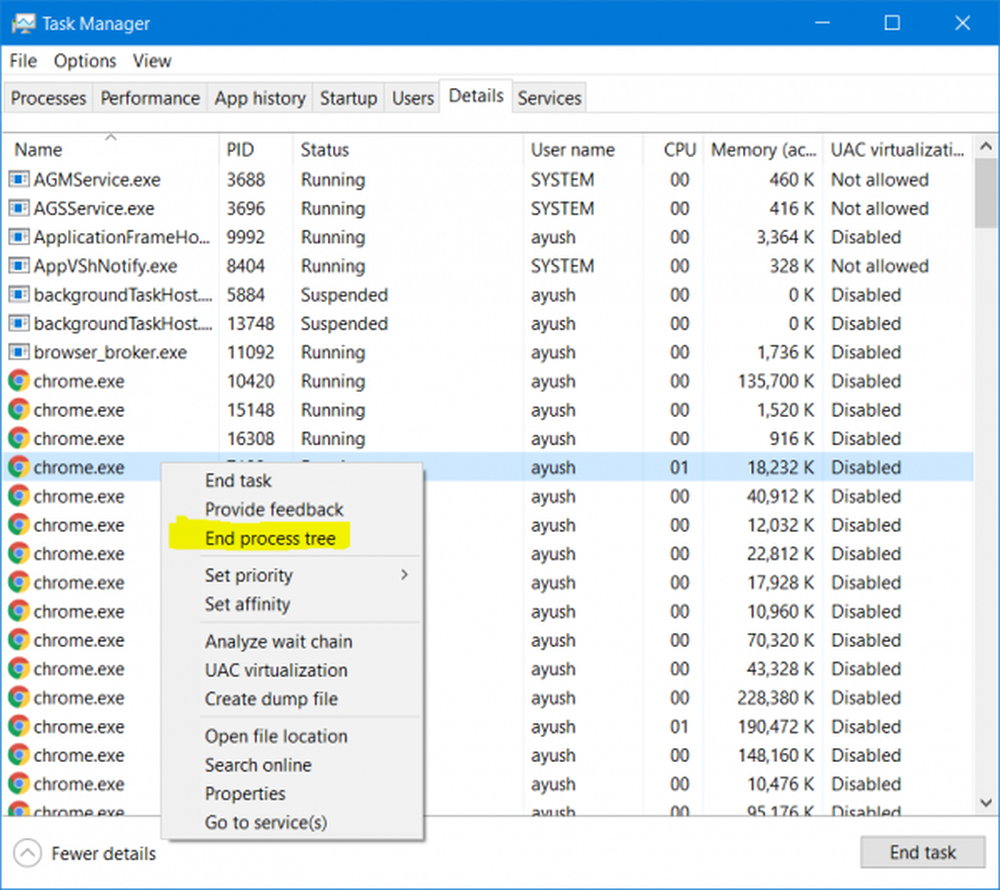
Dit werkt alleen in het geval van een bepaalde applicatie of programma.
Open Taakbeheer en klik op het tabblad Verwerkingen (Details).
Zoek naar de procesvermelding die uw getroffen programma aanstuurt.
Klik met de rechtermuisknop op dat specifieke item en selecteer Processtructuur beëindigen.
Hiermee worden alle hoofd- en ondersteuningsprocessen voor de betreffende toepassing vernietigd.
Start nu opnieuw de gedode toepassing en controleer of deze de nieuwe wijzigingen laadt die u zojuist hebt toegepast.
2] Voor het proces Explorer.exe
Deze methode is van toepassing wanneer u wijzigingen aanbrengt in de Shell UI van Windows 10 en andere visuele wijzigingen in de registervermeldingen van de Register-editor.
Open Taakbeheer en klik op het tabblad Processen.
Zoek naar de procesvermelding met de naam explorer.exe.
Klik met de rechtermuisknop op dat specifieke item en selecteer Herstarten.
Hiermee wordt het Explorer-proces gedood en gestart dat deze shell- en UI-gebaseerde elementen opnieuw voedt.
Controleer of het de nieuwe Registry-wijziging laadt die u zojuist hebt toegepast.
3] Log uit en log in
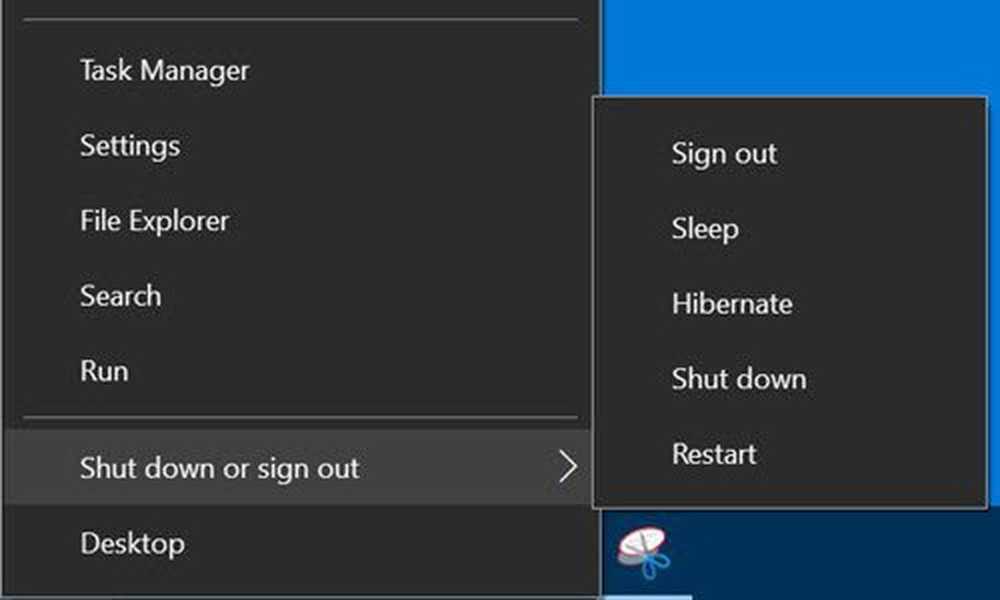
Als niets van dit helpt en u een wijziging hebt aangebracht op het stuur- of kernelniveau, is het enige toevluchtsoord anders dan het opnieuw opstarten van uw computer om uit te loggen en opnieuw aan te melden bij uw gebruikersaccount..
Klik met de rechtermuisknop op de Start-knop om het WinX-menu te openen.
Klik op Afsluiten of uitloggen en dan aan Afmelden.
Je wordt naar het vergrendelingsscherm geleid nadat je bent uitgelogd. Voer uw pincode of wachtwoord opnieuw in om u opnieuw aan te melden bij uw gebruikersaccount.
Dat is het!