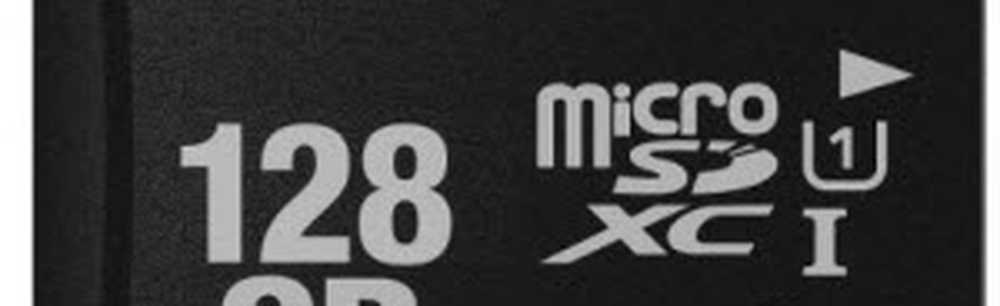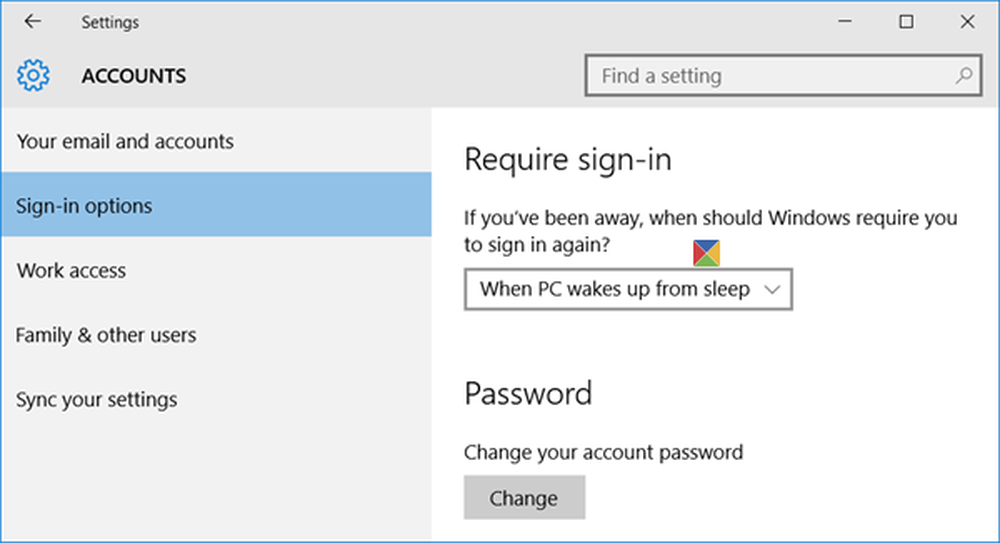Hoe u Windows 10 Apps kunt maken, altijd uitvoeren met beheerdersbevoegdheden

Weet je niet zeker of een app wordt uitgevoerd als admin of niet? Maak je geen zorgen. Het programma dat je gebruikt, zal het je vertellen. In de onderstaande opnamen wordt de opdrachtprompt op de voorgrond bijvoorbeeld uitgevoerd met verhoogde machtigingen. Het toont "Administrator" in de titelbalk en de prompt is ingesteld op C: \ WINDOWS \ system32. De prompt op de achtergrond wordt niet uitgevoerd als beheerder.
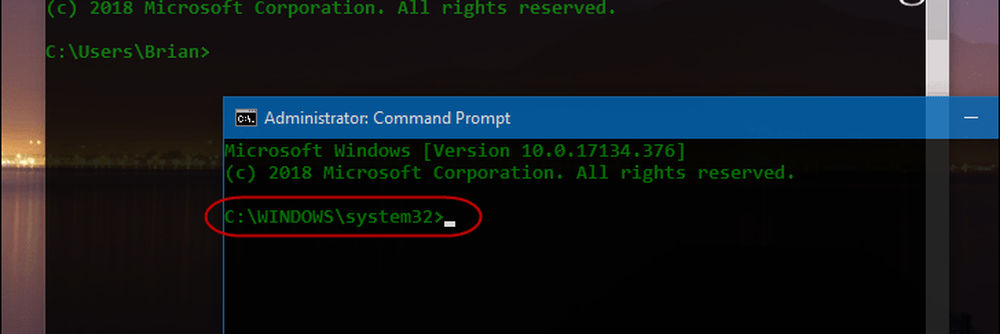
Als u een app als beheerder wilt uitvoeren, moet u met de rechtermuisknop op de app op het bureaublad of in het menu Start klikken en 'Uitvoeren als beheerder' in het menu kiezen.
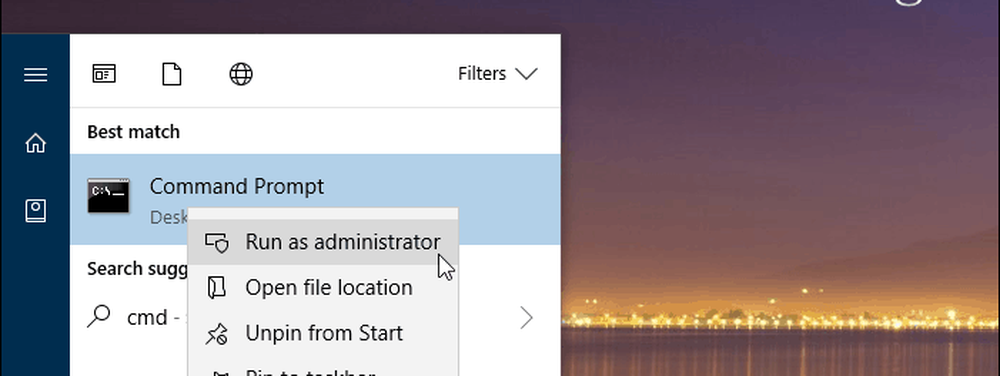
Voer altijd Windows-apps uit met beheerdersrechten
Als u een krachtige gebruiker bent en merkt dat u deze apps veel gebruikt, kan het vervelend zijn om door de menu's te klikken. Maar u kunt instellen dat ze altijd met verhoogde bevoegdheden worden uitgevoerd. Zoek de app die je nodig hebt in het menu Start en klik er met de rechtermuisknop op en kies "Open bestandslocatie" in het menu.
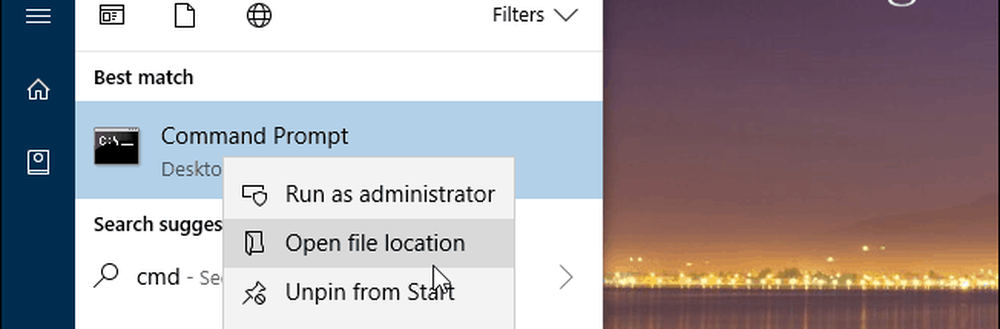
Klik vervolgens met de rechtermuisknop op het pictogram van het programma en kies Eigenschappen.
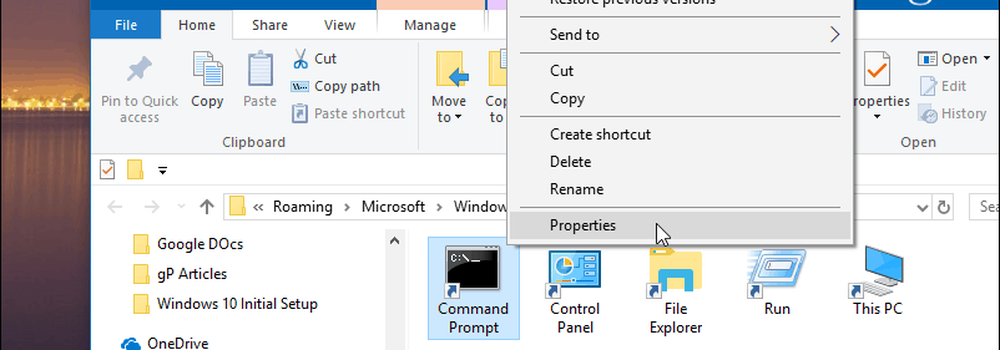
Klik nu op de knop Geavanceerd onder het tabblad Sneltoets in het venster Eigenschappen. Vink vervolgens het vakje "Uitvoeren als beheerder" aan en klik nogmaals op OK en OK om het scherm Eigenschappen te sluiten.
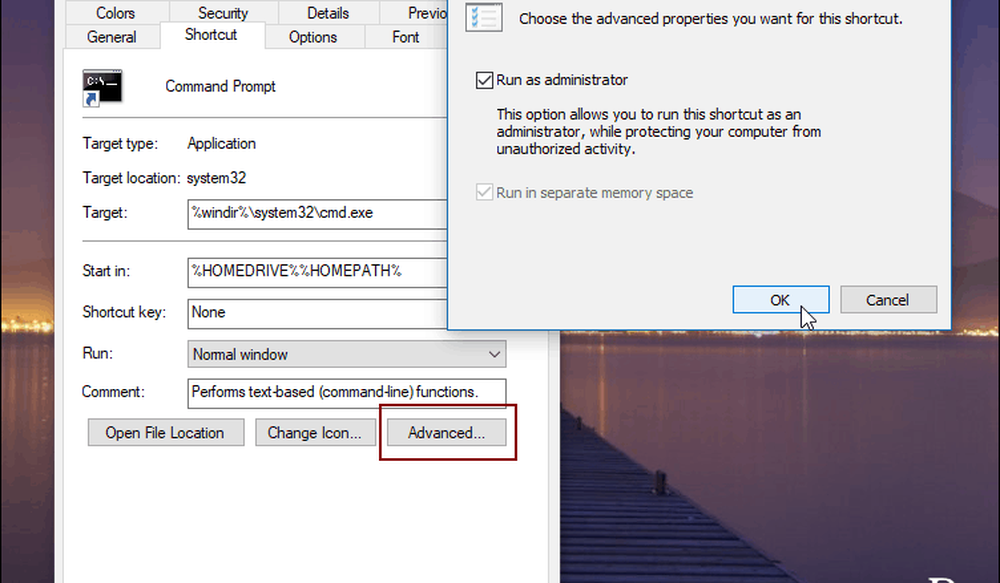
Houd er rekening mee dat, tenzij u de UAC hebt uitgeschakeld op uw pc, dat venster nog steeds wordt weergegeven, ook al heeft u de apps ingesteld om te worden uitgevoerd met verhoogde bevoegdheden. Ook, terwijl we Windows 10 voor dit artikel gebruikten, kun je hetzelfde doen in eerdere versies van Windows.
Uitvoeren als beheerder met een sneltoets
Als u niet wilt dat apps altijd worden uitgevoerd met beheerdersbevoegdheden, maar ze wel eens moeten uitvoeren met verhoogde rechten, is hier een handige tip om te weten. In plaats van door de menu-opties te bladeren, kunt u een eenvoudige sneltoets gebruiken. In feite kan het volgende allemaal rechtstreeks vanaf het toetsenbord en zonder een enkele muisklik worden gedaan.
Stel dat je de opdrachtprompt wilt uitvoeren, druk op de Windows-toets en type: cmd en opdrachtprompt moet worden gemarkeerd. Zo niet, gebruik dan de pijltjestoetsen om het te markeren. Druk vervolgens op CTRL + Shift + Enter en het zal openen met verhoogde privileges.
Dit is handig als u de technische ondersteuning van uw familie of vrienden bent en aan het werk bent op hun machines. Of, als u af en toe alleen beheerdersrechten hoeft te gebruiken, is dit een goede snelkoppeling om te weten, want uw systeem blijft veilig.