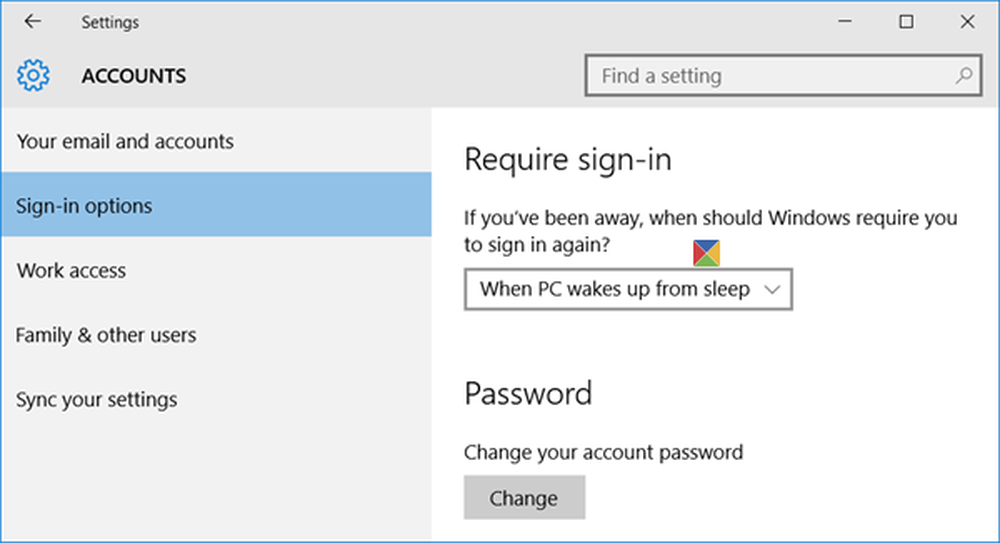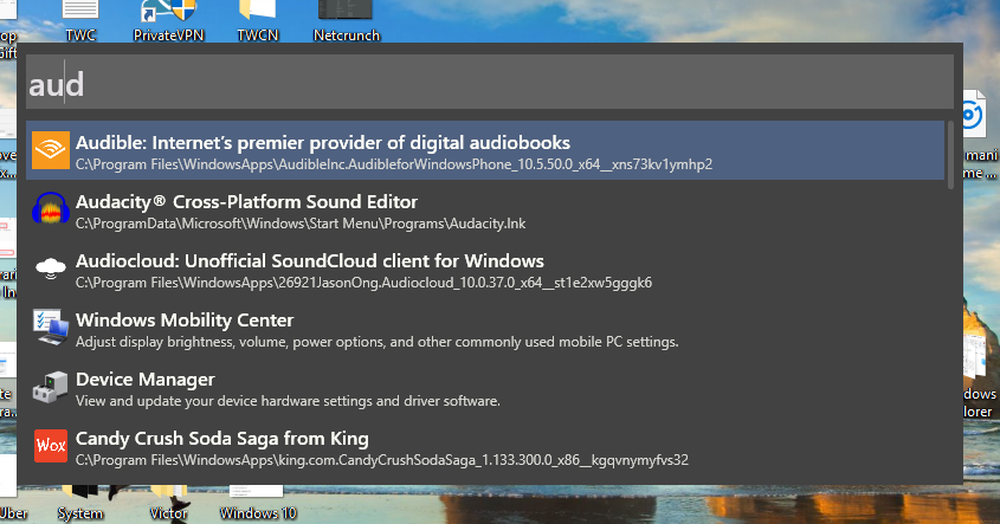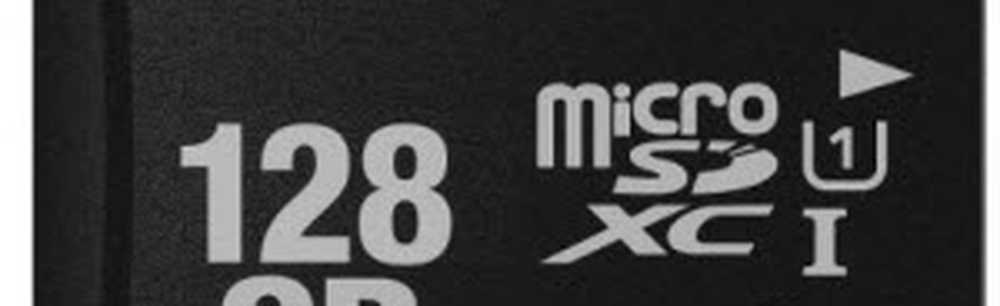Hoe Windows 10 automatisch te vergrendelen na een ingestelde hoeveelheid inactiviteit

Vergrendel Windows 10 automatisch met uw schermbeveiliging
Dit is waarschijnlijk de eenvoudigste methode en een oude truc. Open Start en type: schermbeveiliging wijzigen en klik op het resultaat "Beste overeenkomst".
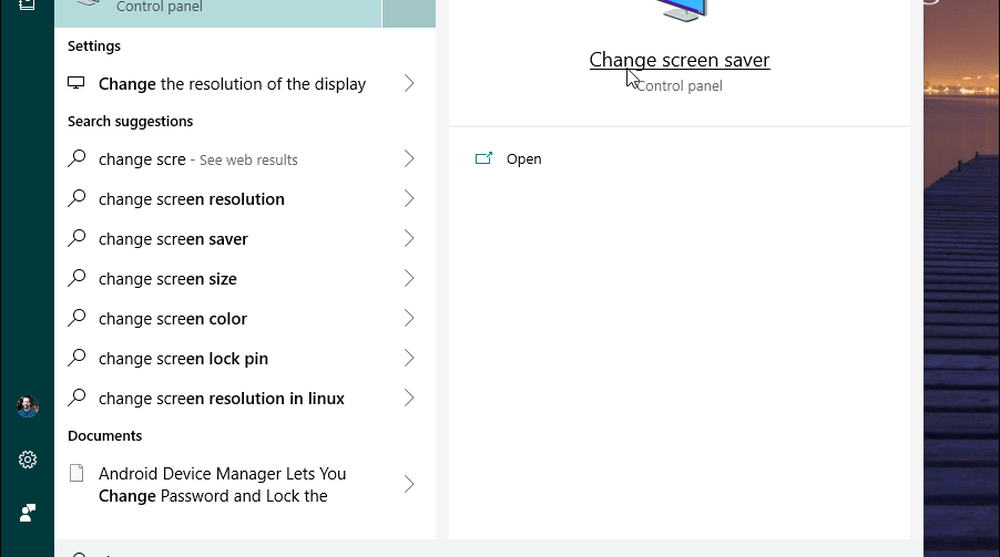
Vervolgens verschijnen de vensters Screen Saver Setting. Stel uw schermbeveiliging in op iets uit de vervolgkeuzelijst. Persoonlijk gebruik ik gewoon de "Blank" -optie. Maar het belangrijkste is dat u het selectievakje "Aanmelding hervatten, aanmeldingsscherm weergeven" aanvinkt en de "Wachttijd" instelt op hoeveel minuten u ook wilt en klikt OK.
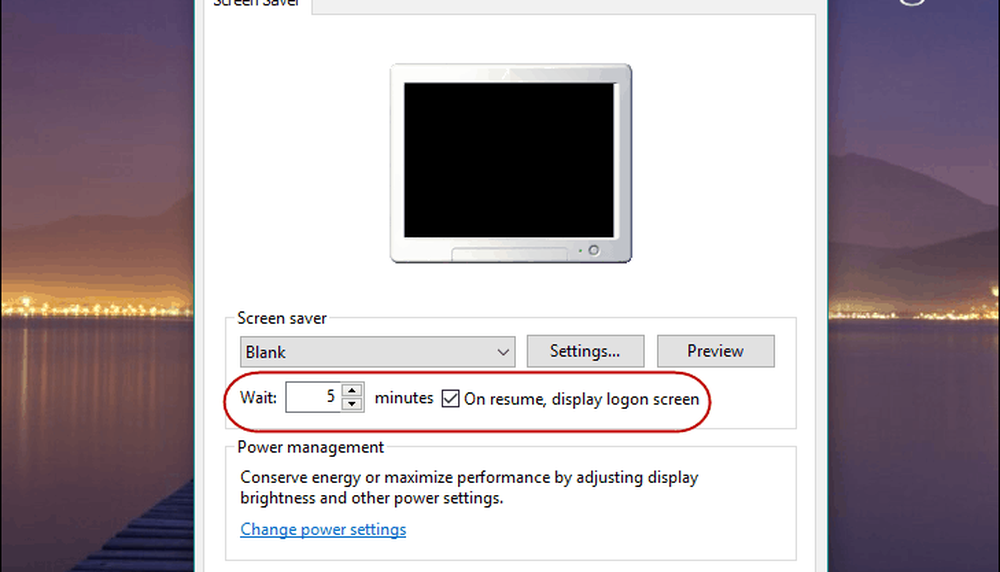
Dat is alles wat er is. Na de periode van inactiviteit die u hebt ingesteld, verschijnt uw schermbeveiliging en moet u uw pincode of wachtwoord invoeren om deze te ontgrendelen.
Maak Windows 10 automatisch vergrendeld met SecPol
Nu, tijd om geekier te worden. Als u de Pro-versie van Windows gebruikt, kunt u de functie Lokaal beveiligingsbeleid gebruiken. Om het te starten, druk op Windows-toets + R en type: secpol.msc en klik op OK of druk op Enter.
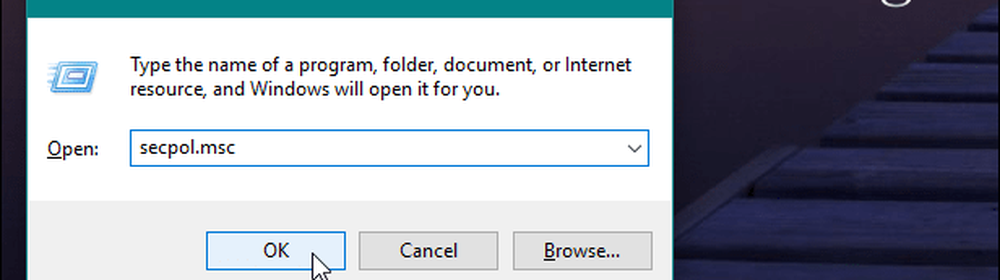
Open Lokaal beleid> Beveiligingsopties en scroll vervolgens naar beneden en dubbelklik in de lijst op "Interactief aanmelden: limiet van inactiviteit van machine".
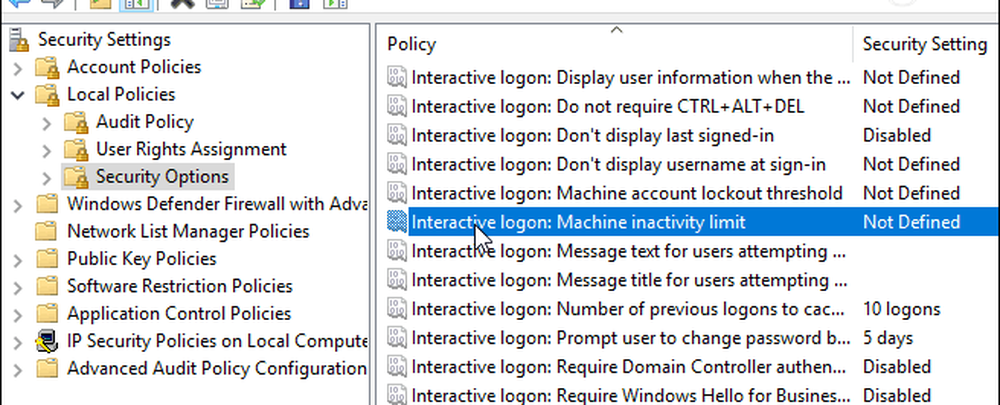
Voer de tijd in dat Windows 10 moet worden afgesloten als er geen activiteit op het apparaat is. Wanneer het venster Limieteigenschappen wordt geopend, kunt u een inactiviteitslimiet typen van 1 tot 599940 seconden. Houd er rekening mee dat de maximumtijd 166 uur is en dat u niet het aantal seconden te laag wilt, omdat het vervelend zou zijn als uw pc de hele tijd is vergrendeld.
Wanneer u klaar bent, moet u uitloggen bij uw sessie of uw pc opnieuw opstarten om de wijzigingen te laten plaatsvinden.
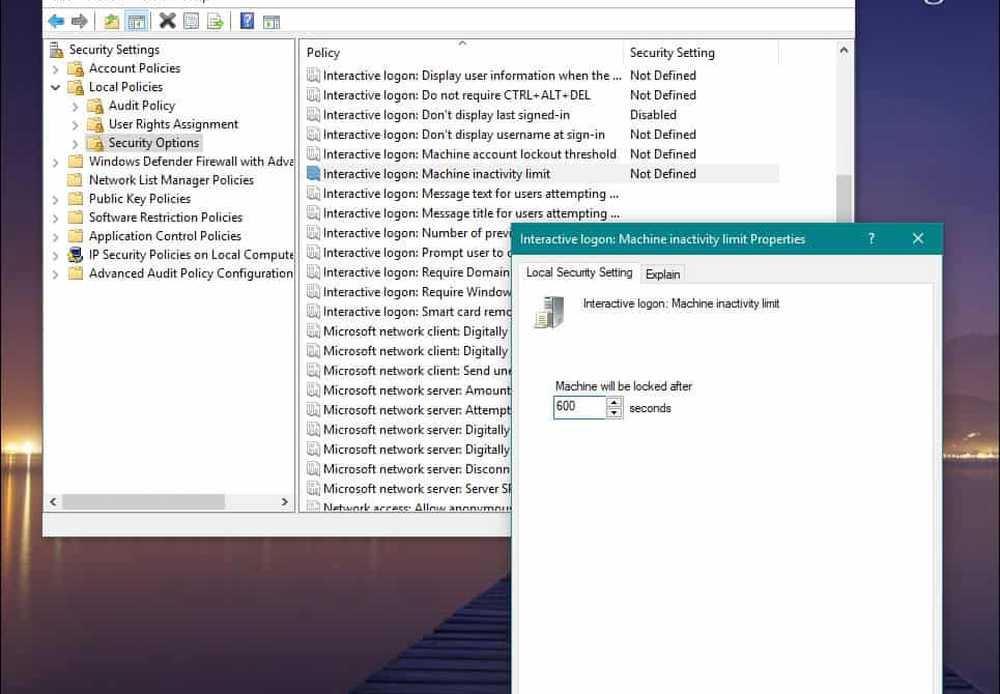
Als het gaat om het berekenen van het aantal seconden dat u wilt gebruiken, is het hier goed om enige tijdvakconversies met uw favoriete zoekmachine te gebruiken. Bijvoorbeeld, 10 minuten zou 600 seconden zijn.
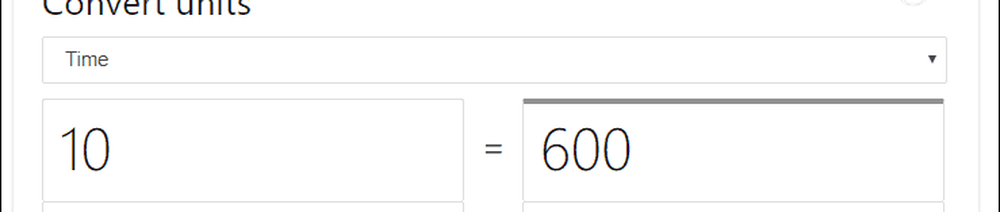
Activeer Windows 10 Auto Lock met behulp van het register
Als u Windows 10 Home gebruikt, hebt u geen toegang tot de tool Local Security Policy. U kunt echter hetzelfde doen door het register te hacken. Maar dit is een methode die alleen ervaren gebruikers kunnen proberen. Als u op Windows 10 Home werkt, wilt u wellicht de truc voor schermbeveiliging gebruiken.
Belangrijk: Vergeet niet dat het aanpassen van de instellingen in het register niet voor onervaren gebruikers is. Door het verkeerde te veranderen, kan je hele computer worden uitgeschakeld. Voordat u aanpassingen aanbrengt aan het register, moet u eerst een back-up maken, een systeemherstelpunt maken en een volledige back-upafbeelding klaar hebben voor het geval u uw systeem moet herstellen..Om te beginnen, druk op Windows-toets + R en type: regedit en klik op OK of druk op Enter om het register te starten.
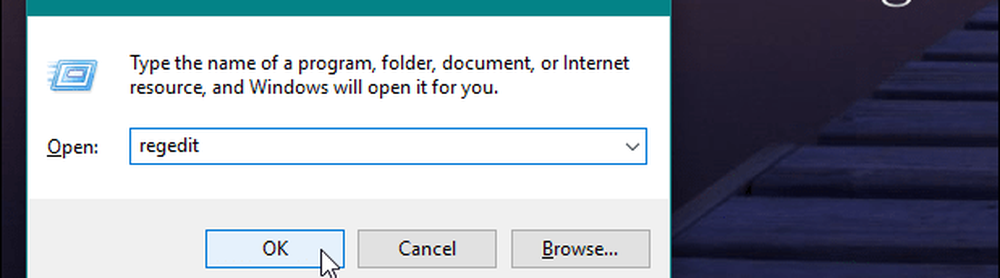
Ga dan naar het volgende pad:
HKEY_LOCAL_MACHINE \ SOFTWARE \ Microsoft \ Windows \ CurrentVersion \ Policies \ System
Maak nu een nieuwe 32-bits DWORD-waarde met de naam InactivityTimeoutSecs en geef het een waarde tussen 0 en 599940 - nogmaals, dat is het aantal seconden inactiviteit dat u wilt verstrijken voordat u uw systeem vergrendelt.
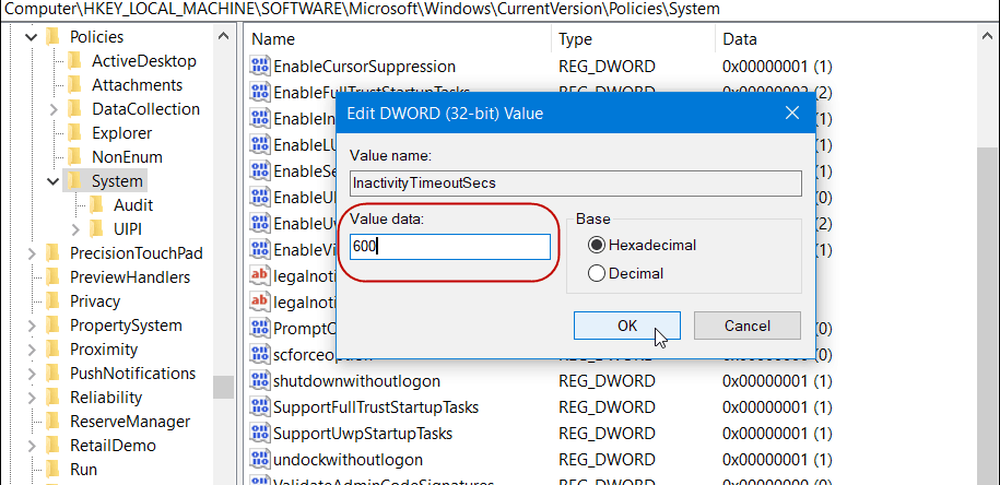
Meld u vervolgens af bij uw sessie of start uw pc opnieuw op om de instellingen te activeren. Als u de tijd wilt wijzigen, gaat u gewoon terug naar de InactivityTimeoutSecs sleutel en verander het.
Of je nu op de eenvoudige route gaat of geekier wordt door in je systeem te graven, dit is een goede zaak die je hebt ingesteld als je wegloopt van je machine en vergeet om hem op slot te doen. U moet de tijdwaarden wijzigen afhankelijk van de situatie waarin u zich bevindt, maar het automatisch instellen van de back-up zorgt voor extra gemoedsrust.