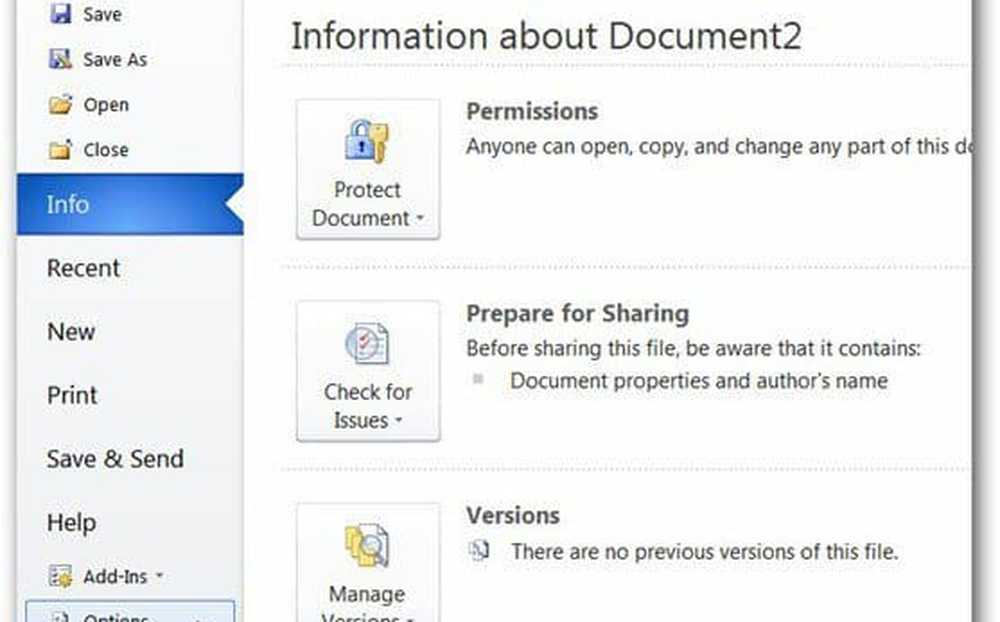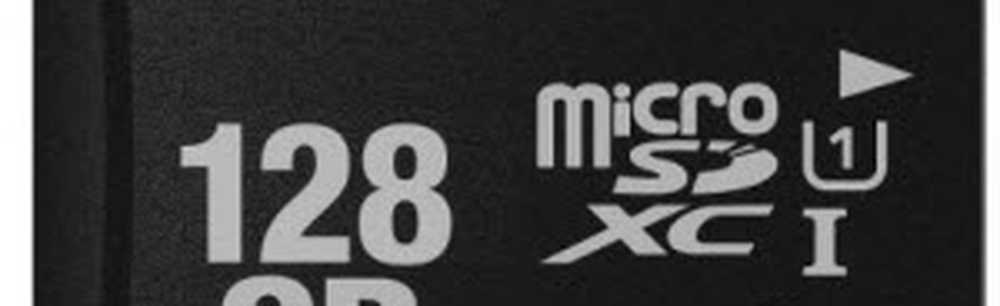Hoe Windows 10 eruit ziet als Mac
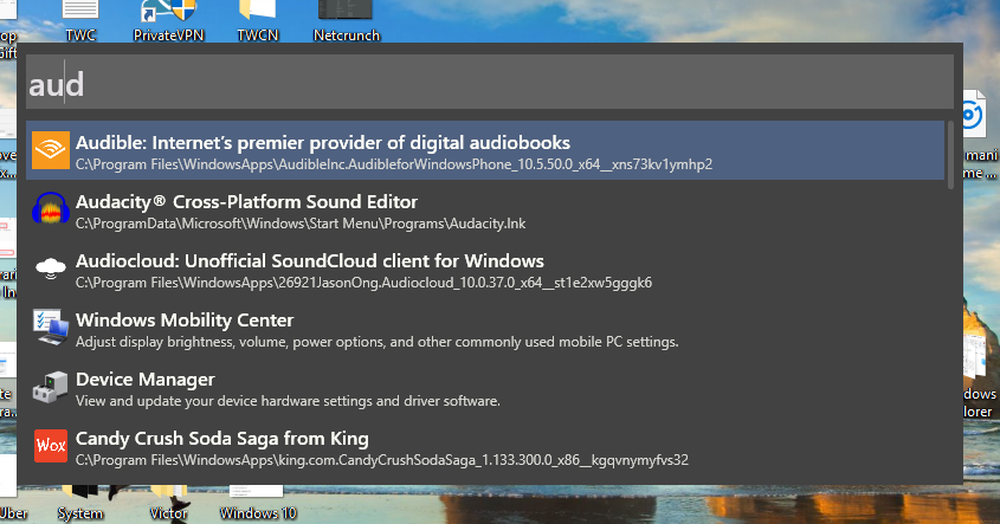
De macOS biedt enkele ingebouwde functies die het besturingssysteem populair maken. Het besturingssysteem is ontworpen om ervoor te zorgen dat de makers maximaal profijt trekken en hun werk vrij snel doen. Ik bewonderde de app-launcher, maar nu ben ik in orde met de taakbalk en de combinatie van het startmenu. Als u op zoek bent naar een manier om bepaalde Mac-functies op Windows 10 te krijgen en Windows 10 op macOS te laten lijken, bent u op de juiste plek.
Laat Windows 10 eruit zien als Mac
Hoewel Windows 10 veel is geëvolueerd, maar er zijn functies die ik graag op Windows zou hebben. In deze post heb ik een paar tools gedeeld die deze functionaliteiten naar Windows 10 brengen. Hiermee zal Windows 10 er als een Mac uitzien.
1] Lichtschot
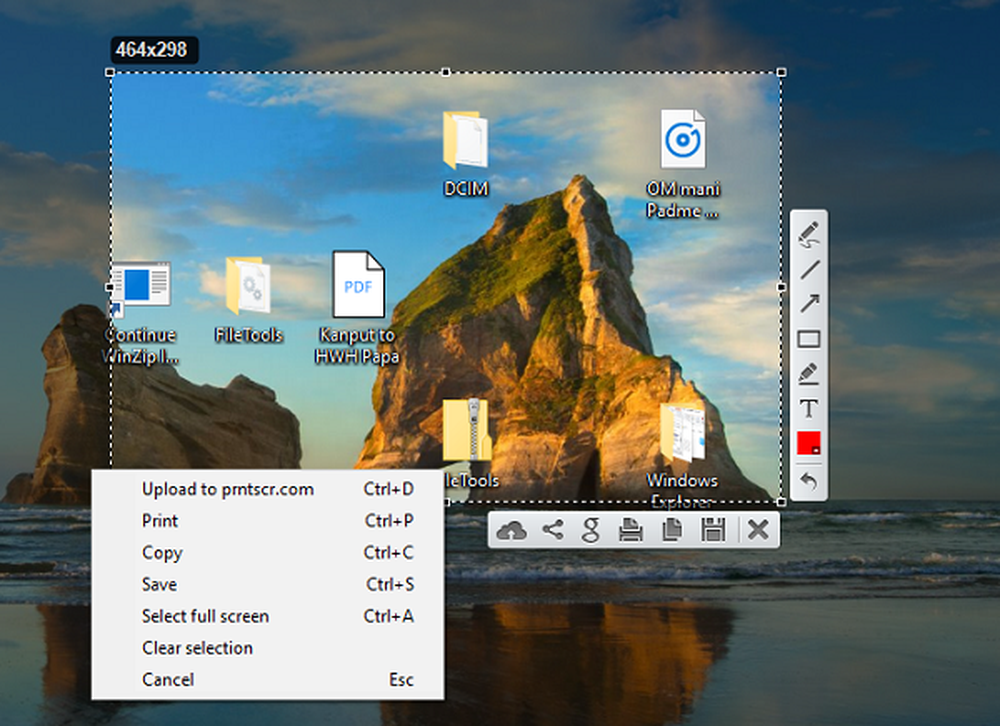
macOS heeft een ingebouwde schermrecorder en schermfunctie. Het is uitgebreid en maakt macOS zeer gebruikersvriendelijk voor videomakers. Hoewel Windows 10 beschikt over Snip en ook veel tools van derden om een screenshot te maken, wint Lightshot met een grote voorsprong. Nadat u het hebt geïnstalleerd, gebruikt u het printscherm om het te activeren.
Dan net als op macOS, Command + Shift + 4, het onthult de selector. U kunt vervolgens een gebied selecteren. Het zal onmiddellijk bewerkingstools, annotaties, markeringen, opties om te delen, opslaan of afdrukken van de screenshot aanbieden.
2] Ziener: Quick Look-tool
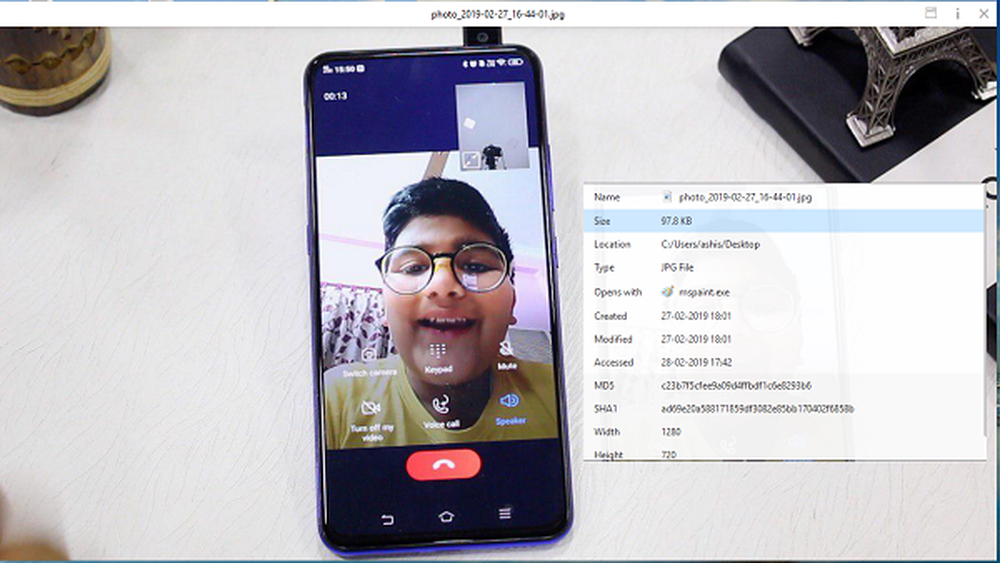
Als u op macOS een bestand selecteert en op de spatiebalk klikt, wordt een voorbeeld van het bestand weergegeven, inclusief de inhoud. U hoeft niet te dubbelklikken om te openen of klik met de rechtermuisknop om eigenschappen te bekijken. Het beste is dat je ook Seer kunt aanpassen. Om verder aan te passen, kunt u instellingen openen en configureren:
- Toetsenbord sneltoetsen
- Installeer plug-ins om de functionaliteit ervan te verbeteren, zoals hernoemen, ExifTool, enzovoort
- Ondersteuning van lettertypen
- Wijzig taal
Afgezien van deze software, kunt u ook de QuickLook-app uit Microsoft Store proberen. Het biedt de volgende acties:
- Spatiebalk: voorbeeld bekijken / sluiten
- Esc: sluit voorbeeld
- Voer: Run & Close Preview in
- Ctrl + muiswiel: afbeeldingen / documenten zoomen
- Muiswiel: volume aanpassen
Hiermee kunt u inzoomen op documenten, schakelen tussen bestanden door op de pijltoets te drukken en ook kiezen welk programma u wilt gebruiken om verschillende bestandstypen te openen..
3] Snelle tijdopname
U kunt de Xbox-app gebruiken om snel een kleine video op te nemen. Wordt ook wel GAME DVR genoemd en kan bijna alles opnemen op Windows, maar het is vooral bedoeld voor het opnemen van Xbox Game-clips. Maar aangezien de meeste software van derden wordt betaald, is dit handig om op te nemen zonder iets te installeren.
4] Universeel zoeken met Cortana (WIN Q) of gebruik WOX
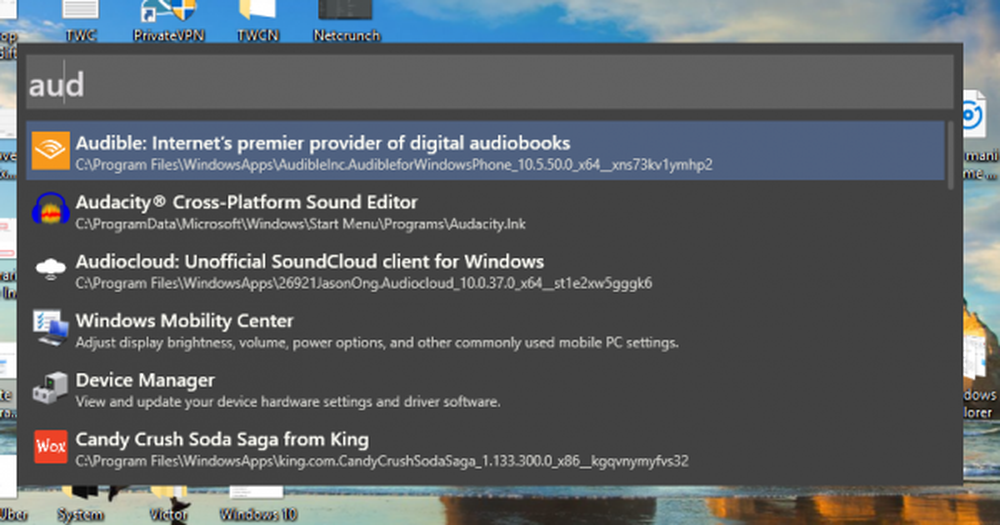
macOS universele zoekfunctie is een van de best-ingebouwde functies. Het enige wat u hoeft te doen is op de spatiebalk te drukken en het toont een zoekvak. Je kunt het gebruiken om bijna alles te vinden. Windows biedt een vergelijkbare ervaring met Cortana-zoekopdrachten. Het enige wat u hoeft te doen is het aanroepen met de Win + Q-sneltoets en beginnen met zoeken.
Een klein nadeel hiervan is dat het ook de zoekresultaten van Bing weergeeft. Er is een even goed alternatief-Wox. Eenmaal geïnstalleerd, kunt u het configureren om te starten wanneer u op de spatiebalk drukt. Er verschijnt een zoekvak waarin u kunt typen om te vinden wat u in Windows wilt zien.
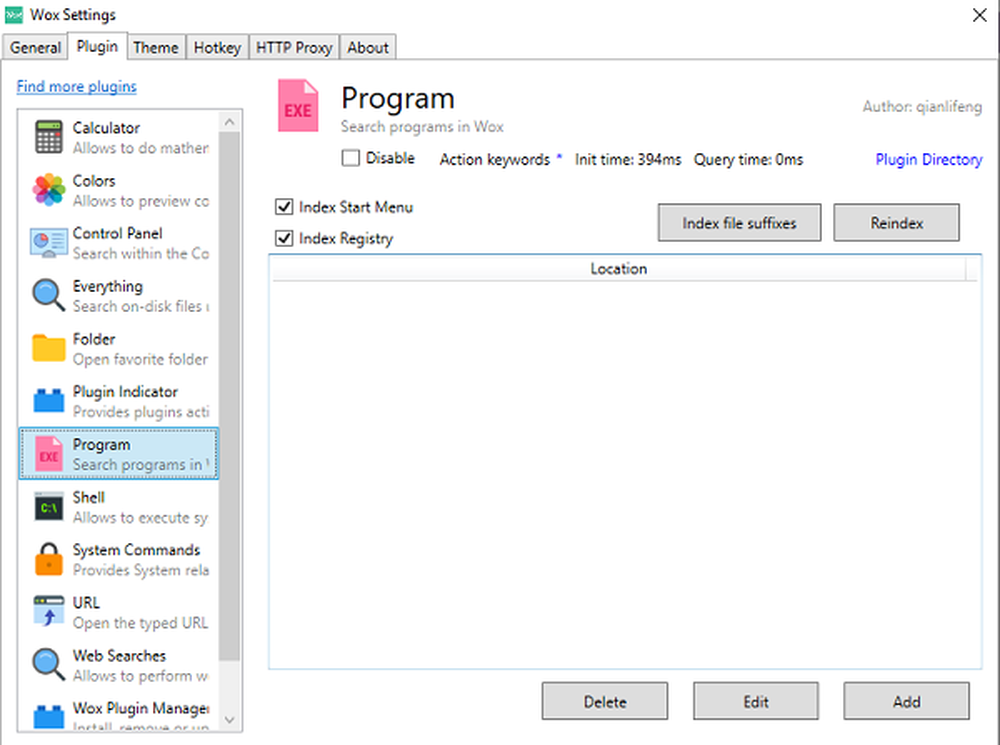
Het beste deel van Wox is dat de open source plug-ins ondersteunt, dat je sneltoetsen kunt aanpassen, deze op volledig scherm kunt uitschakelen, opdrachtregelprogramma's kunt uitvoeren, in het configuratiescherm kunt zoeken en dat het je runprompt vervangt.
5] WinLaunch
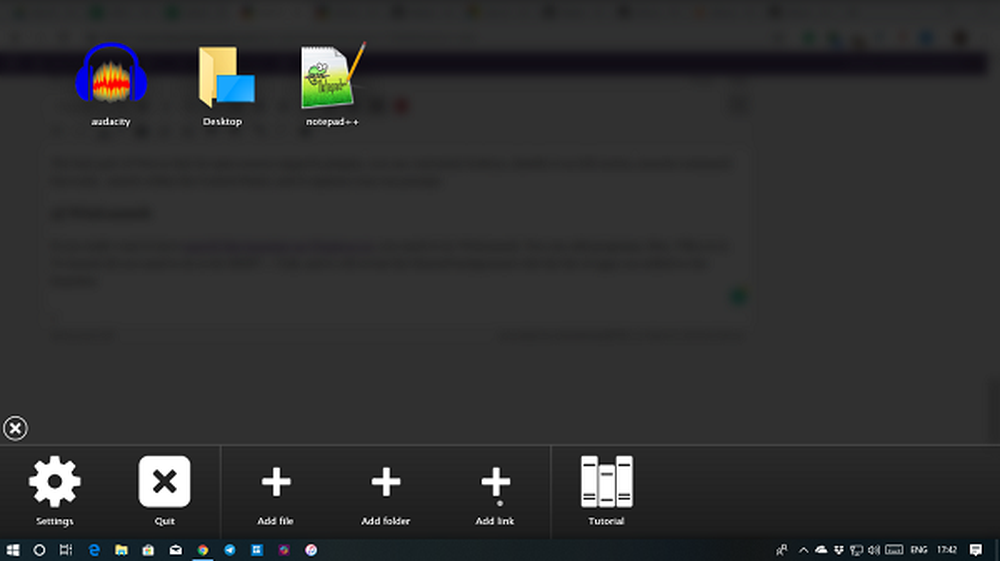
Als u een MacOS-achtige launcher wilt hebben op Windows 10, moet u WinLaunch proberen. U kunt er programma's, bestanden en URL's aan toevoegen. Als je wilt starten, hoef je alleen SHIFT + TAB te starten en wordt de onscherpe achtergrond zichtbaar met de lijst met apps die je aan het opstartprogramma hebt toegevoegd..
Zoals je hier kunt zien, proberen we je Windows niet volledig in Mac te converteren. In plaats daarvan proberen we alleen enkele handige functies te bieden.
Deze links kunnen u ook interesseren:- Hoe u Mac-achtige vloeiende lettertypen kunt krijgen op Windows 10
- Hoe u de muiscursor en aanwijzer van de Mac op Windows 10 kunt krijgen.