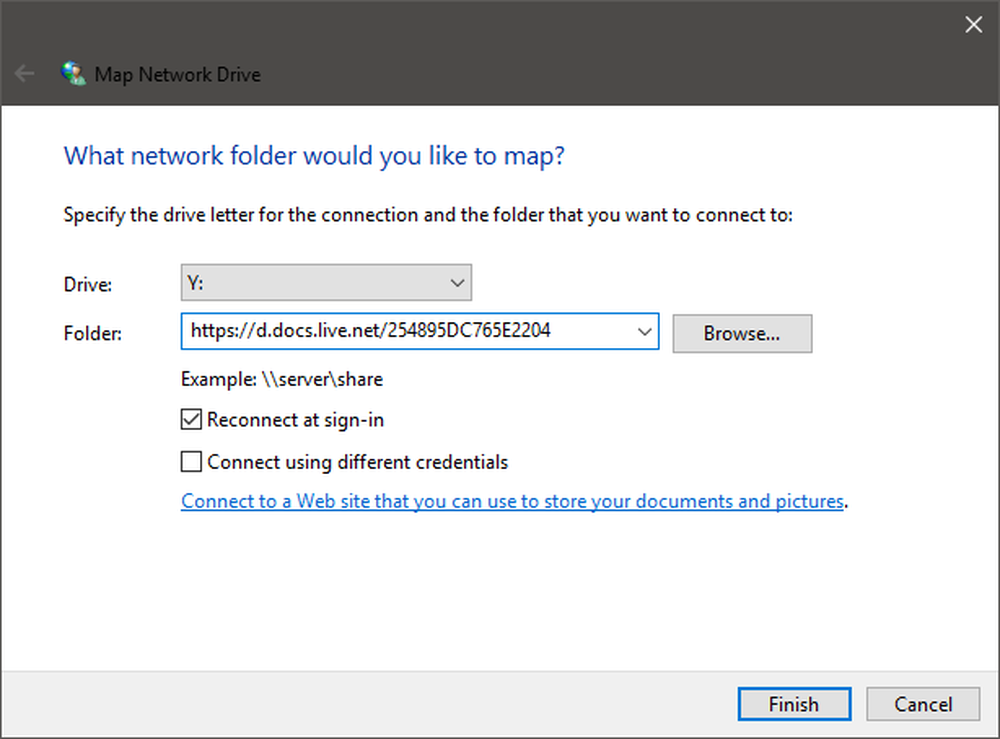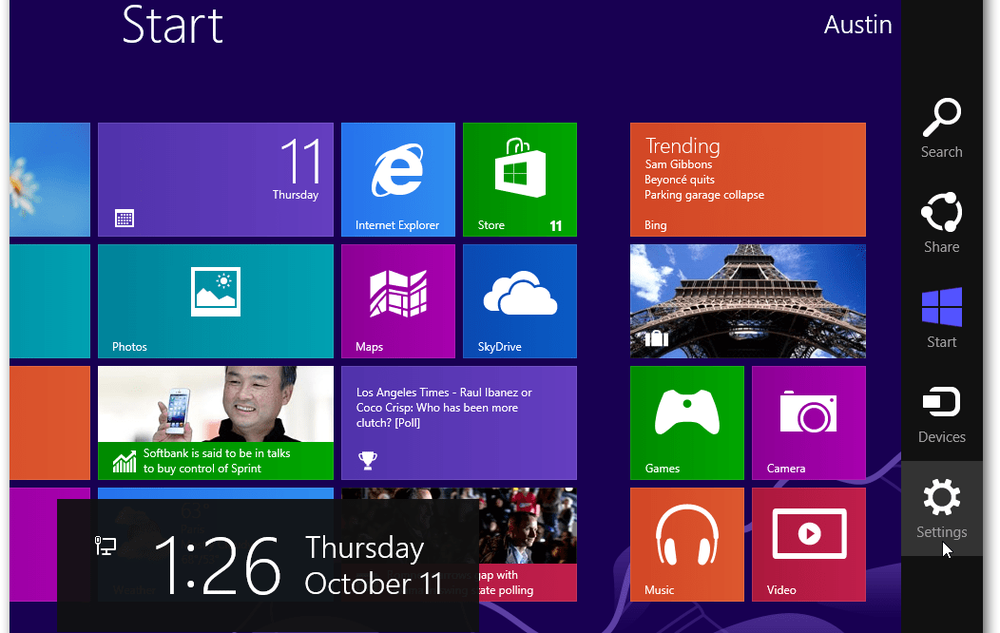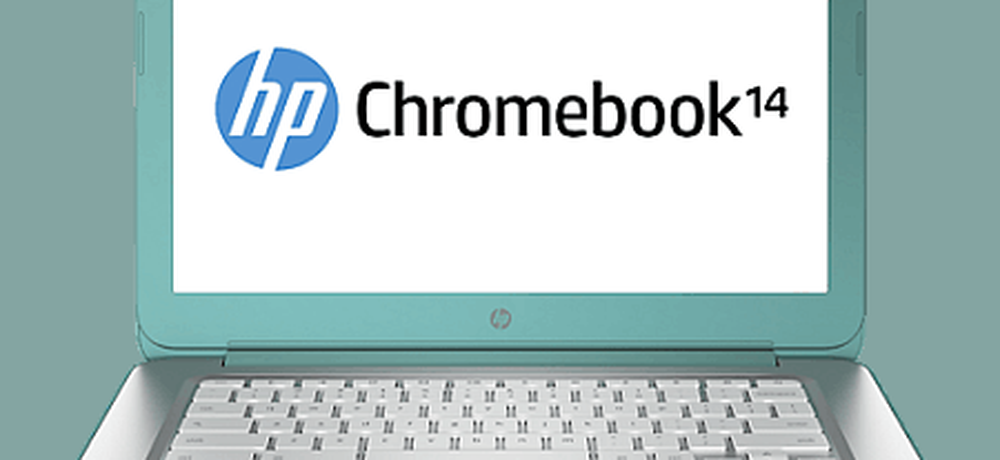Een netwerkschijf toewijzen met Windows 10
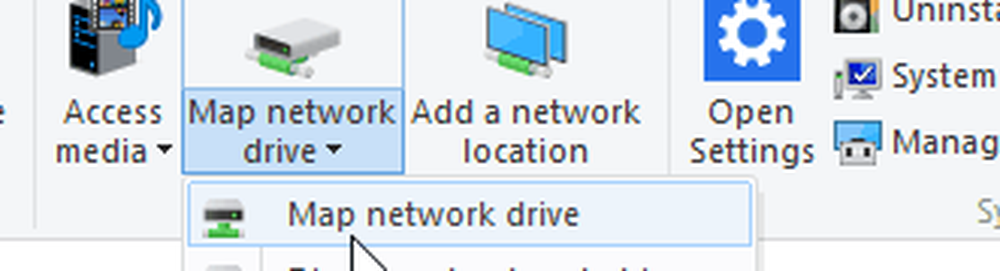
Dit wordt gedaan zodat iedereen consistente toegang tot bronnen heeft, ongeacht het apparaat of de locatie. Beheerders kunnen ook regelen wie toegang heeft tot mappen in een netwerkshare om gegevens veilig te houden. Zelfs als u zich niet in een complexe netwerkomgeving bevindt (uw thuisnetwerk), kunt u ook Mapped Network-stations gebruiken om gegevens op te slaan, te openen en op te halen op een andere computer, een homeserver of een Network Attached Storage (NAS) -apparaat.
Een netwerkschijf toewijzen in Windows 10
Start File Explorer op de taakbalk of het menu Start en selecteer Deze pc (voorheen Deze computer) in het navigatiedeelvenster.
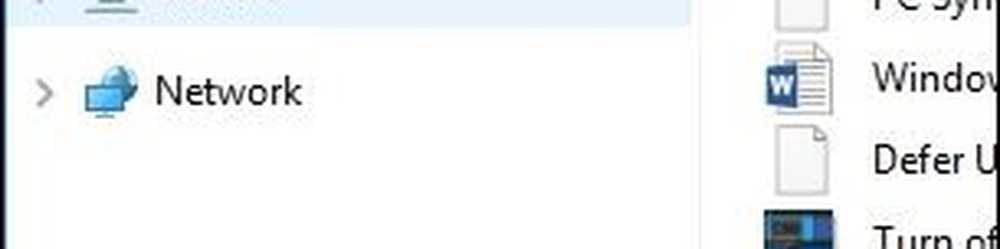
Selecteer vervolgens Kaartnetwerkschijf onder Computer tab op het lint.
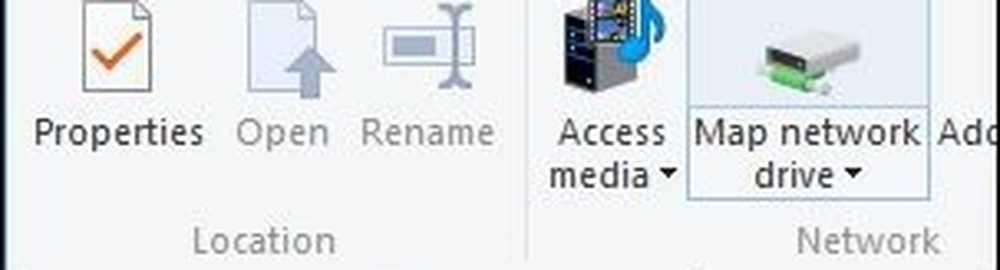
Hiermee start u de wizard Map Network Drive. Hier zie je een lijst met opties, waaronder het toewijzen van een beschikbare stationsletter (ik ga met de standaard.) Je kunt dan het pad naar de netwerkshare typen of je kunt ernaar zoeken.
Zorg ervoor dat u het vakje aanvinkt Opnieuw verbinden bij inloggen, dus het is altijd toegankelijk wanneer u zich aanmeldt; klik vervolgens op Voltooien.
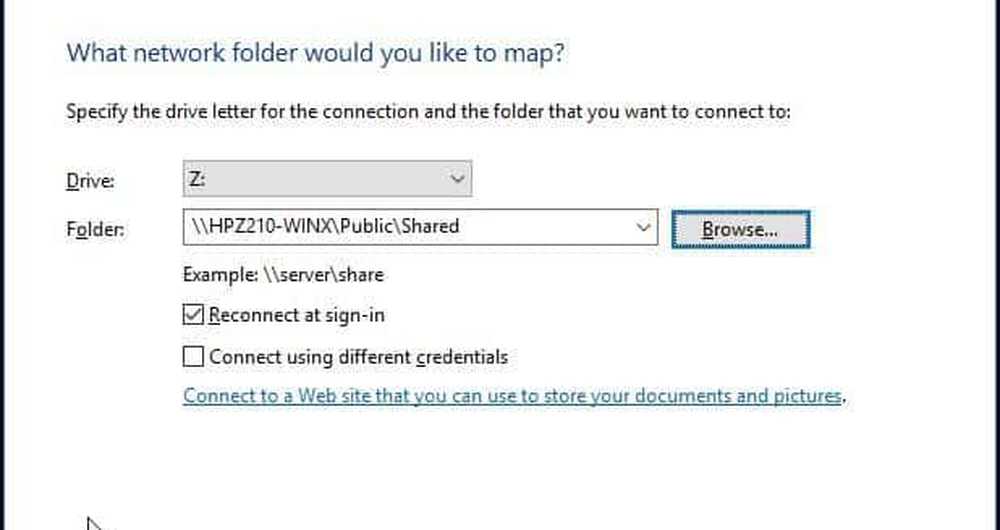
De Mapped Network Drive verschijnt dan op deze pc als netwerklocatie. Als het station niet beschikbaar is, ziet u een X-embleem op het pictogram. Wanneer u het wilt verwijderen, klikt u gewoon met de rechtermuisknop op het pictogram en klikt u op Verbinding verbreken.
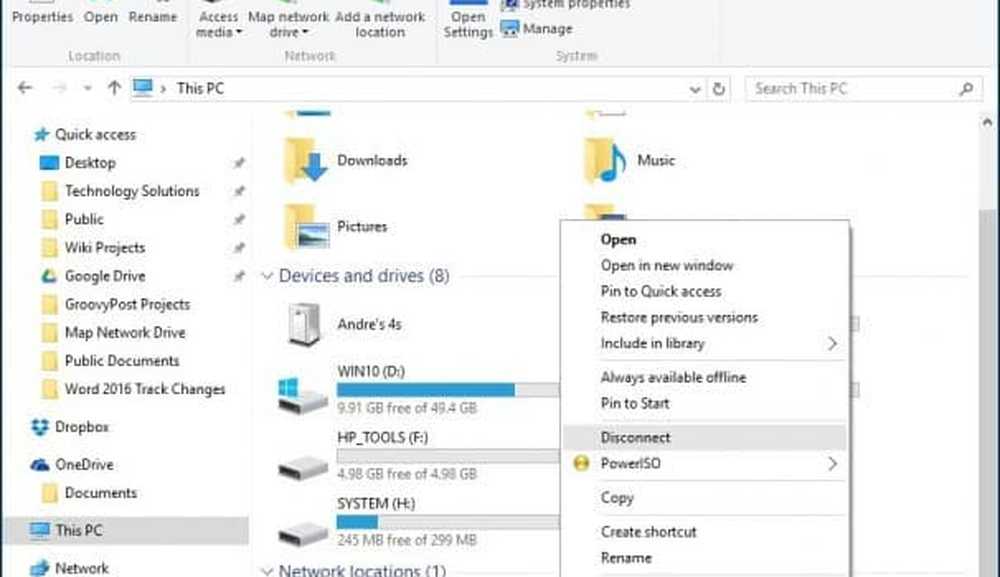
Als u een oudere versie van Windows gebruikt, raadpleegt u ons artikel over het toewijzen van Network Drive via de opdrachtregel.