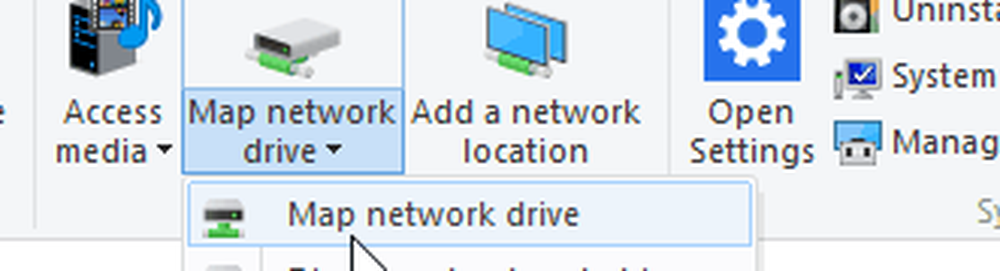Hoe OneDrive als Network Drive in Windows 10 in kaart te brengen
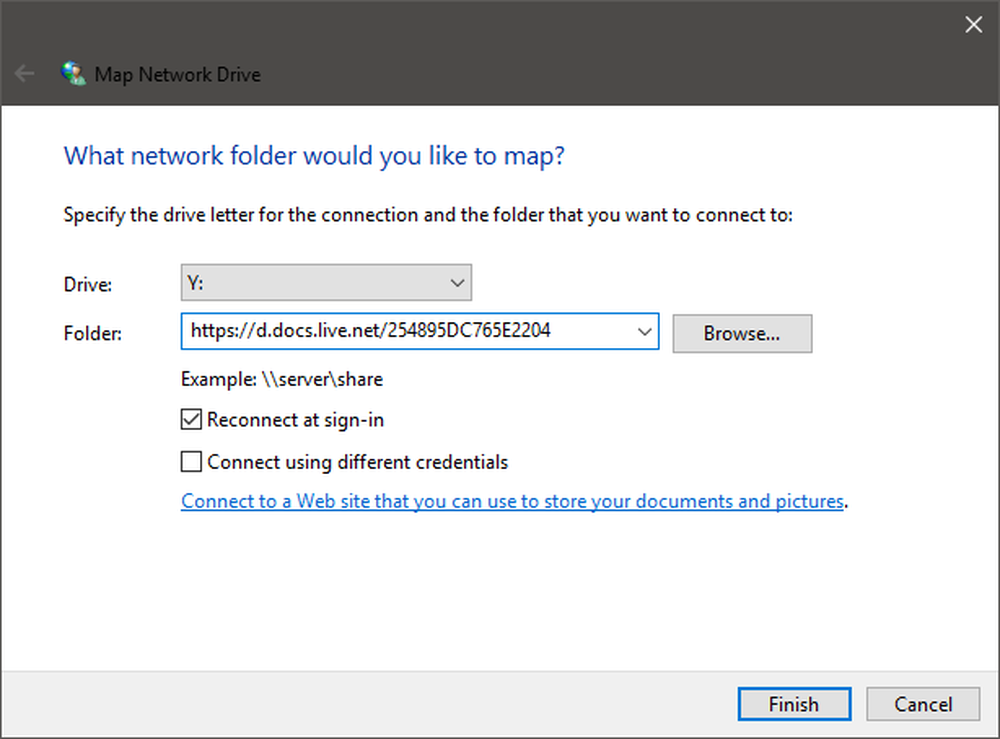
Een schijf is uitgegroeid tot een van de meest populaire cloudservices die beschikbaar is. Met zijn naadloze integratie met Windows-apparaten en ook andere platforms. De service heeft een enorme toename in actieve gebruikers gezien. Terwijl de plannen u 5 GB gratis aanbieden terwijl u zich aanmeldt, kunt u eenvoudig upgraden voor meer ruimte. En als u de persoonlijke of thuislicentie van Office 365 koopt, krijgt u extra 1000 GB aan cloudopslag met andere premiumfuncties. OneDrive heeft een behoorlijk geweldige web-app die gemakkelijk toegankelijk is. Om te genieten van meer functies en naadloze integratie, kunt u breng uw OneDrive-account in kaart als een Netwerkstation op Windows 10. Laten we eens kijken hoe u dit kunt doen.
Map OneDrive als netwerkschijf op Windows 10
Het hele proces is vrij eenvoudig en gemakkelijk te volgen. Volg dus deze stappen om OneDrive in te stellen als een netwerkstation onder Windows. Zodra u een netwerkstation hebt geïnstalleerd, is deze beschikbaar naast de conventionele offlineschijven die op uw computer beschikbaar zijn. U kunt toegang krijgen tot de inhoud van uw OneDrive en wijzigingen aanbrengen zoals u normaal op een ander station zou doen.
Stap 1: Ga naar onedrive.live.com en ga naar de hoofdmap van uw OneDrive waar u al uw bestanden en mappen kunt zien.
Stap 2: Bekijk nu zorgvuldig de URL van de pagina, en kopieer het nummer na de CID-tag. Zie screenshot voor meer duidelijkheid. Dit CID-nummer is handig bij het instellen van onze netwerkdrive.

Stap 3: Klik met de rechtermuisknop op 'Deze pc' op het bureaublad en selecteer 'Map Network Drive'. Kies de stationsletter die je wilt hebben - zeg Y.
Stap 4: Voer in het veld Map in https://d.docs.live.net/ gevolgd door de CID-reeks je hebt gekopieerd in stap 2. Zie de screenshot voor referentie.
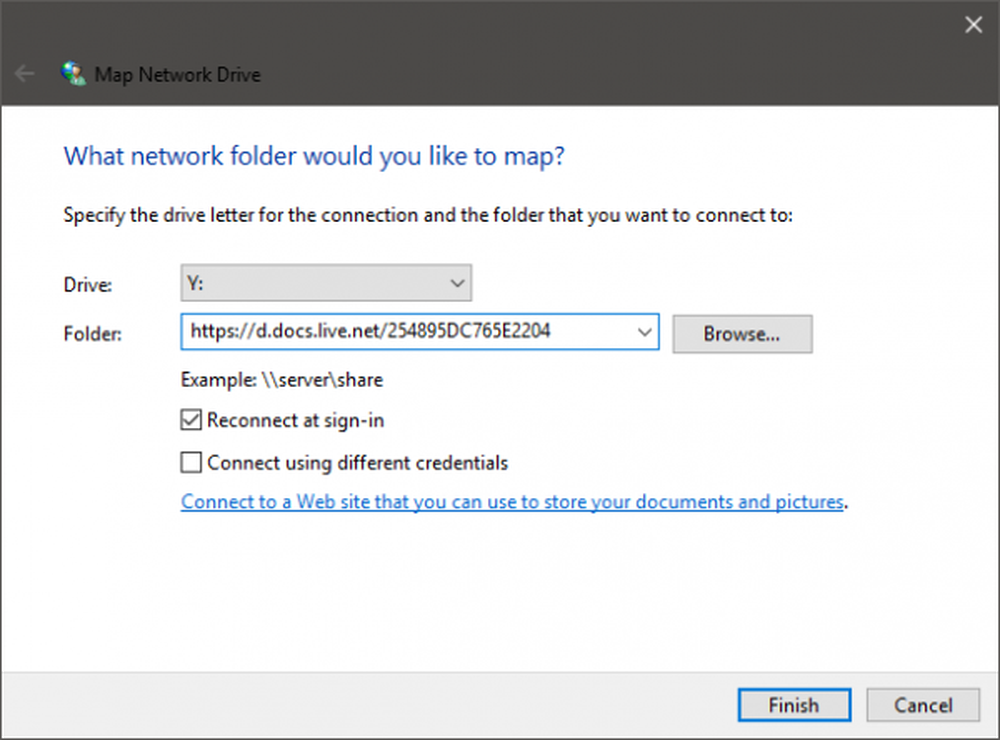
Stap 5: Controleren 'Maak verbinding met verschillende inloggegevensen klik vervolgens op de knop 'Voltooien'.
Stap 6: Wacht terwijl het programma probeert een verbinding tot stand te brengen. Voer uw inloggegevens in wanneer daarom wordt gevraagd.
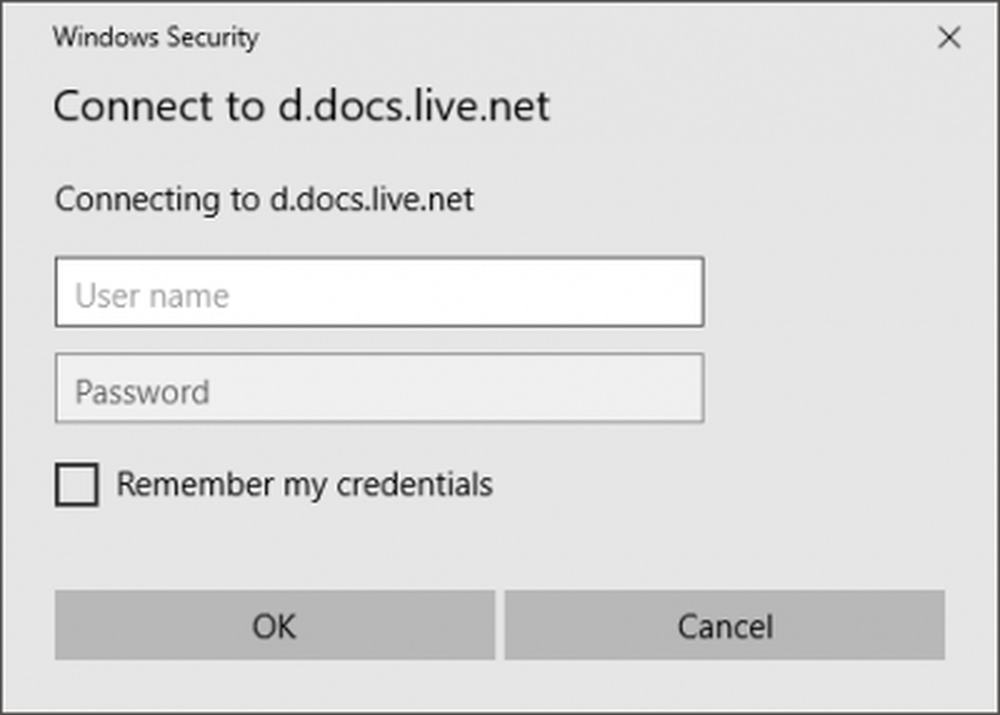
Open nu 'Deze pc' om deze nieuw gemaakte schijf onder 'Netwerklocaties' te bekijken. De drive heeft een complexe naam met dezelfde CID-reeks. Je kunt het eenvoudig een andere naam geven, zoals 'My OneDrive'.
U kunt dit station openen en ermee werken zoals u normaal met een ander station zou hebben gedaan. Maar zorg ervoor dat u een stabiele internetverbinding hebt om bewerkingen op deze schijf uit te voeren.
De alternatieve manier
Windows 10 is vooraf geïnstalleerd met de OneDrive-bureaubladtoepassing. U kunt de toepassing starten en uw aanmeldingsgegevens invoeren om in te loggen. Kies vervolgens de mappen waartoe u toegang wilt en voltooi de wizard. OneDrive wordt toegevoegd aan Windows Verkenner en u kunt al uw bestanden op dezelfde manier benaderen.
Als u de bureaubladtoepassing gebruikt, kunt u in plaats van OneDrive toe te wijzen als een netwerkstation flexibele instellingen opgeven. U kunt bijvoorbeeld kiezen welke mappen u wilt synchroniseren en welke mappen beschikbaar moeten zijn voor een bepaalde computer. De desktop-app is ook compatibel met Microsoft Office dat op uw computer is geïnstalleerd. Maar de netwerkdrive is compatibel met alle toepassingen omdat deze kan worden gebruikt als elke andere normale schijf.
Ik hoop dat dit je helpt om je OneDrive-account toe te wijzen als een netwerkstation op Windows 10.
In dit bericht ziet u hoe u OneDrive voor bedrijven toewijst als een netwerkstation.
TIP: Visual Subst is een gratis tool waarmee u eenvoudig virtuele schijven voor uw mappen en map Cloud Storage kunt maken als virtuele schijven.