Hoe u uw bestanden en instellingen kunt migreren van een oude computer naar Windows 10

Laplink leverde in samenwerking met Microsoft gratis een eenvoudige overdrachtstool om gebruikers te helpen bij het migreren van hun bestanden en persoonlijke instellingen naar een nieuwe pc met Windows 10. PCMover Express kan bestanden en instellingen overdragen van computers met Windows XP naar computers met Windows 8.1 of hoger . Eerder hingen gebruikers af van de ingebouwde Windows Easy Transfer-wizard, maar dit wordt niet langer ondersteund. In dit artikel zal ik het downloaden, installeren en overdragen van uw bestanden bespreken met behulp van PCMover Express.
Gebruik PCMover Express om persoonlijke bestanden naar een nieuwe Windows 10-pc of apparaat te migreren
PCMover Express ondersteunt meerdere methoden voor het overbrengen van uw bestanden naar een nieuwe pc. Voor deze zelfstudie gebruik ik een bekabeld netwerk. Dit vereist het opzetten van een basisnetwerk tussen de oude en de nieuwe pc. Als dit te ingewikkeld is, kunt u de andere beschikbare opties overwegen, zoals de eigen Laplink-ethernetkabel van Laplink of de Laplink USB-kabel.
Installeer en configureer PCMover Express oude pc
Zodra u uw apparaten hebt aangesloten, gaat u naar de PCMover Express-pagina en klikt u op de Download nu link. Na het downloaden start je de PCmoverExpressPersonalUse_EN bestand, ga verder met het installeren op de oude en nieuwe pc's. De wizard PC Mover Express vereist enige informatie voor registratiedoeleinden, waarvoor internettoegang vereist is.
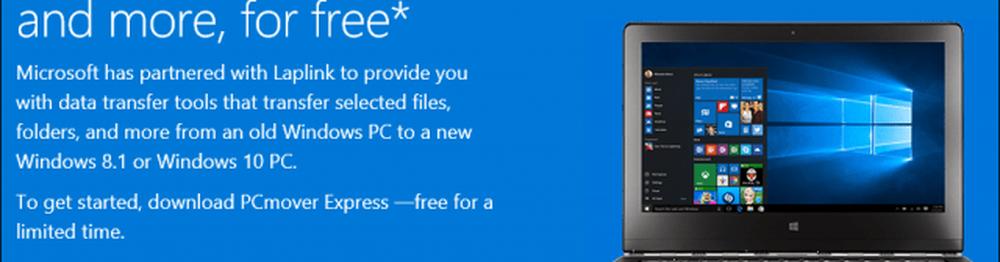
Klik op Volgende om te beginnen
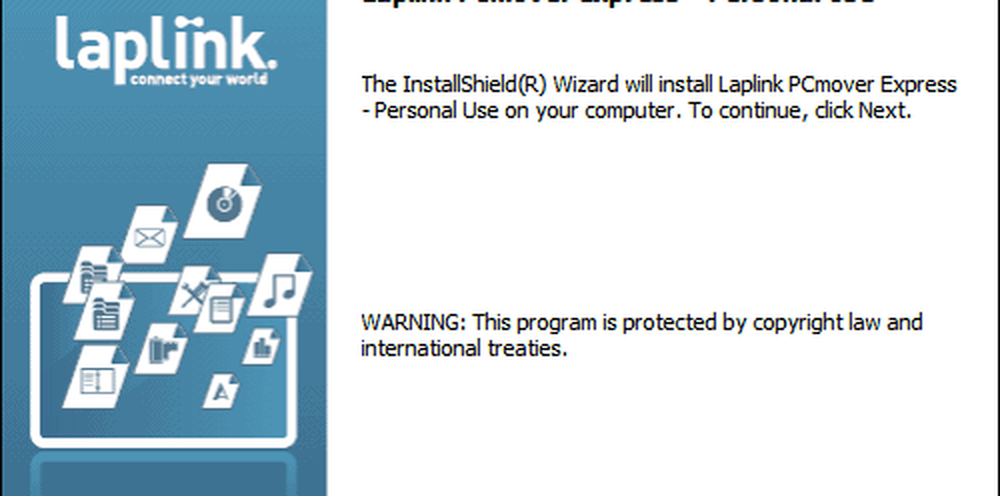
Accepteer de licentieovereenkomst
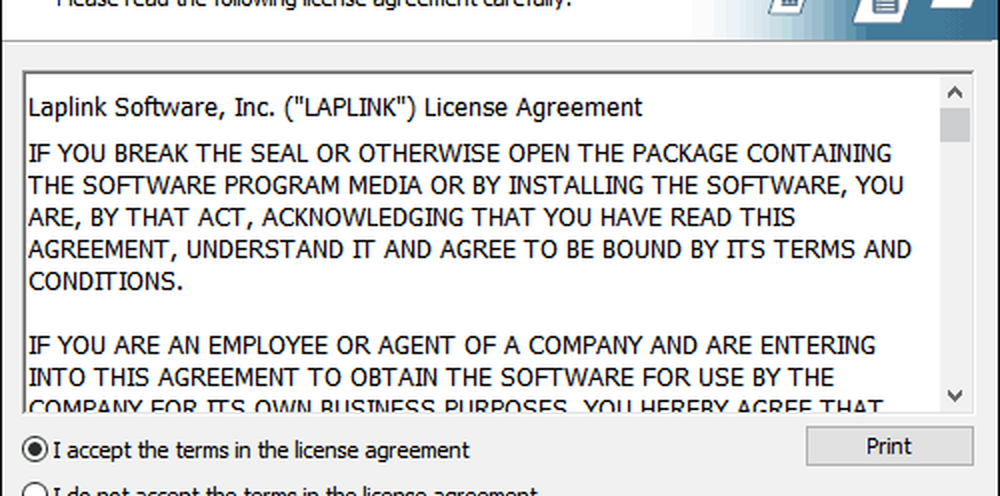
Voer uw klantgegevens in.
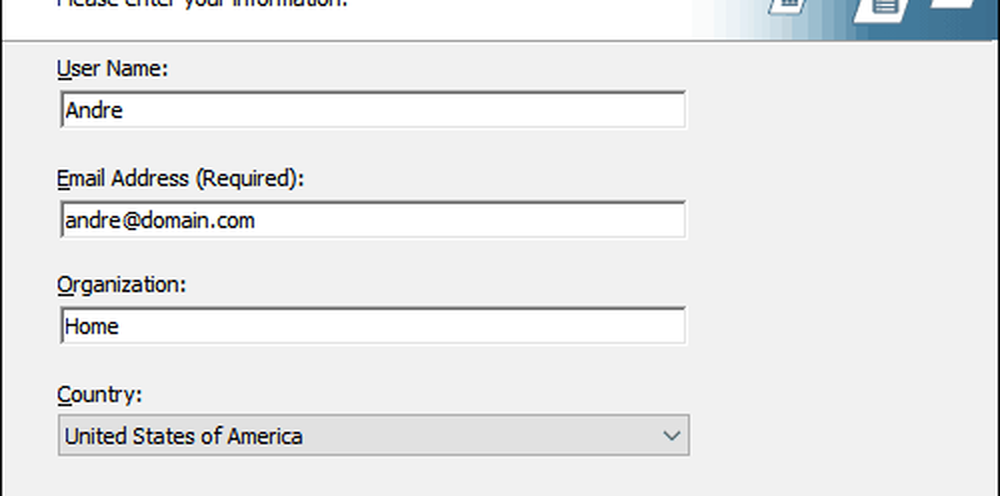
Klik volgende
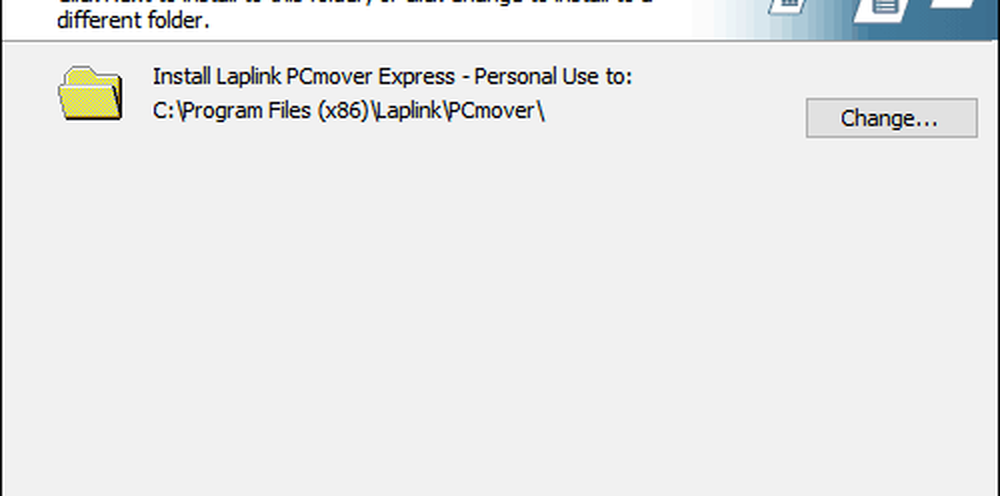
Klik op Installeren
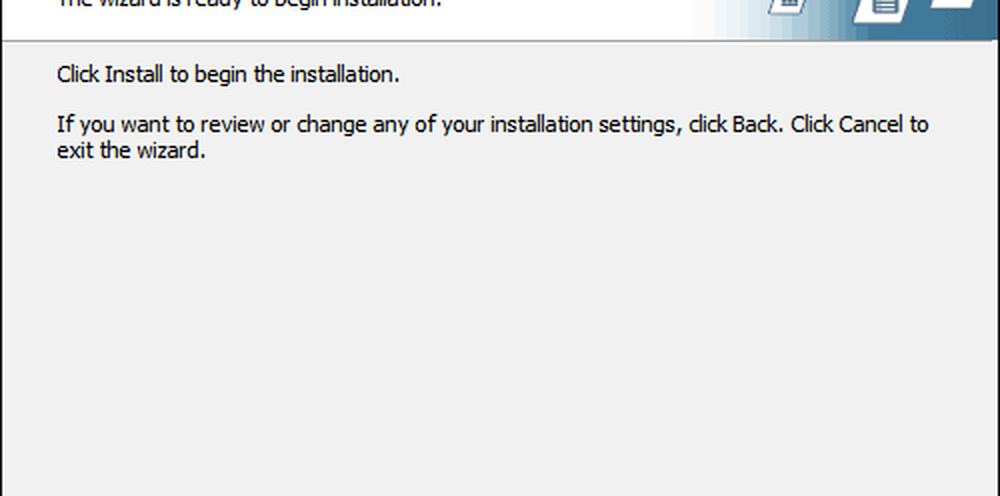
Tijdens het instellen van de post zal Laplink hard gaan draaien op de upsell, negeren en vervolgens klikken op Volgende.
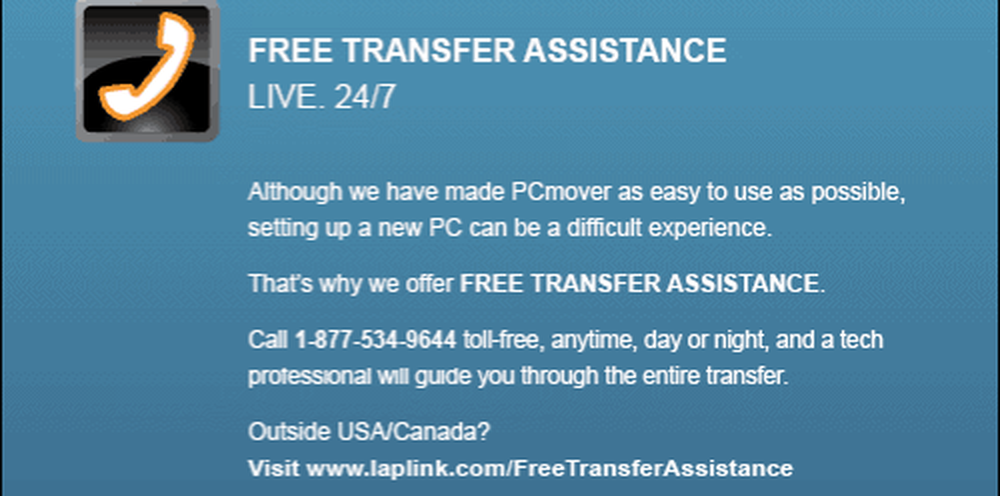
Klik op Voltooien
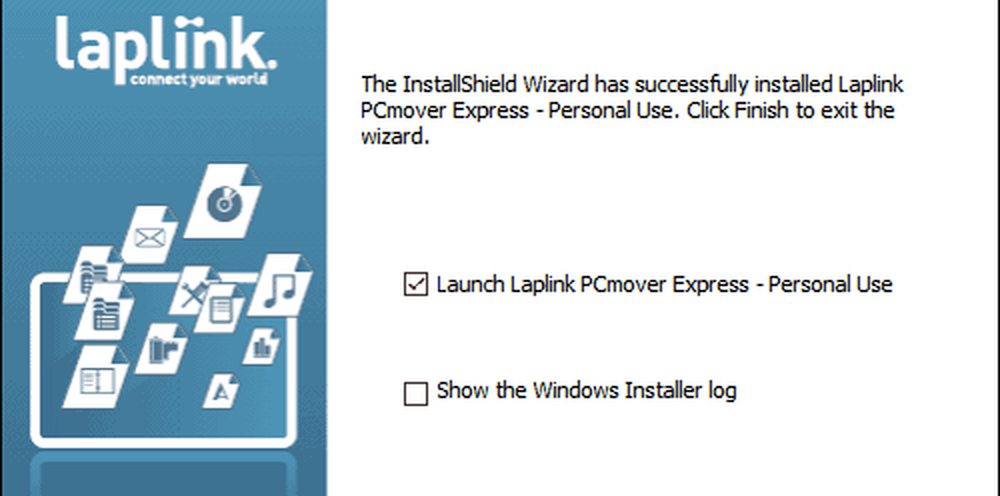
De gratis versie van PCMover Express brengt geen applicaties over; de wizard zal aanbieden om je naar een Professional-editie te verkopen als je die optie wilt. Negeer het en volg de andere instructies, zoals ervoor zorgen dat beide apparaten zijn verbonden. Trouwens, het opnieuw installeren van applicaties uit hun originele installatiebestanden en het installeren van schijven is altijd het beste. Als u overstapt van een oudere computer waarop Windows 10 wordt uitgevoerd, raadpleegt u ons artikel voor instructies voor het opnieuw installeren van gekochte UWP-apps uit de Windows Store.
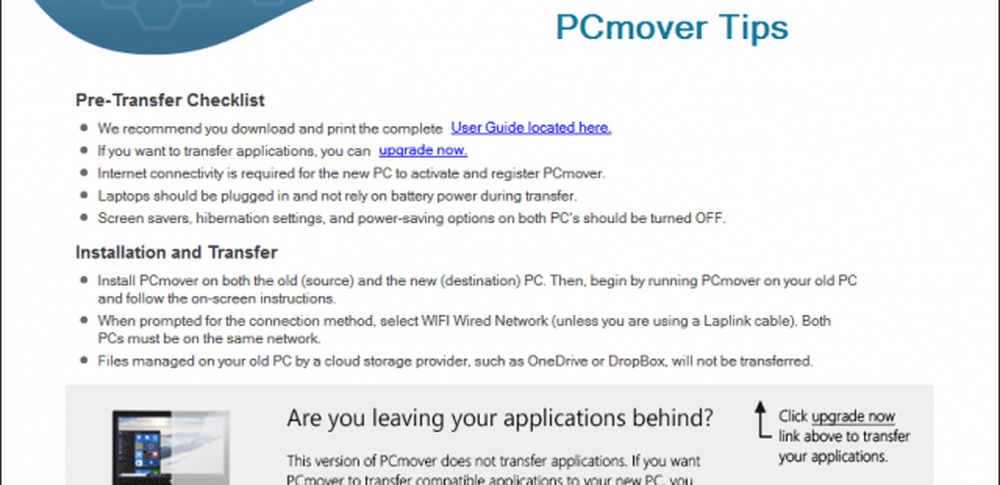
Selecteer PC to PC Transfer en klik op Volgende.
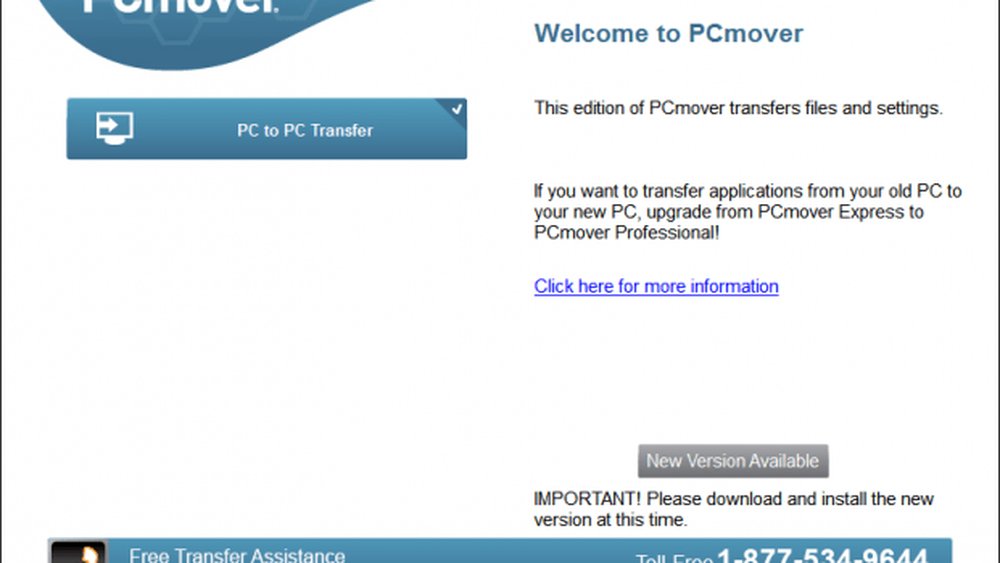
Klik op Oud en klik op Volgende.
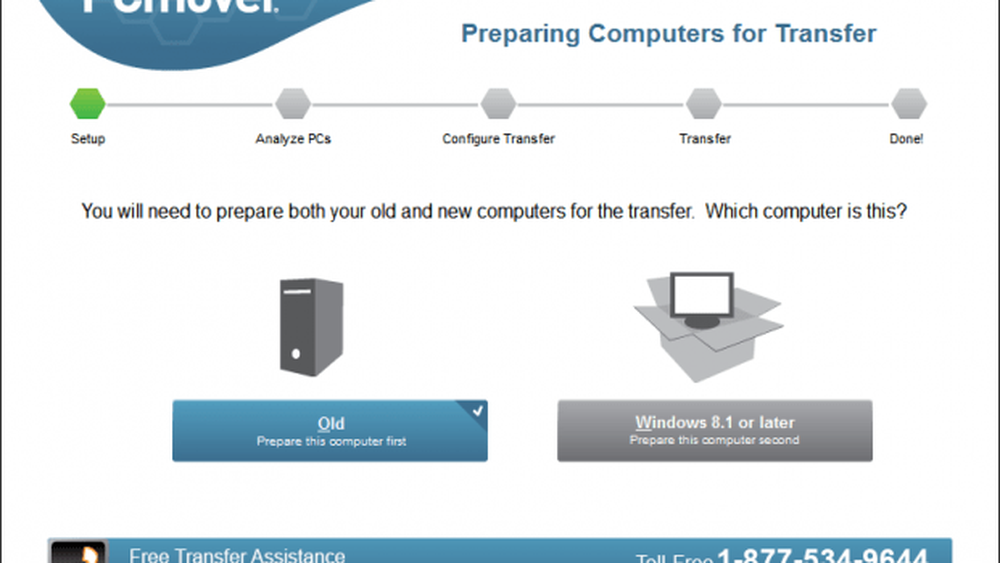
Wacht terwijl PCMover Express uw oude pc analyseert en configureert deze vervolgens om de overdracht te starten.
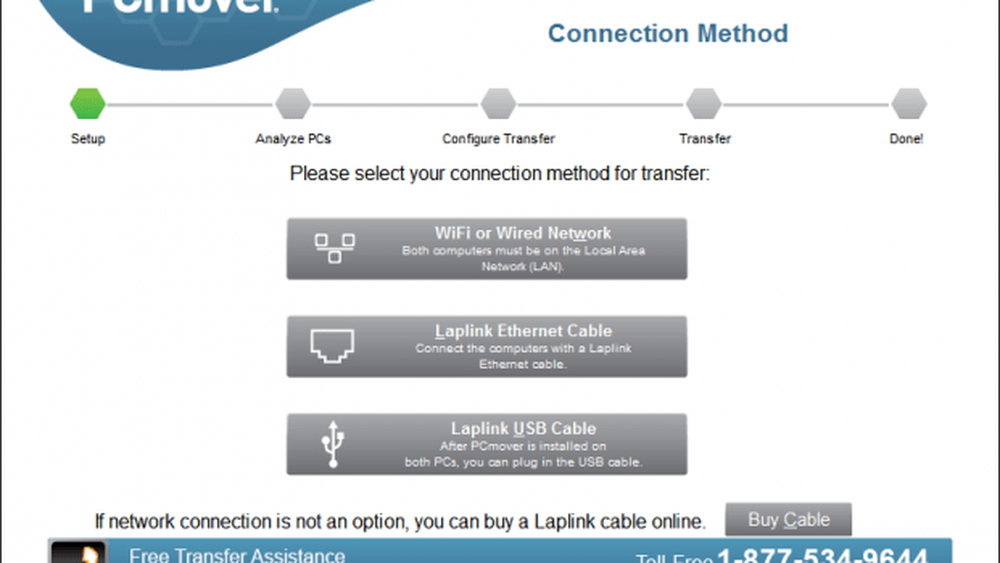
Configureer PCMover Express op een nieuwe pc
Nu we onze oude pc hebben geconfigureerd, zijn we klaar om onze bestanden over te zetten. Start PC Mover Express op de nieuwe pc. U zult enkele van dezelfde stappen moeten doorlopen die in eerste instantie op de oude pc zijn uitgevoerd, zoals registratie. Zorg er op de nieuwe pc voor dat u Windows 8.1 of hoger selecteert en klik vervolgens op Volgende.
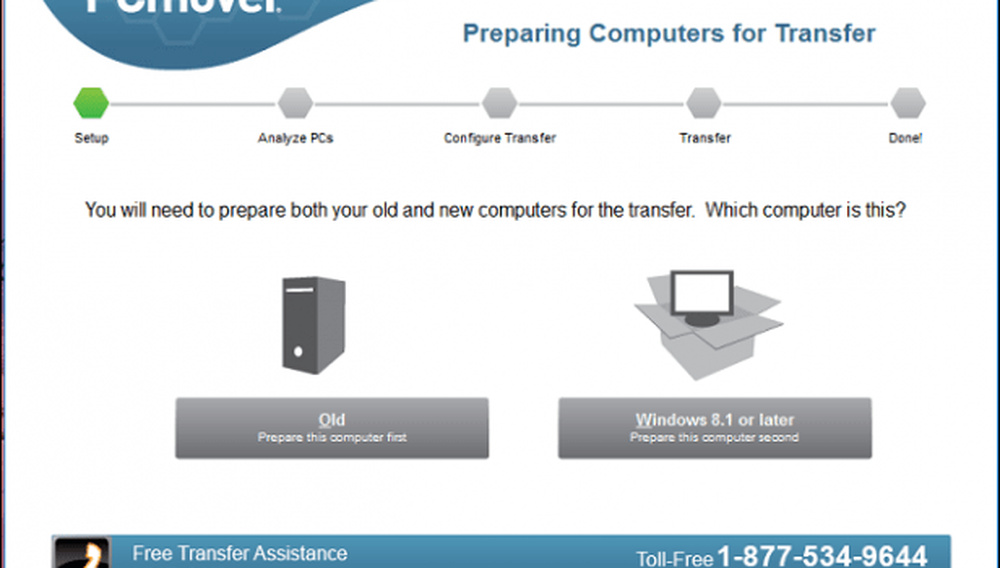
PCmover moet de oude computer die we eerder hebben geconfigureerd automatisch detecteren. Als u het niet vindt, klikt u op Bladeren, Netwerk en selecteert u vervolgens uw computer als deze wordt vermeld. Klik volgende.
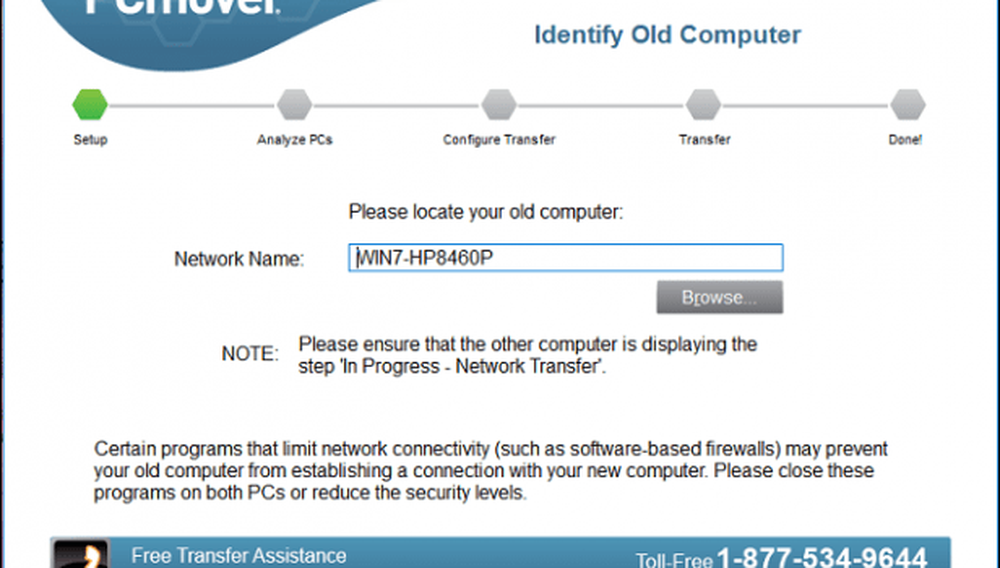
Uw pc's worden geanalyseerd op wat beschikbaar is om te worden overgedragen.
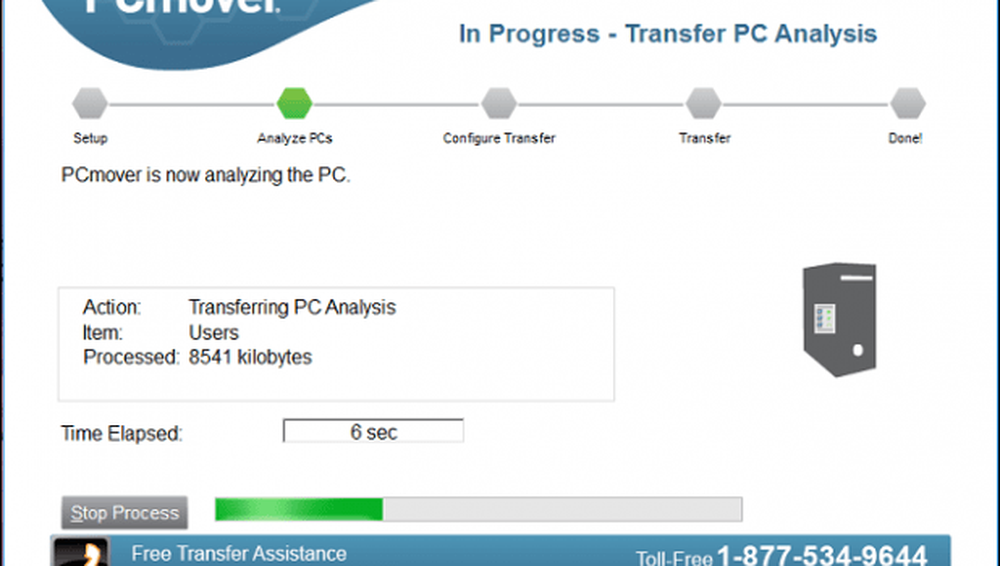
Als OneDrive wordt gedetecteerd, biedt PCMover Express de mogelijkheid om te selecteren welke mappen u wilt migreren vanuit de cloudopslagservice. Klik volgende.
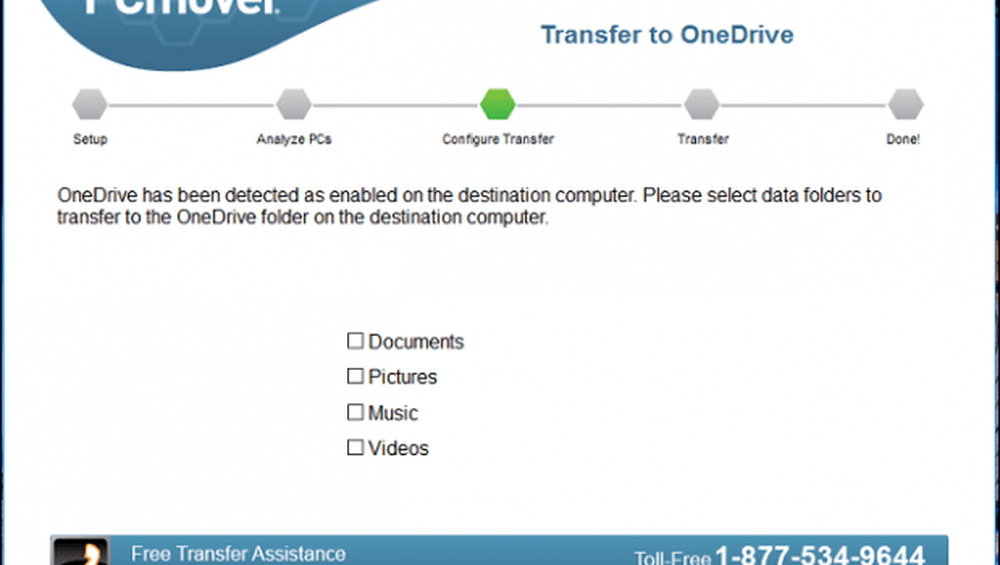
In het uitsluitingsscherm kunt u kiezen wat u niet wilt migreren, zoals gebruikersaccounts, stations, bestandstypen en mappen.
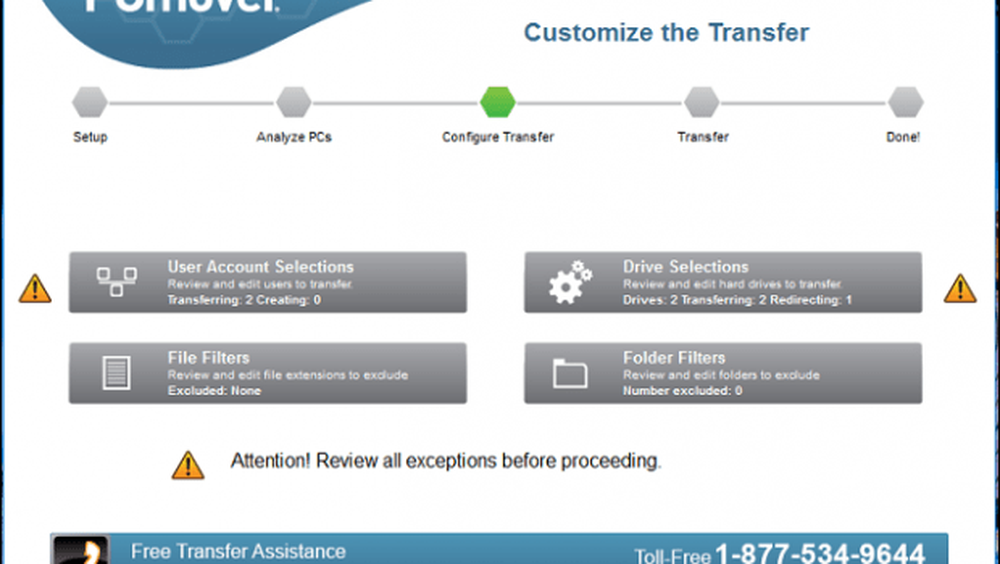
Met de selectie van gebruikersaccounts kunt u bewerken en kiezen welke accounts u wilt overdragen. U kunt ook de inhoud migreren naar een nieuw account in plaats van de huidige aangemelde gebruiker.
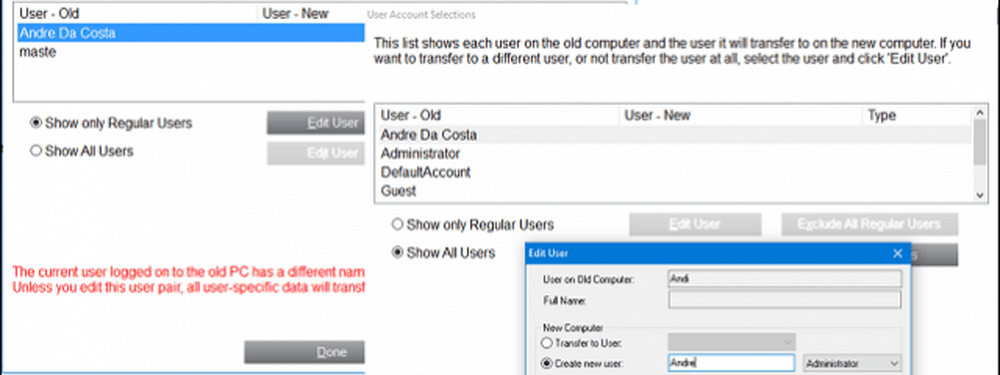
Partities kunnen ook worden opgenomen of uitgesloten van uw migratie.
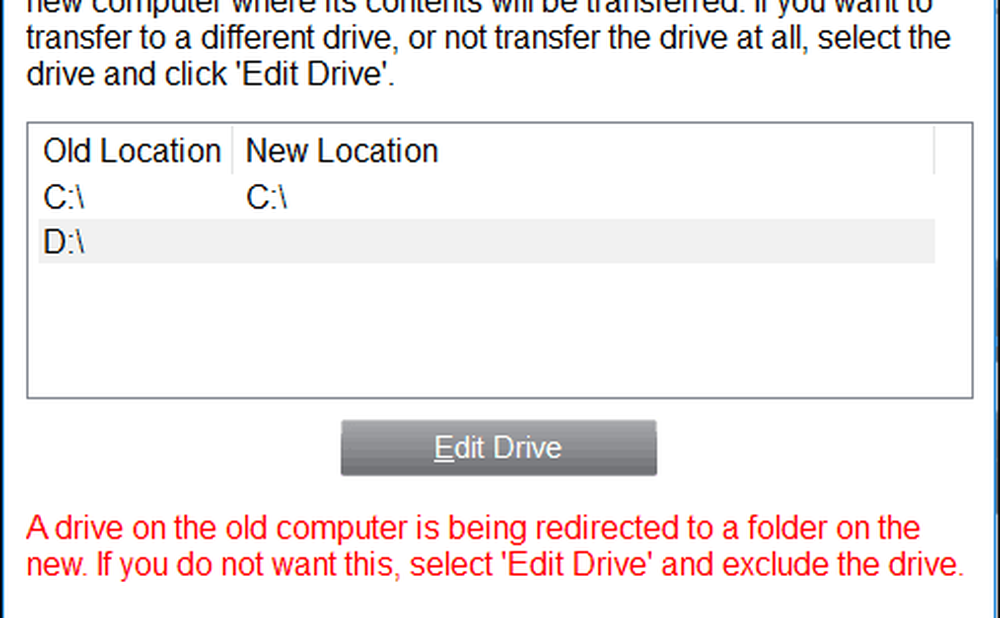
Als er specifieke mappen zijn die u wilt toevoegen of uitsluiten; de mapfilters kunnen u hierbij helpen.
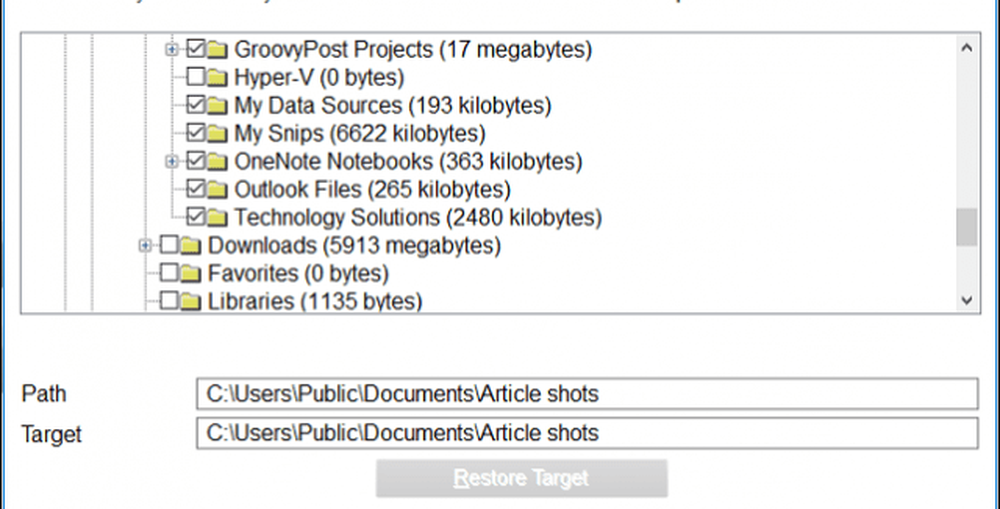
Nadat u uw uitsluitingen hebt gedefinieerd, klikt u op Volgende om de samenvatting te bekijken. PCMover zal een samenvatting en schatting geven van hoe lang het kan duren om over te zetten. Als u niet tevreden bent, klikt u op Terug om de gewenste wijzigingen aan te brengen. Klik op Volgende om met de overdracht te beginnen.
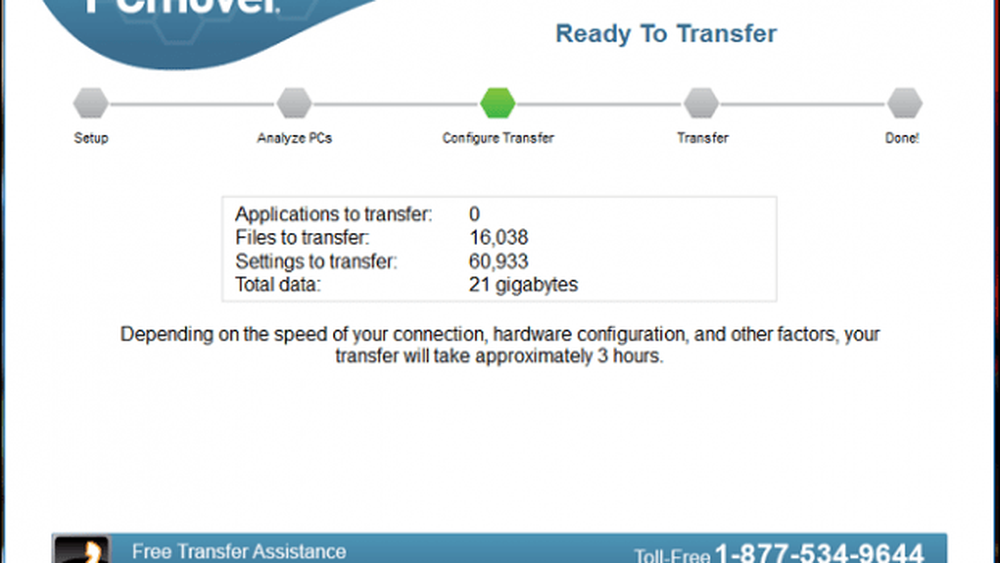
Wacht terwijl PCMover uw bestanden overbrengt.
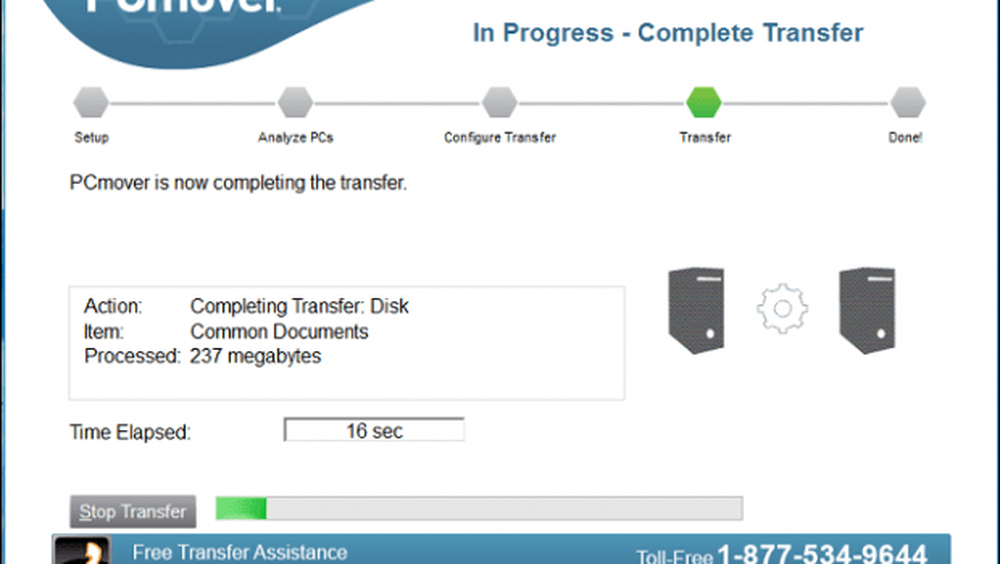
Wanneer u klaar bent, klikt u op Voltooien om opnieuw te starten zodat de wijzigingen naar de schijf worden geschreven. Dat is het.
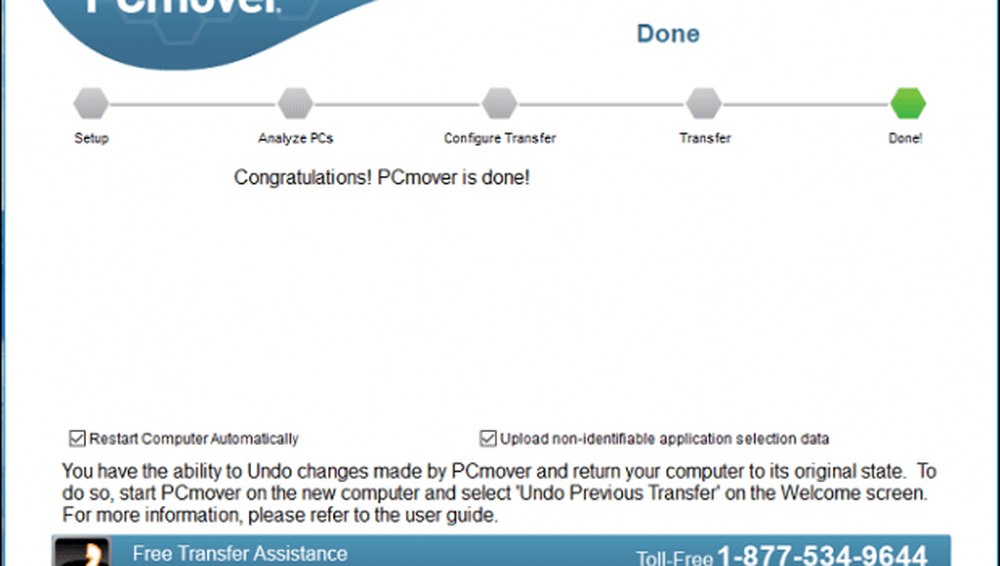
Het is een beetje meer betrokken dan andere opties, maar het is grondig en gemakkelijk te volgen. Zorg ervoor dat u onze andere artikelen over back-up van uw gegevens bekijkt.
Hoe gaat je Windows 10-upgrade tot nu toe? Is een oudere computer geüpgraded of vooraf op een nieuw apparaat geïnstalleerd? Laat het ons weten in de comments. Als u problemen ondervindt met de upgrade, kunt u met ons meedoen op het Windows 10-forum voor deskundige hulp en ondersteuning.




