Hoe Google Cloud Connect voor Microsoft Office te minimaliseren wanneer u het niet gebruikt

 Google Cloud Connect is de nieuwe en gemakkelijkste manier om Microsoft Office te synchroniseren met Google Documenten, maar voegt een enorme balk toe onder het gereedschapslint. Vanwege dit, sinds release dag gebruikers hebben nu al begon te klagen over de grote hoeveelheid ruimte die het in beslag neemt, en Google heeft nog geen minimaliseringsfunctie toegevoegd. Maar u kunt wat ruimte besparen als u de Google Cloud Connect-functies niet nodig hebt door deze uit te schakelen. Het is snel en eenvoudig en u hoeft het niet eens opnieuw te installeren om het weer te laten werken.
Google Cloud Connect is de nieuwe en gemakkelijkste manier om Microsoft Office te synchroniseren met Google Documenten, maar voegt een enorme balk toe onder het gereedschapslint. Vanwege dit, sinds release dag gebruikers hebben nu al begon te klagen over de grote hoeveelheid ruimte die het in beslag neemt, en Google heeft nog geen minimaliseringsfunctie toegevoegd. Maar u kunt wat ruimte besparen als u de Google Cloud Connect-functies niet nodig hebt door deze uit te schakelen. Het is snel en eenvoudig en u hoeft het niet eens opnieuw te installeren om het weer te laten werken.Als je het nog niet in actie hebt gezien, bekijk dan de onderstaande schermafbeelding. Op mijn laptopscherm neemt de werkbalk ongeveer 36 pixels in hoogte in beslag. Op een maximale resolutie van 1366 x 768 die uitkomt op bijna 5% van de hoogte van het scherm, besteed aan iets dat ik nooit hoef te zien. (het synchroniseert automatisch wanneer u maar wilt Opslaan het document) Dus ik kan absoluut begrijpen waar de klachten vandaan komen, ik bedoel-wie zou wil een gigantische Google Docs-advertentie laten spatten in hun MS Office-toepassingen?

Gebruikt u de cloudbalk niet? Zet hem gewoon uit!
Hoewel functionele minimalisatie nog niet beschikbaar is, kunnen we Cloud Connect nog steeds uitschakelen zonder installatie. Aangezien u waarschijnlijk niet elk document hoeft te synchroniseren waar u ooit aan werkt, of elke kleine wijziging moet synchroniseren - dit zou voor u kunnen werken totdat Google Cloud Connect update. Als u dit uitschakelt, wordt de balk uit het zicht verwijderd en als u deze weer wilt inschakelen, duurt dit maar een paar seconden. Laten we beginnen.
Hoe Google Cloud Connect uit te schakelen en het als een resultaat te minimaliseren
Stap 1
In een Microsoft Office-programma (Ik gebruik Word), Klik de het dossier tab en kiezen opties.
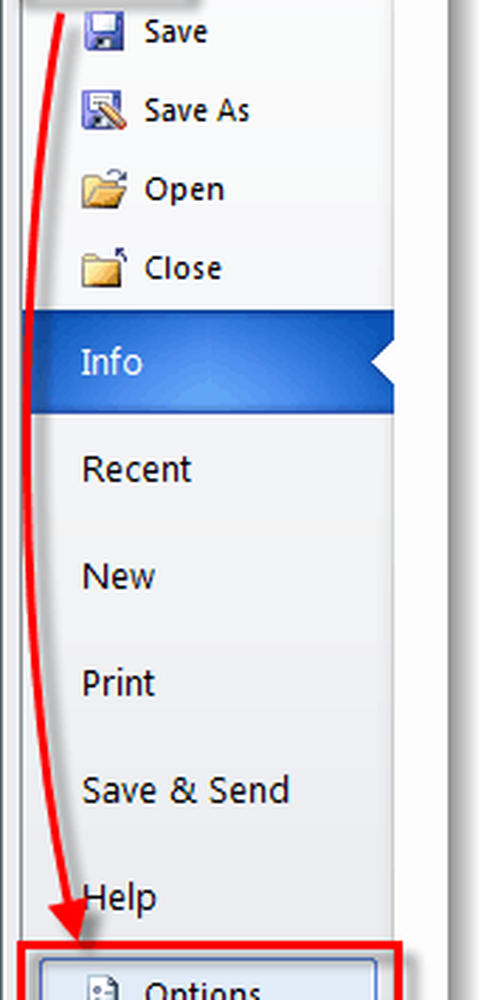
Stap 2
In het optiemenu Klik de Add-Ins tab en dan Klik de Gaan... knop. *
*Zorg ervoor dat het drop-menu is ingesteld op COM-invoegtoepassingen, zoals standaard.
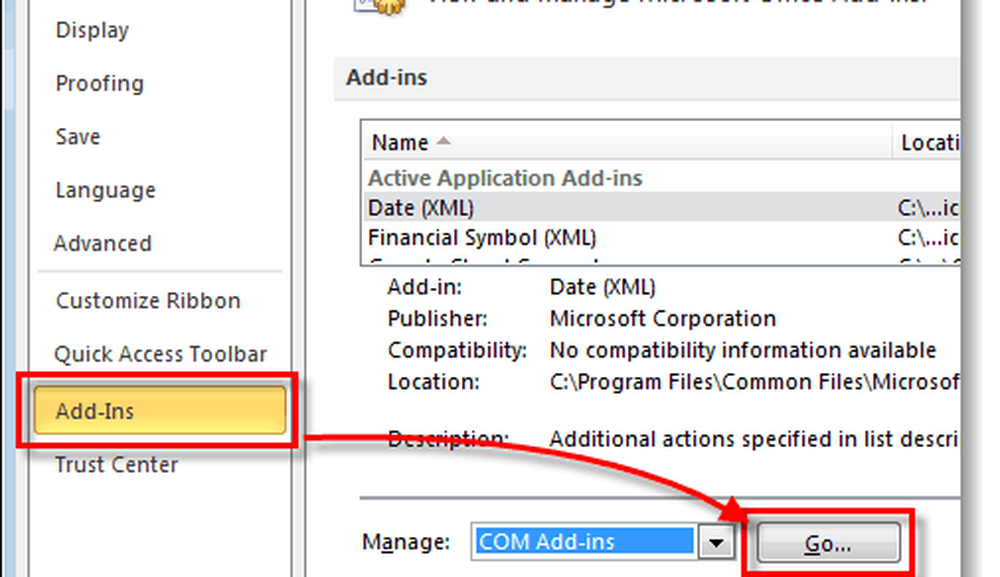
Stap 3
Het COM-invoegtoepassingenvenster zou moeten verschijnen. Haal het vinkje weg de Google Cloud Connect doos en Klik OK.
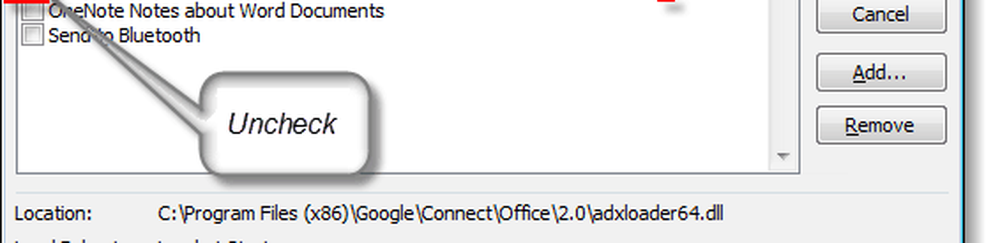
Gedaan!
Nu moet de Cloud Connect-balk niet langer zichtbaar zijn in uw Microsoft Office-programma. Het enige nadeel hiervan is dat het de invoegtoepassing volledig afsluit en u dus uw documenten niet kunt synchroniseren terwijl de cloudbalk is uitgeschakeld. Maar als u het opnieuw wilt gebruiken, hoeft u alleen maar te doen opnieuw controleren het vak in stap 3 en het zal actief zijn; merk op dat het slechts een paar seconden duurt en klikken om dit te wijzigen. Sinds de release vorige week hebben we Google Cloud Connect voor Microsoft Office getest. Het heeft zijn voor- en nadelen, maar over het algemeen is het slechts een van de vele nu beschikbare Office-synchronisatieprogramma's.




