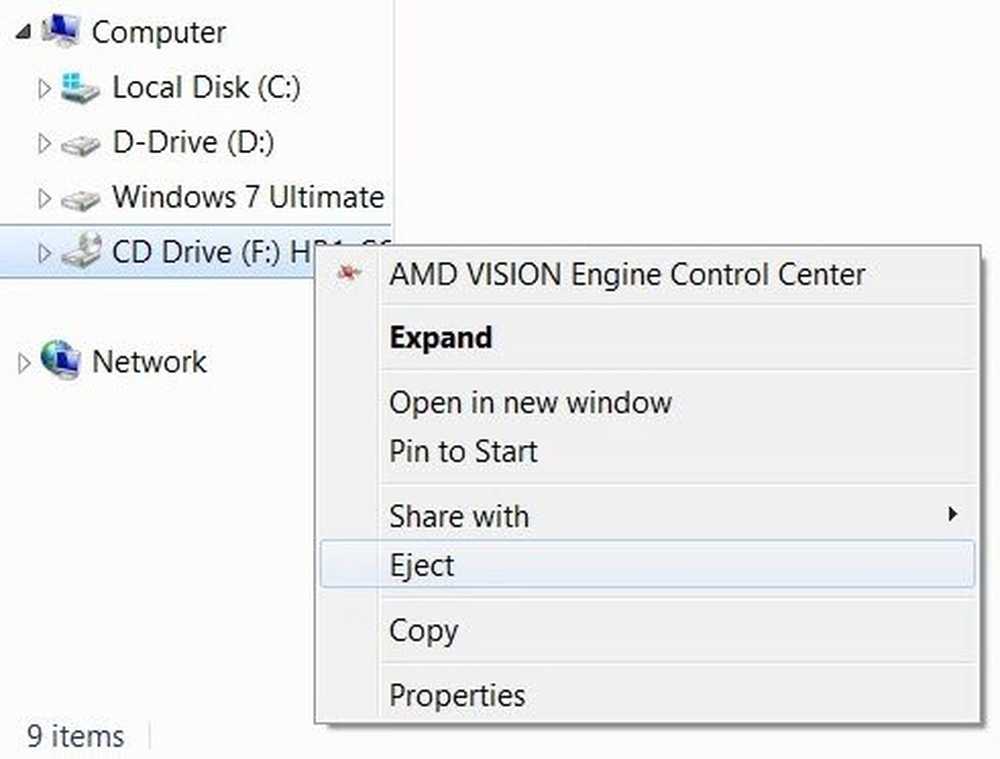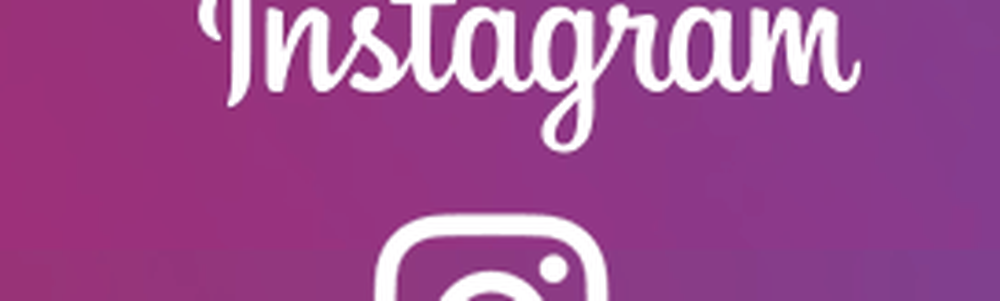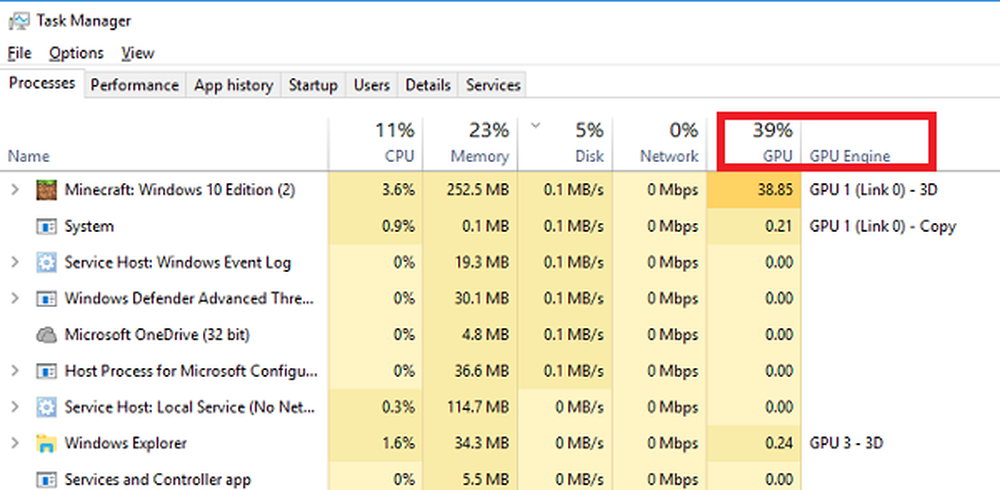GPU-prestaties controleren op Windows 10

En met Windows 10 1709 heeft Microsoft de mogelijkheid toegevoegd om uw GPU-gebruik te bewaken. Er zijn een paar dingen die u kunt controleren, waaronder het GPU-gebruik van een app, het gebruik van een videogeheugen door een app en het algemene gebruik van GPU-bronnen.
Monitor GPU-prestaties op Windows 10
Om de prestaties van uw grafische kaart te controleren, opent u eenvoudigweg Taakbeheer. Klik met de rechtermuisknop op de taakbalk en kies Taakbeheer of druk op de Windows-toets en type: Taakbeheer en druk op Enter. Open het tabblad Processen en klik om de GPU-kolom toe te voegen met de rechtermuisknop op een van de kolomkoppen en kies de optie "GPU" - u kunt ook "GPU Engine" toevoegen als u dat wilt.
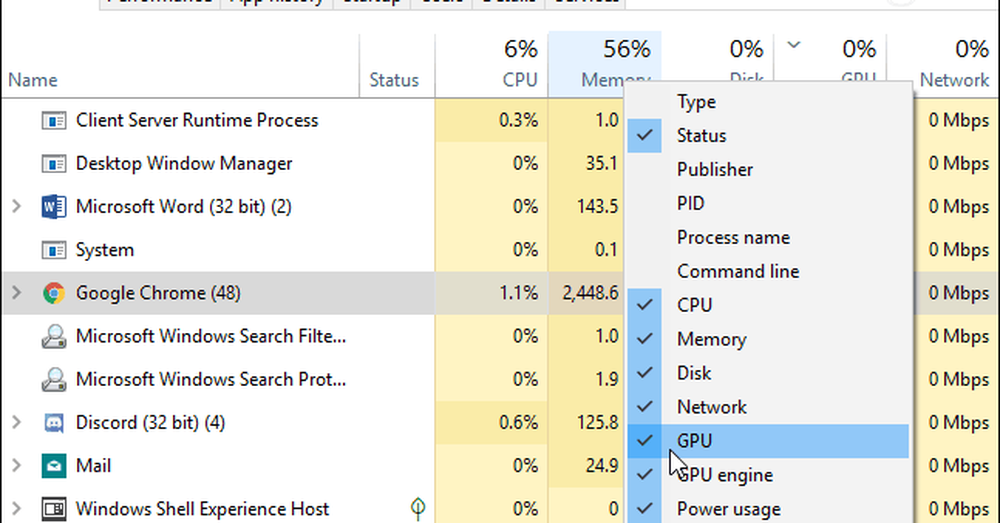
U kunt dan bijhouden hoe het percentage van uw GPU-prestaties wordt gebruikt door individuele apps die worden uitgevoerd. Net als bij andere kolommen, kunt u klikken op de koptekst en sorteren van laag naar hoog gebruik of van hoog naar laag.
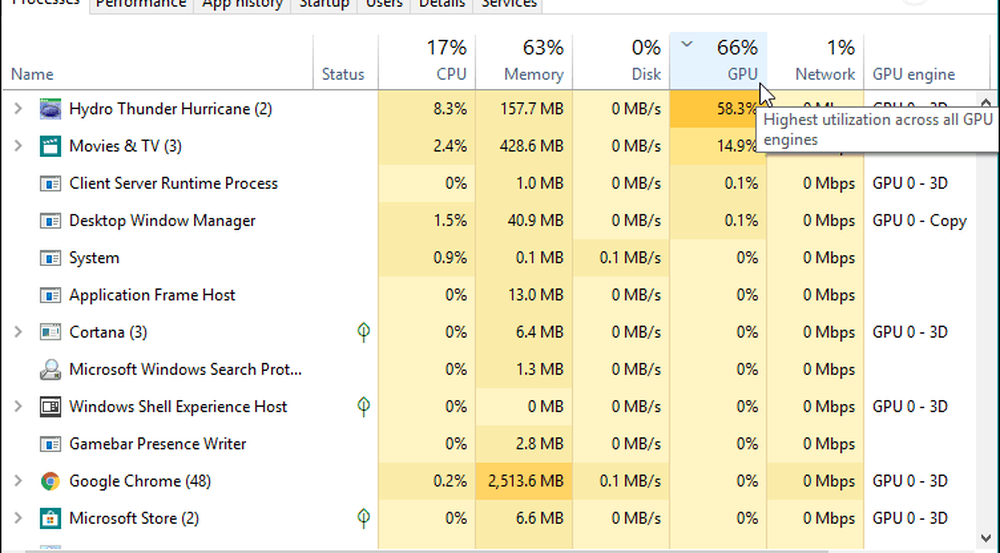
Om het algemene gebruik van de GPU-resource te bewaken, klikt u op het tabblad Prestaties en bladert u in het linkerdeelvenster naar de optie "GPU". Hier kunt u real-time gebruik bekijken. Het geeft verschillende grafieken weer voor wat er met je systeem gebeurt, zoals video's coderen of gameplay. U kunt ook speciaal geheugen op uw grafische kaart controleren, of voor een geïntegreerde grafische kaart kunt u het gebruik van het gedeelde systeemgeheugen bekijken.
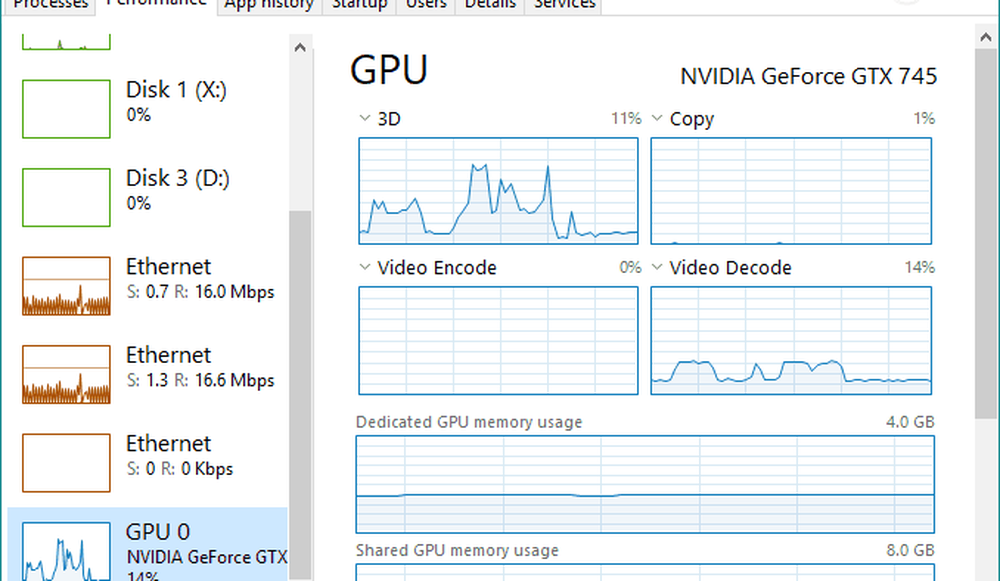
U kunt ook elk van de grafieken wijzigen om andere gebruiksinformatie weer te geven die u mogelijk nodig heeft.
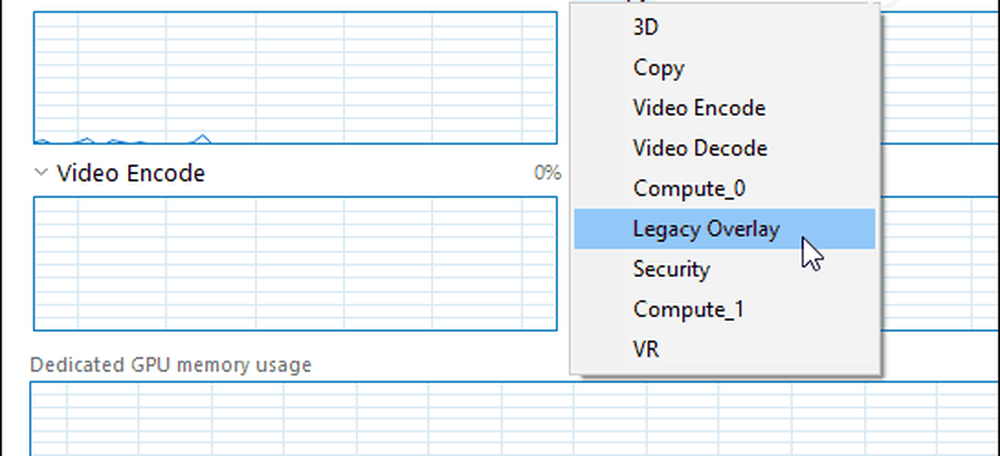
Als u alleen de grafieken van dichterbij wilt bekijken, dubbelklikt u erop of klikt u met de rechtermuisknop en kiest u de "Grafiekoverzichtsweergave" optie. Dat geeft je een kleiner venster dat je kunt monitoren zonder de rest van de rommel van Task Manager.
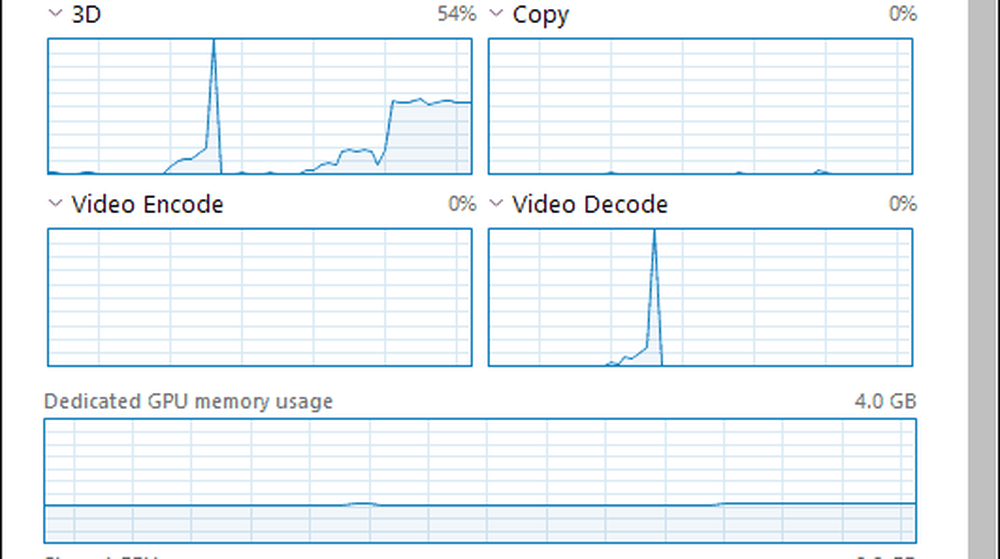
Onder aan het venster ziet u de geïnstalleerde versie van het stuurprogramma van uw kaart, de sleuf waarop het is aangesloten op het moederbord en meer.
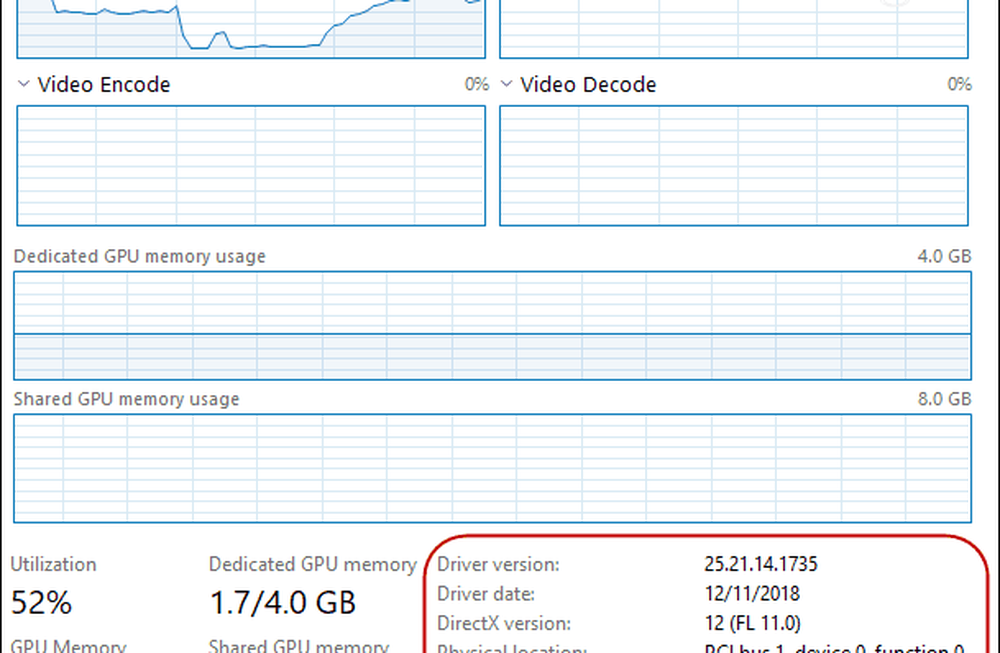
Als u het gebruik van het videogeheugen van een app wilt bekijken, schakelt u naar het tabblad 'Details'. Klik vervolgens met de rechtermuisknop op een kolomkop en klik op "Kolommen selecteren" in het menu. Scroll naar beneden en controleer de kolommen die u wilt bekijken, zoals "GPU", "GPU Engine", "Dedicated GPU Memory" en "Shared GPU Memory".
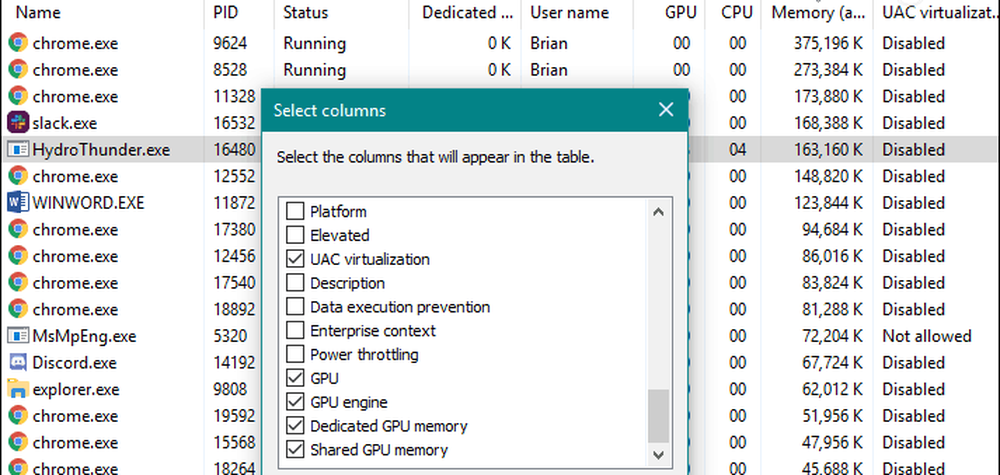
Als u problemen met een grafisch probleem op uw pc moet oplossen of alleen wilt weten hoe goed uw gloednieuwe grafische kaart de nieuwste 3D-game verwerkt, kunt u dat doen door GPU-activiteit in Taakbeheer op Windows 10 1709 of hoger te controleren. Het biedt u een goede hoeveelheid informatie en u hoeft geen extern hulpprogramma te installeren.