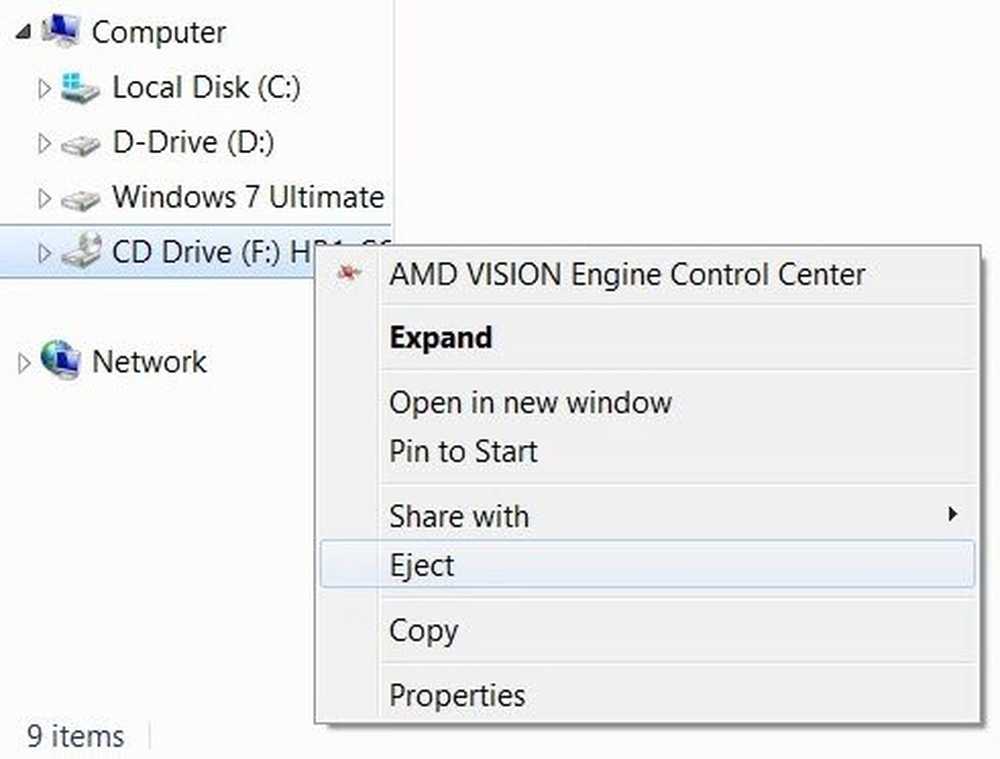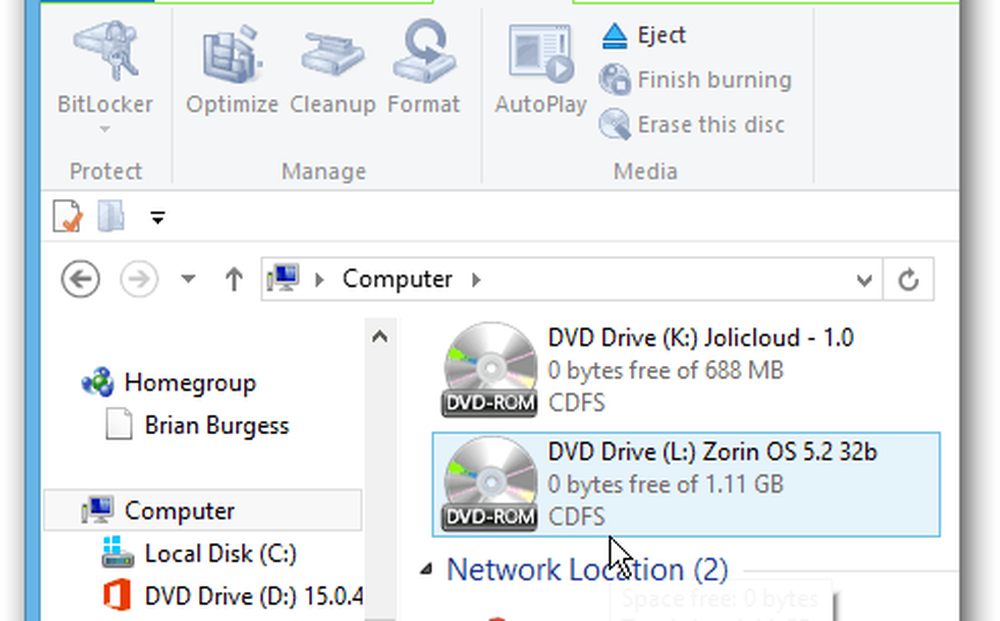Hoe GPU-gebruik in Windows 10 te controleren met behulp van Taakbeheer
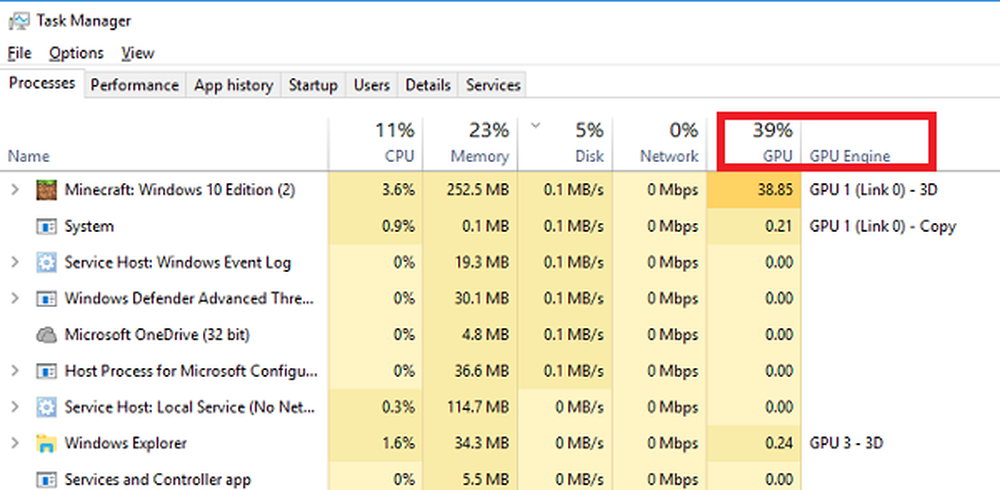
De Taakbeheer is een one-stop-applicatie voor het bewaken van alle processen, geheugen, netwerk-, CPU- en brongebruik die Windows vereist. Er is echter geen manier om controleer GPU-gebruik in Windows 10 omdat die functie slim verborgen is in Taakbeheer. Als u een gaming-pc heeft of toepassingen gebruikt die veel GPU-gebruik vergen, dan is deze functie handig.
Controleer GPU-gebruik met Windows 10 Task Manager
Deze functie is voor het eerst uitgerold met Windows 10 Creators Update en het werkt als je een pc hebt WDDM 2.0-compatibele GPU. U kunt controleren of u een WDDM-stuurprogramma hebt met behulp van het DirectX Diagnostics Tool.
- Type dxdiag in de prompt Uitvoeren en druk op Enter.
- Schakel in het diagnostische hulpprogramma voor DirectX naar het tabblad Display en kijk of u model 2.XX of hoger van stuurprogramma hebt.
- Zo ja, dan kan Task Manager u GPU-gebruik voor elke toepassing laten zien. Als u hier een "WDDM 1.x" -stuurprogramma ziet, is uw GPU niet compatibel.

Nu dat u weet dat u een compatibel systeem hebt, volgt u de stappen om GPU Monitor-gebruik in Taakbeheer in te schakelen.
- Klik met de rechtermuisknop op de taakbalk en selecteer Taakbeheer.
- Klik in Taakbeheer op Meer informatie om alle statistieken te bekijken.
- Klik onder Processen met de rechtermuisknop op een van de gebruikscijfers, dat wil zeggen, .e CPU of RAM en selecteer GPU en GPU-engine.
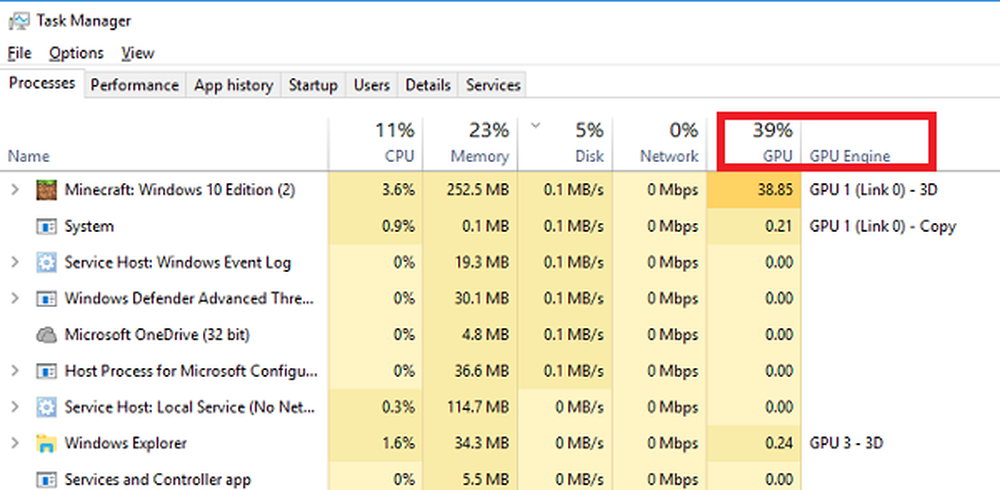
Dit geeft details van GPU-gebruik op basis van aanvraag. Het laat zien welk fysiek GPU-gebruik een applicatie gebruikt en welke engine in gebruik is. Als u overschakelt naar het tabblad Prestaties, krijgt u een compleet overzicht van GPU-gebruik met details over specifiek en gedeeld GPU-gebruik.
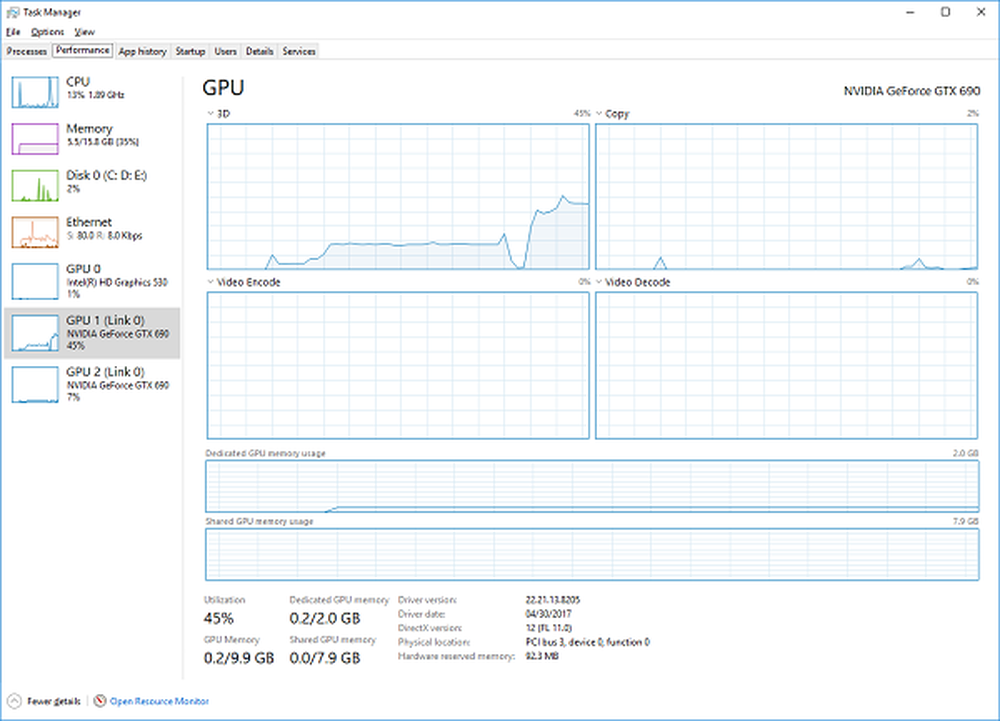
Om erachter te komen hoeveel videogeheugen een toepassing verbruikt, kunt u zien dat dit onder het tabblad Details staat.
- Schakel naar het tabblad Details en klik met de rechtermuisknop op een van de koppen.
- Klik op Selecteer kolommen en schakel vervolgens het selectievakje in voor GPU, GPU Engine, Dedicated GPU Memory en Shared GPU Memory.
Het enige nadeel aan dit proces is dat er geen manier is om de GPU-sectie voor altijd te behouden. Telkens wanneer u Taakbeheer sluit, verdwijnt de GPU-sectie. De kolom die we zojuist hebben ingeschakeld onder Details sectie blijft.
Laat ons weten of u deze functie nuttig vindt.