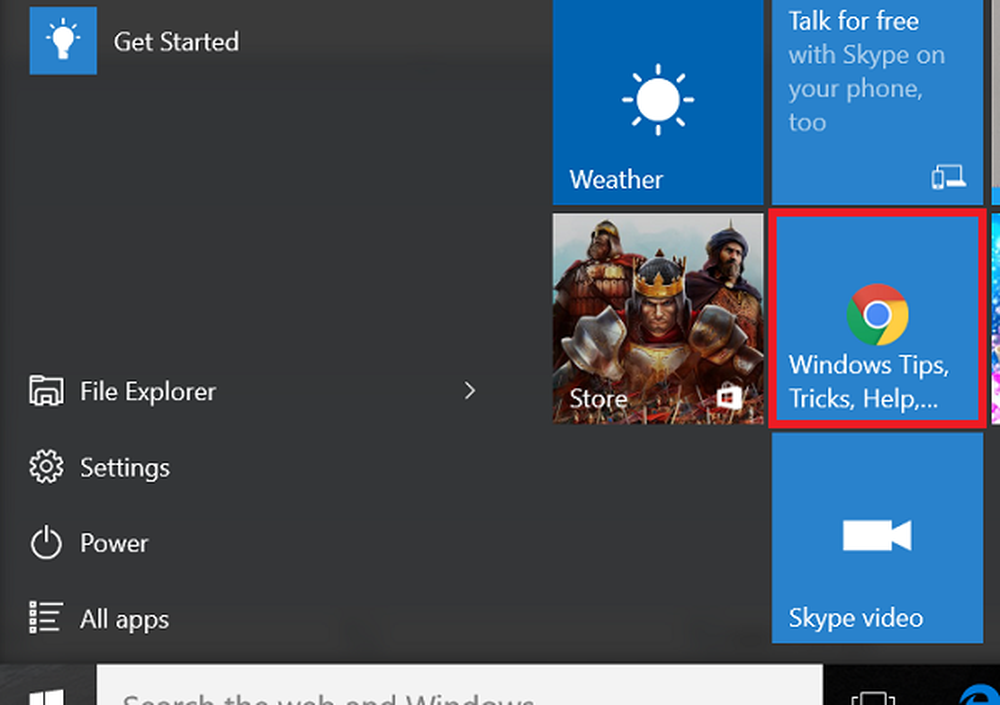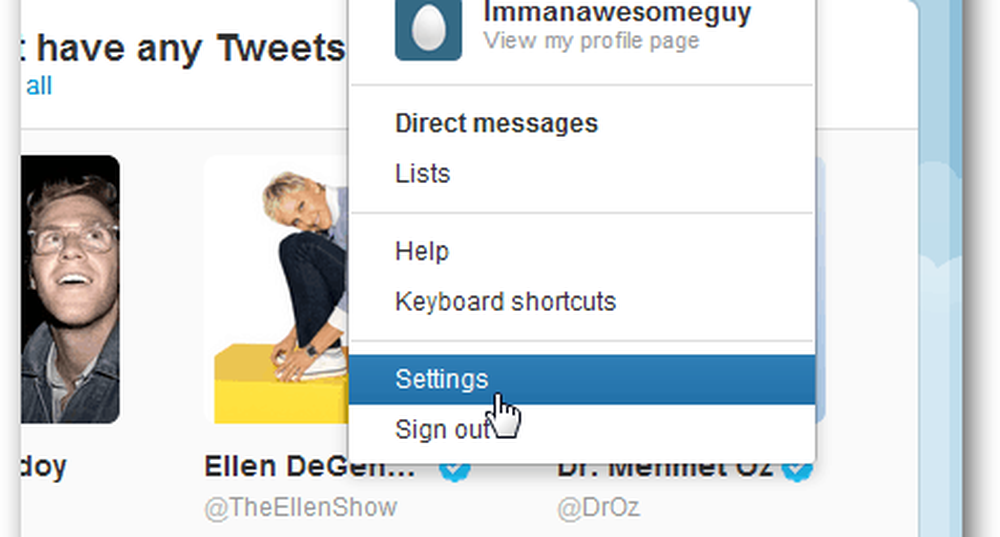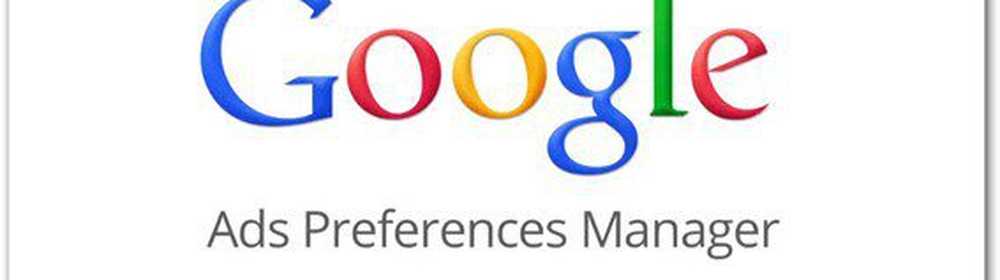De knop Downloads permanent tonen in Firefox

Toont de downloads knop alleen wanneer nodig bespaart ruimte op de werkbalk, wat handig is als u een kleiner scherm hebt of als u het browservenster kleiner wilt maken.
Vandaag laten we u zien hoe u uw downloads kunt openen zonder de knop en twee manieren om het bestand permanent te tonen downloads knop op de werkbalk.
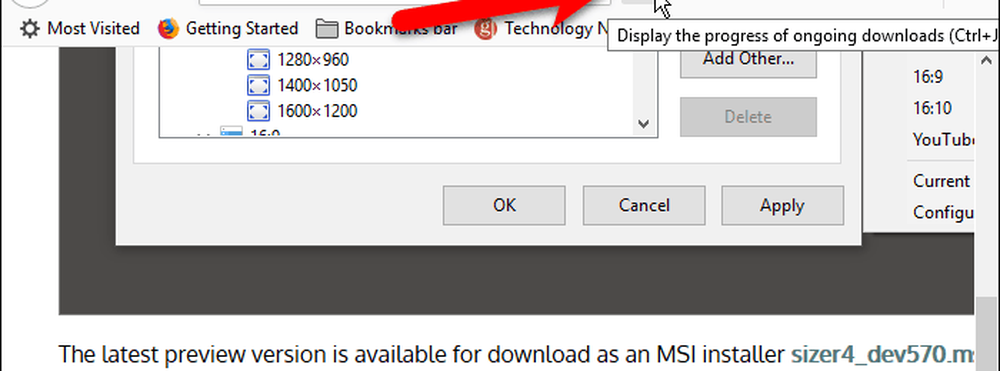
Toegang tot downloads via het Firefox-menu
Je hebt toegang tot je downloads via het Firefox-menu. We laten u zien hoe u besluit dat u het niet wilt laten zien downloads knop op de werkbalk.
Ga naar het Firefox-menu en selecteer Bibliotheek.
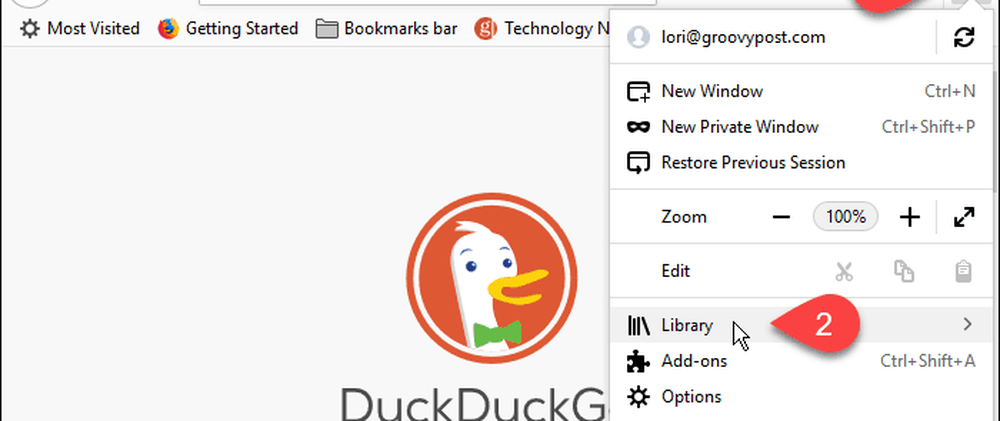
Selecteer vervolgens downloads op de Bibliotheek menu.
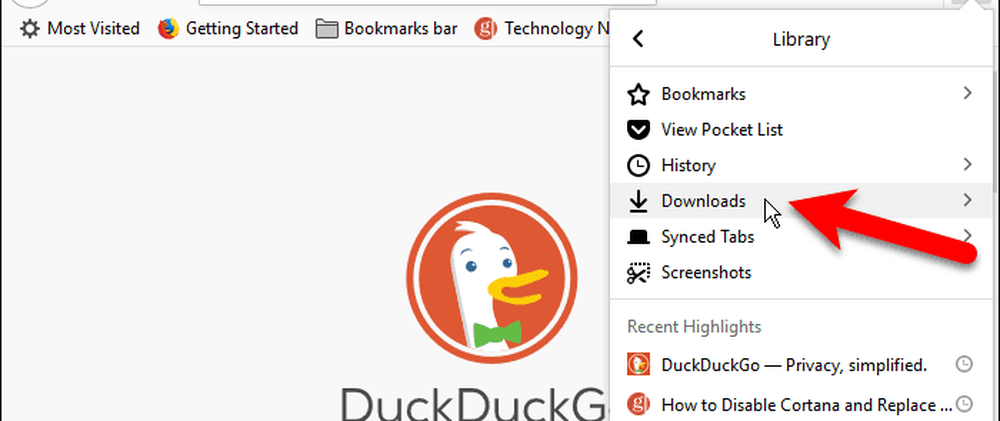
Een lijst met downloads wordt weergegeven op de downloads menu. Klik met de rechtermuisknop op een download om de map te openen, ga naar de downloadpagina, kopieer de downloadkoppeling of verwijder de download uit de geschiedenis.
U kunt ook alle downloads wissen door met de rechtermuisknop op één item te klikken.
De Toon alle downloads optie onderaan de downloads menu biedt u ook de mogelijkheid om uw downloads te openen en te beheren.
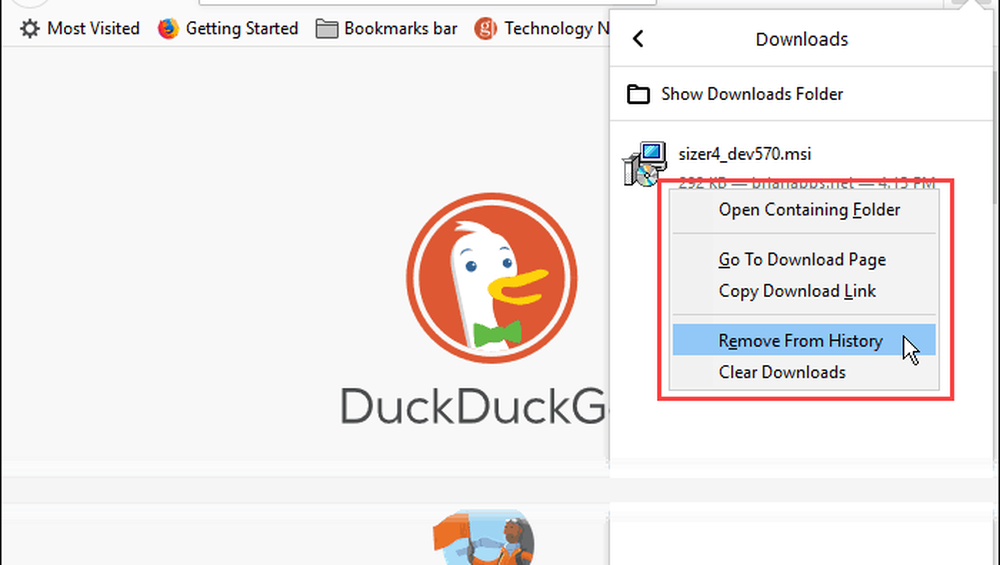
Als je hebt geklikt Toon alle downloads op de downloads menu, de Bibliotheek dialoogvenster verschijnt. U kunt hier op uw downloads dezelfde acties uitvoeren als op de downloads menu. Een voordeel van de Bibliotheek dialoogvenster is kunt u snel al uw downloads wissen door op te klikken Duidelijke downloads in de rechterbovenhoek van het dialoogvenster.
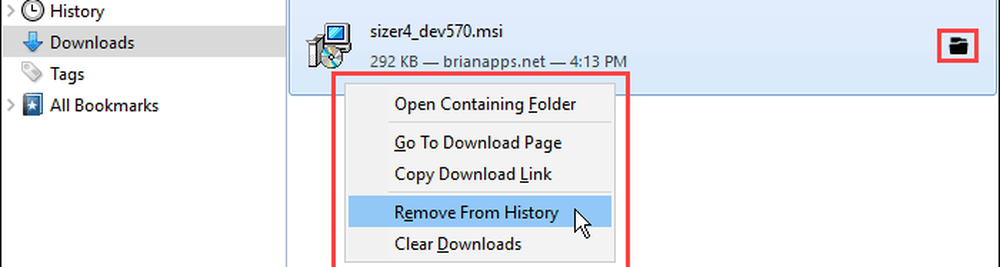
Toon permanent de downloadknop door de werkbalk aan te passen
Je kunt het maken downloads knop permanent weergeven door de werkbalk aan te passen.
Ga naar het Firefox-menu en selecteer Aanpassen.
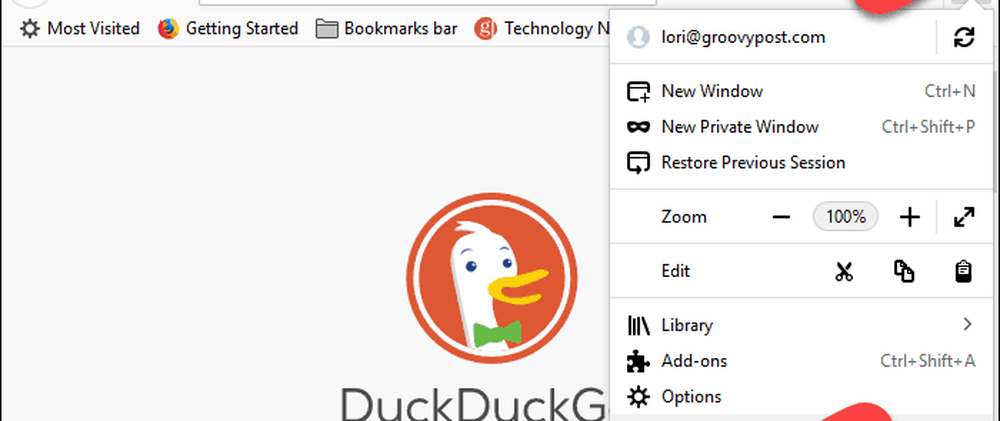
De downloads knop wordt tijdelijk weergegeven op de werkbalk. Maar het gaat weg als u klaar bent met het aanpassen van de werkbalk, tenzij u het permanent maakt.
Om dat te doen, klik op de downloads knop. Controleer vervolgens de Automatisch verbergen vakje in de kleine pop-up.
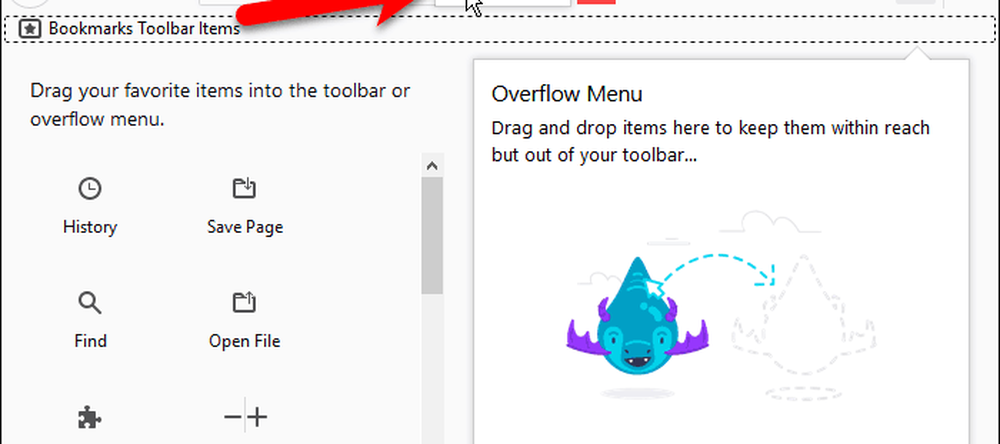
Klik Gedaan om de wijziging te accepteren en de Pas Firefox aan tab.
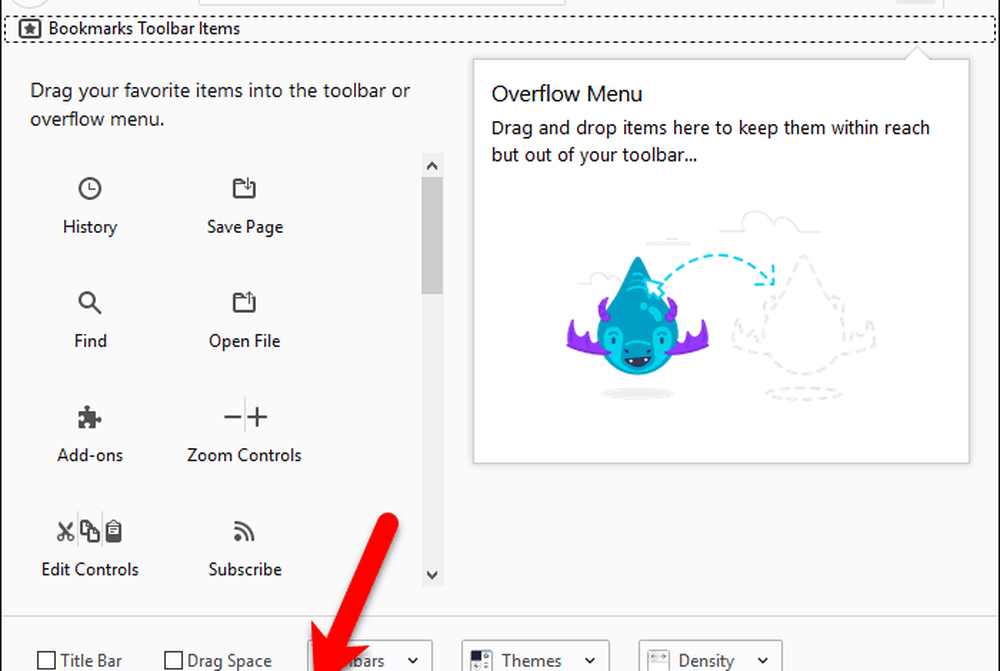
De downloads knop wordt nu permanent weergegeven op de werkbalk.
Merk op in de afbeelding hieronder dat de downloads pictogram is zwart, waarmee wordt aangegeven dat er geen downloads zijn in de huidige browsesessie. Nadat u iets hebt gedownload, wordt het pictogram blauw.
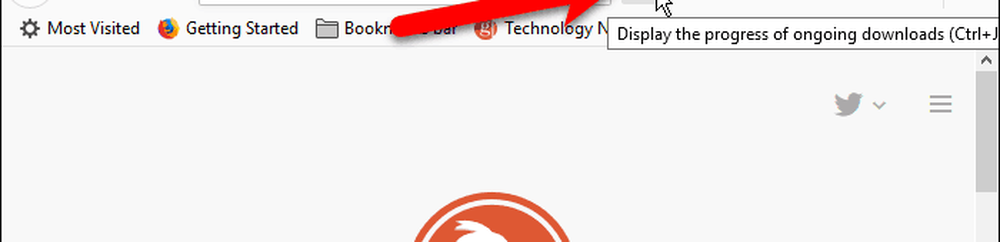
Toon permanent de download-knop met behulp van een verborgen configuratie-instelling
U kunt ook de downloads knop om permanent op de werkbalk te tonen met behulp van een van de verborgen configuratie-instellingen van Firefox.
Type: about: config in de adresbalk en druk op invoeren.
Klik Ik accepteer het risico, als u deze waarschuwing niet hebt uitgeschakeld.
Als u deze waarschuwing niet elke keer wilt zien wanneer u de verborgen configuratie-instelling opent, verwijdert u het vinkje uit het selectievakje Laat deze waarschuwing de volgende keer zien doos. U kunt deze waarschuwing opnieuw inschakelen als u deze opnieuw wilt bekijken. We zullen je later laten zien hoe.
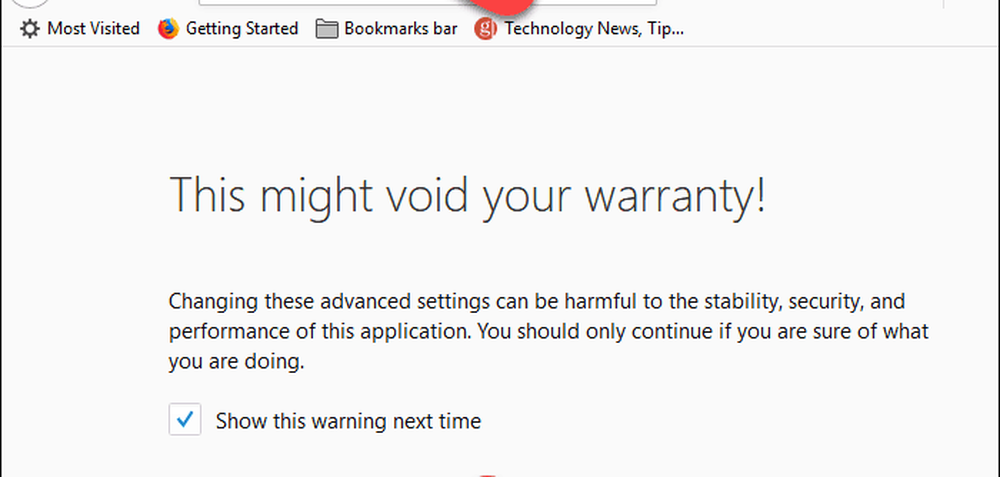
Om de gewenste voorkeur te vinden, type: automatisch verbergen in de Zoeken doos.
Dubbelklik op de browser.download.autohideButton voorkeur om de waarde ervan te wijzigen in vals. De voorkeur wordt vet wanneer de waarde niet de standaardwaarde is.
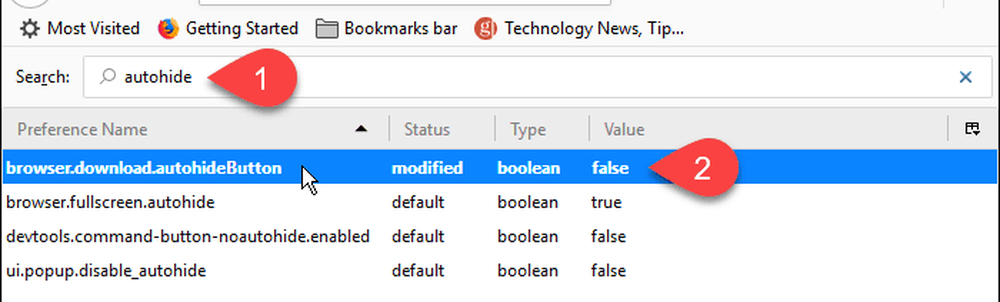
U kunt het opnieuw inschakelen about: config waarschuwing waar we het eerder over hadden op dezelfde manier. Zoeken naar de general.warnOnAboutConfig voorkeur en verander de waarde in waar.
De about: config pagina bevat ook enkele instellingen waarmee u Firefox kunt versnellen en efficiënter kunt maken.
Krijg snel toegang tot en beheer uw downloads
Onthoud hoe je met de rechtermuisknop op een download op de Bibliotheek dialoogvenster en toegang tot acties die u tijdens het downloaden kunt uitvoeren? U kunt hetzelfde doen in het pop-upmenu dat toegankelijk is via de downloads knop, waardoor het sneller en efficiënter wordt om de downloads knop op de werkbalk.