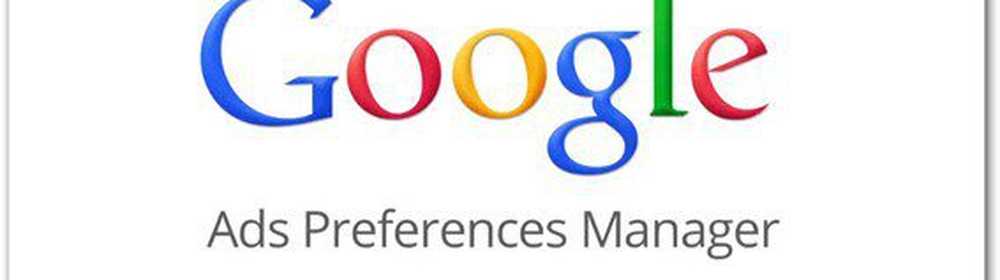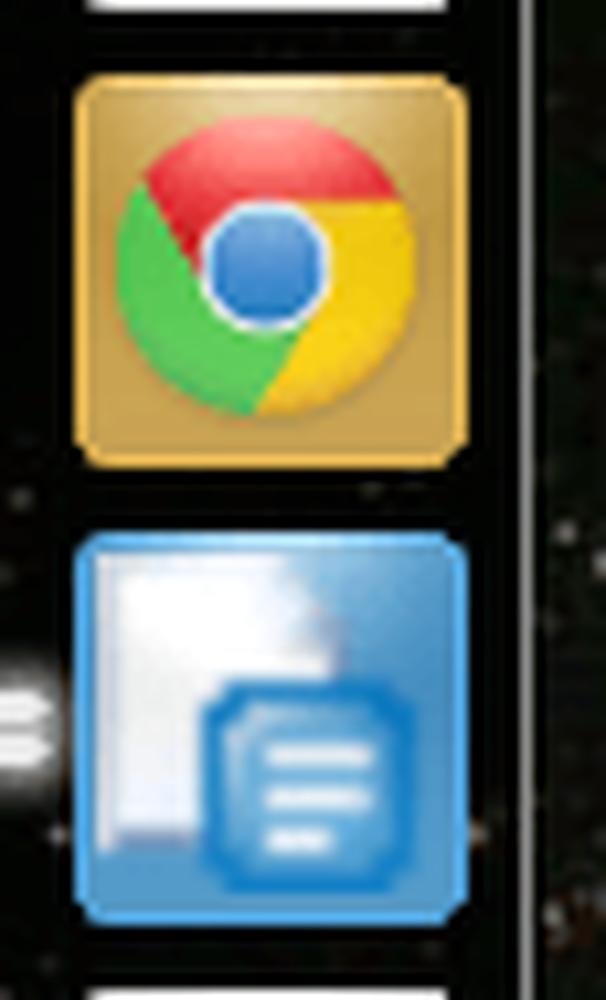Hoe een website vastmaken aan Windows 10 Start Menu met behulp van Chrome, Firefox, IE
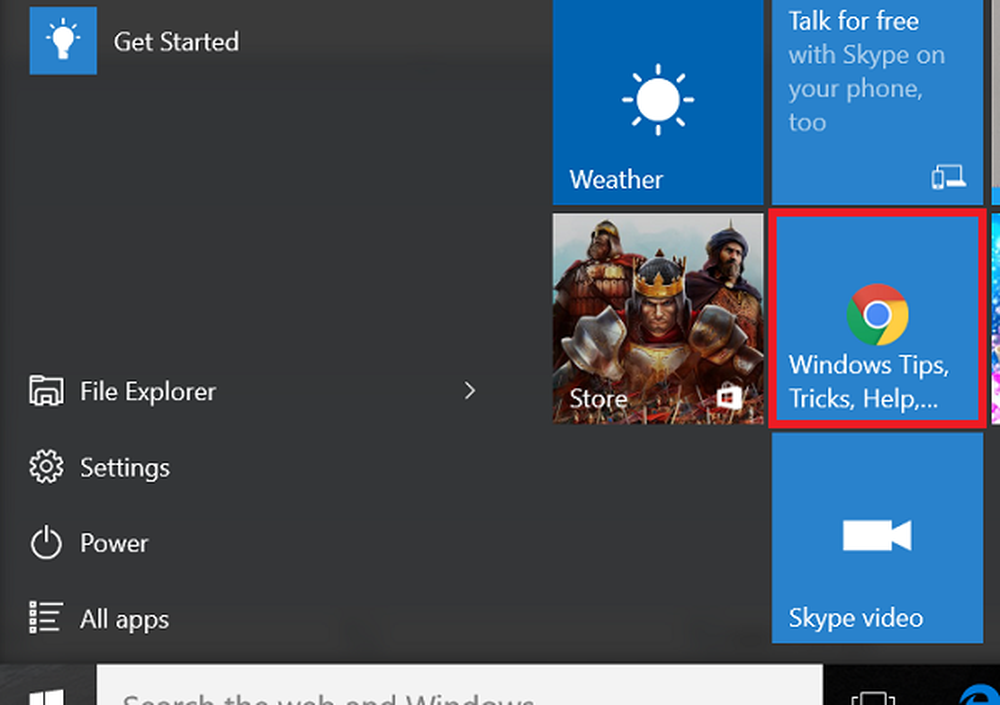
Start Menu in Windows 10 helpt u veel dingen eenvoudiger te maken. U kunt een bestand, map of snelkoppeling op de website koppelen aan het menu Start in Windows 10. Hiermee kunt u ook de systeeminstellingen vastleggen in het menu Start. We weten hoe je een website van Microsoft Edge Browser eenvoudig in Windows 10 kunt vastzetten in het Start-menu. Het vastzetten van de betreffende website in het Start-menu is anders voor Edge Browser en andere browsers. In dit artikel zal ik je laten weten hoe een website vastzetten met Chrome of Firefox in het menu Start in Windows 10. Hoewel ik de Chrome-browser als voorbeeld in dit bericht gebruik, is de procedure echter hetzelfde Firefox of Internet Explorer te.
In principe gaat het erom een snelkoppeling op het bureaublad van de webpagina op uw bureaublad te maken en deze vervolgens in de map Start Menu te plaatsen.
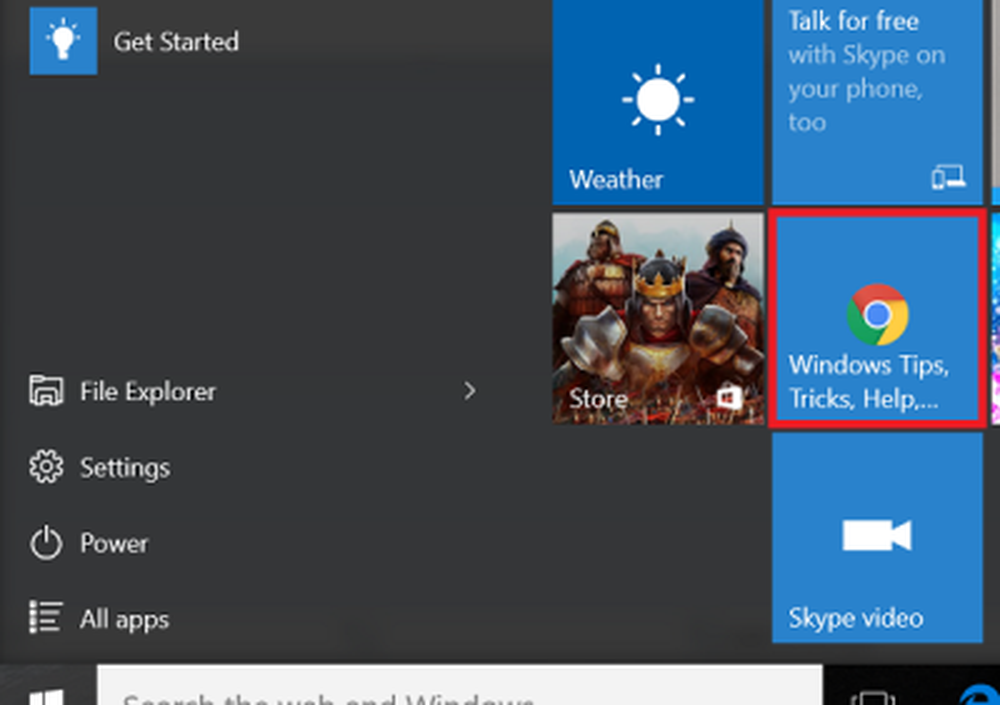
Pin een website naar Windows 10 Start Menu
Als we heel vaak een bestand of website willen openen, is het aangeraden om het in het Startmenu te plaatsen.
Open eerst de website in Chrome die u wilt vastzetten in het menu Start en wacht totdat deze volledig is geladen. Zodra het volledig is geladen, kunt u het paginapictogram naast de adresbalk zien zoals is gemarkeerd in de onderstaande momentopname.
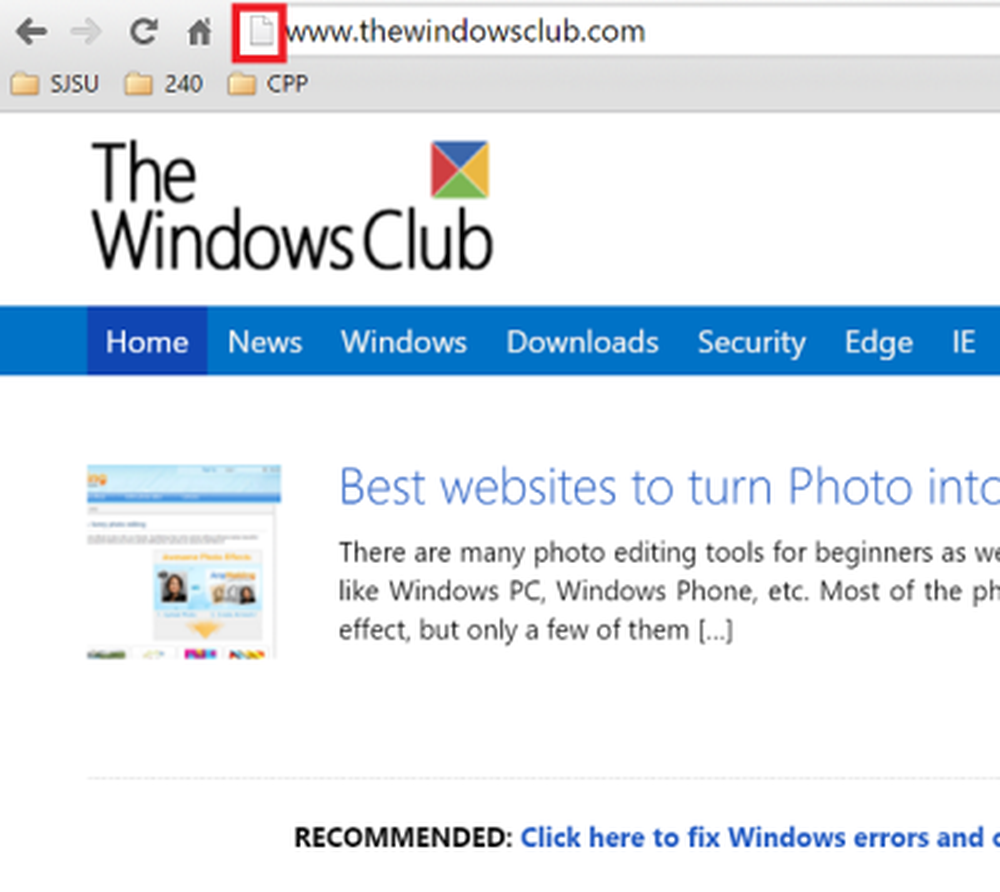
Versleep dit paginapictogram naar het bureaublad. Windows 10 maakt een snelkoppeling voor die website op uw bureaublad.
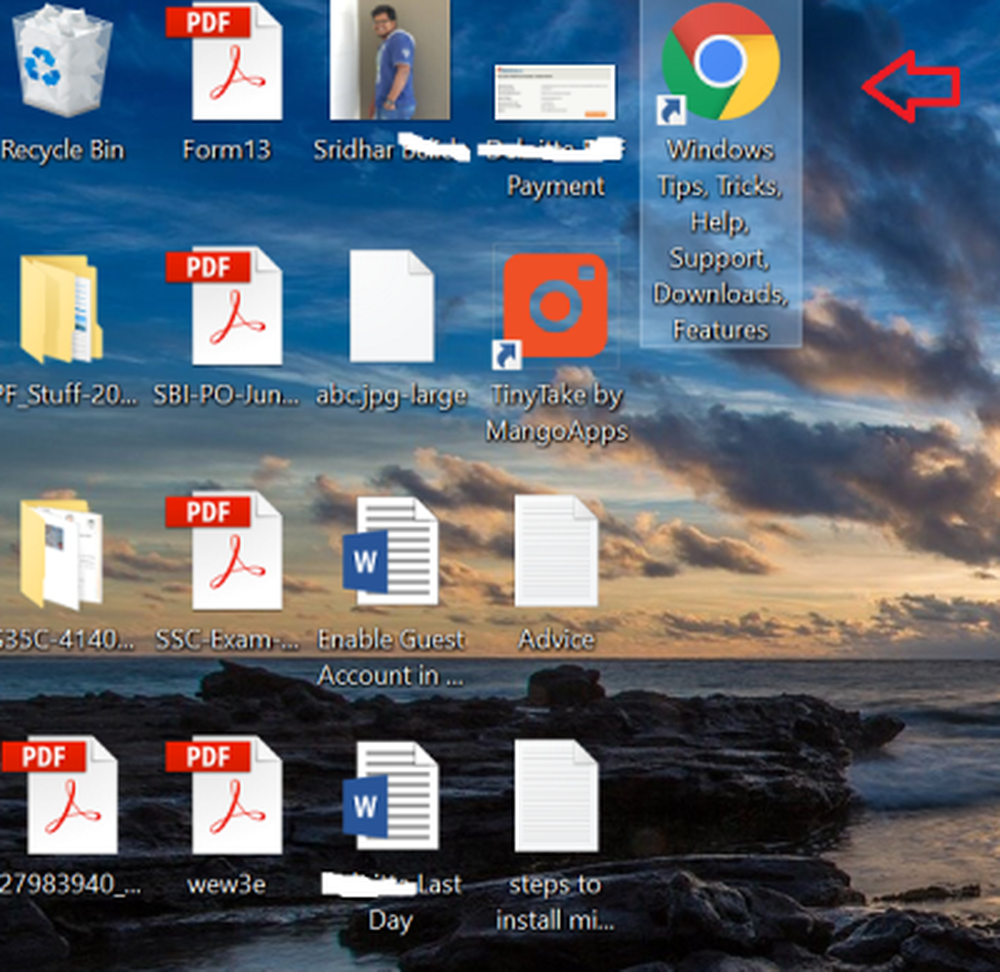
Klik nu met de rechtermuisknop op deze snelkoppeling en selecteer "Kopiëren".
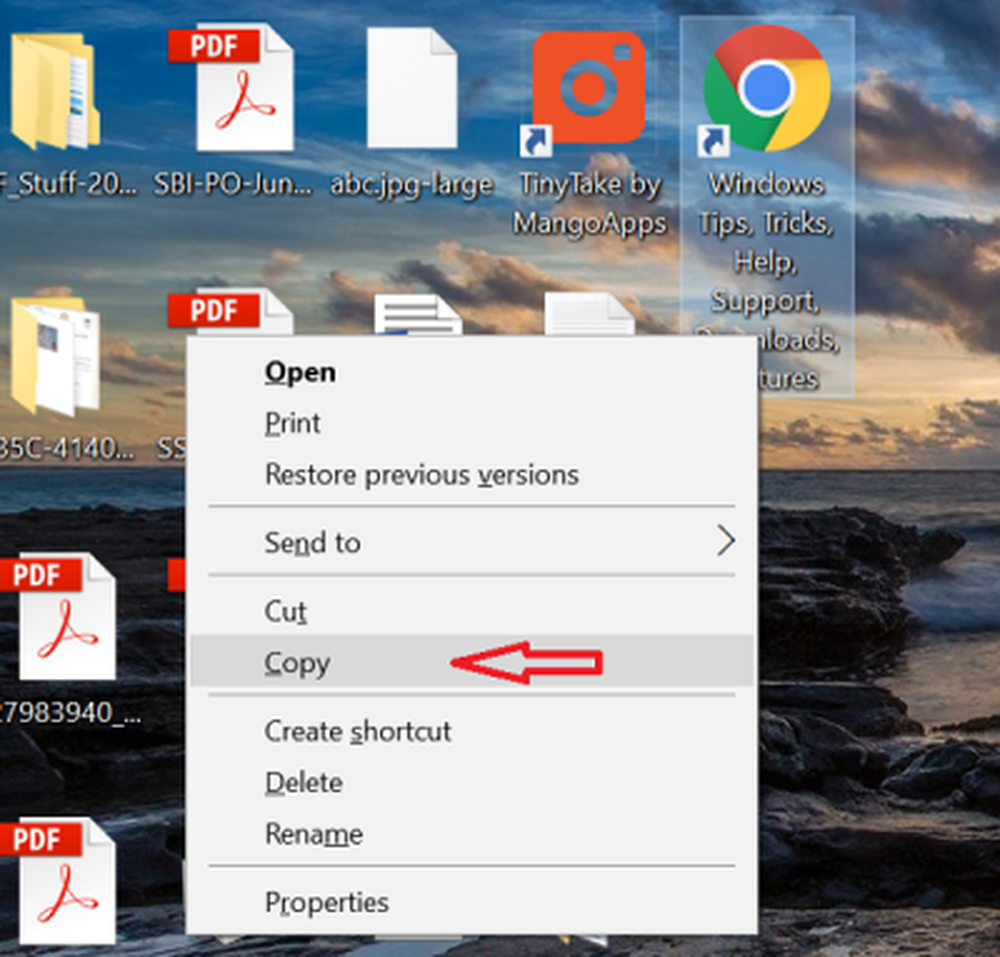
Ga nu naar het Startmenu, typ "Uitvoeren" en druk op Enter. Selecteer Uitvoeren om het te openen. U kunt zelfs op "Win Key + R " om Run te openen.
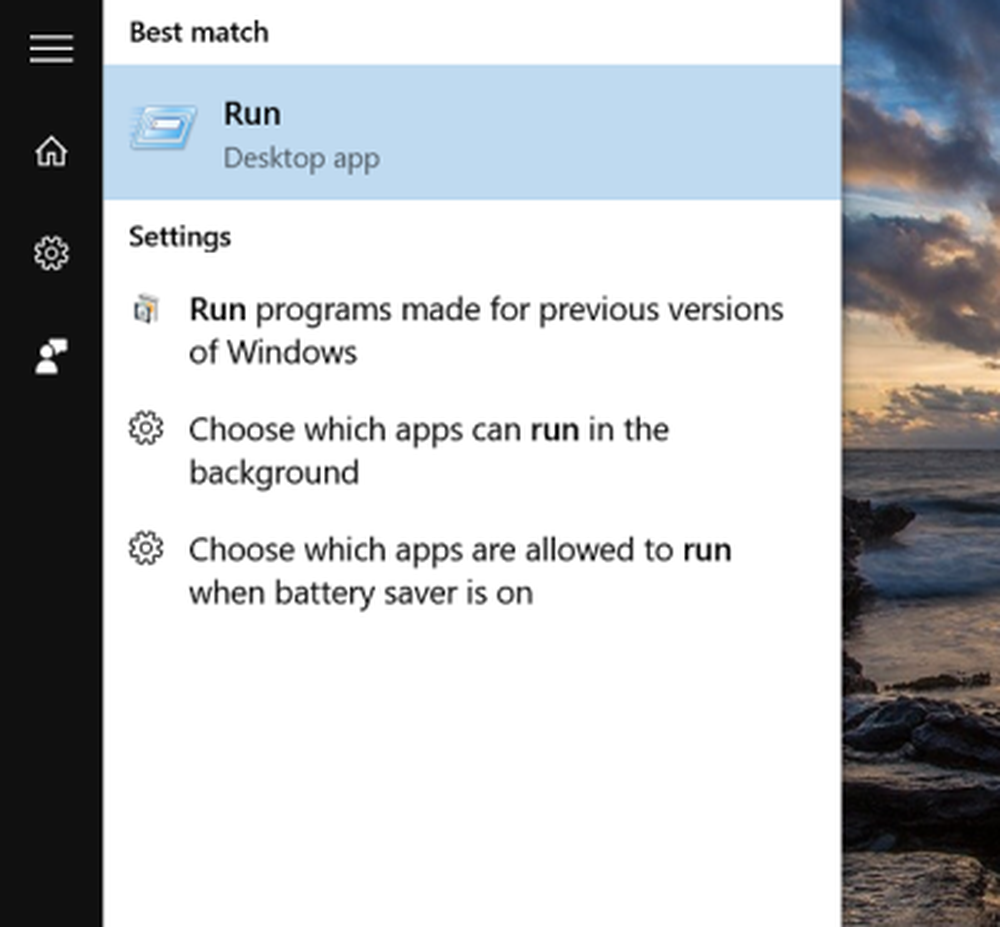
Nadat u Run hebt geopend, typt u "shell: programma's” in het veld en druk op Enter.
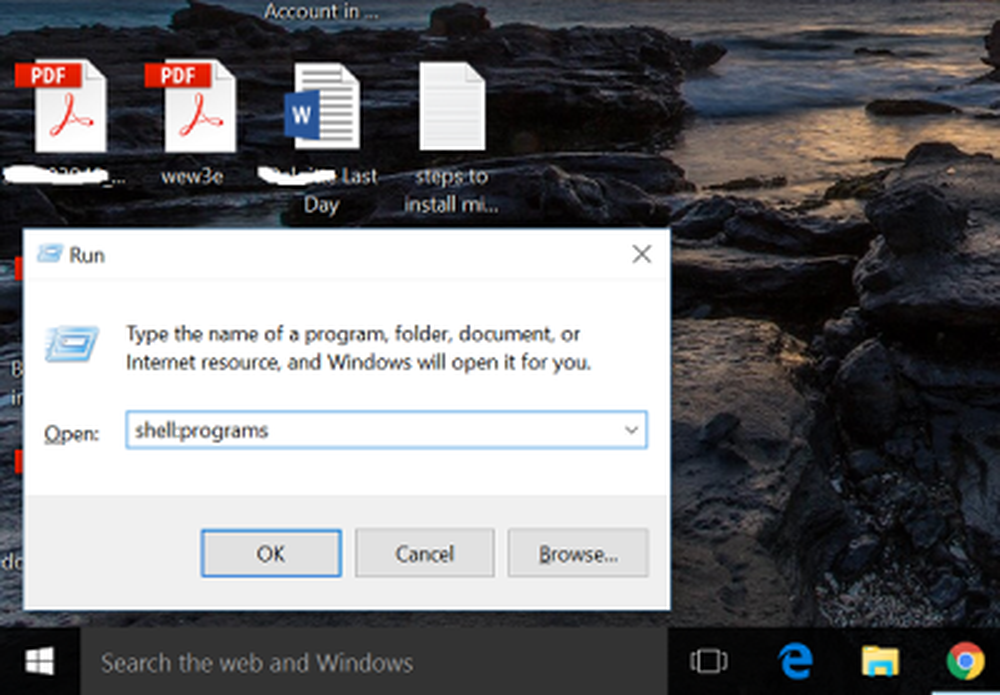
Windows File Explorer wordt geopend met de programma's in Start Menu. Klik met de rechtermuisknop in het venster en zorg ervoor dat er geen map of pictogram is geselecteerd terwijl u dit doet.
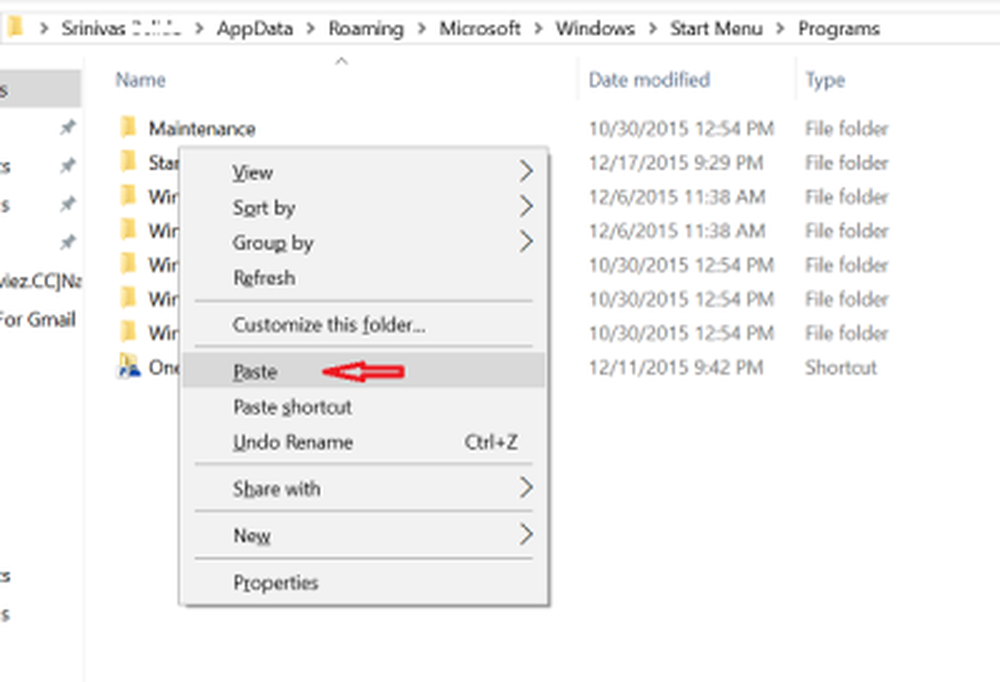
Kies uit de opties "Plakken" en u kunt zien dat de gekopieerde website-snelkoppeling hier wordt geplakt.
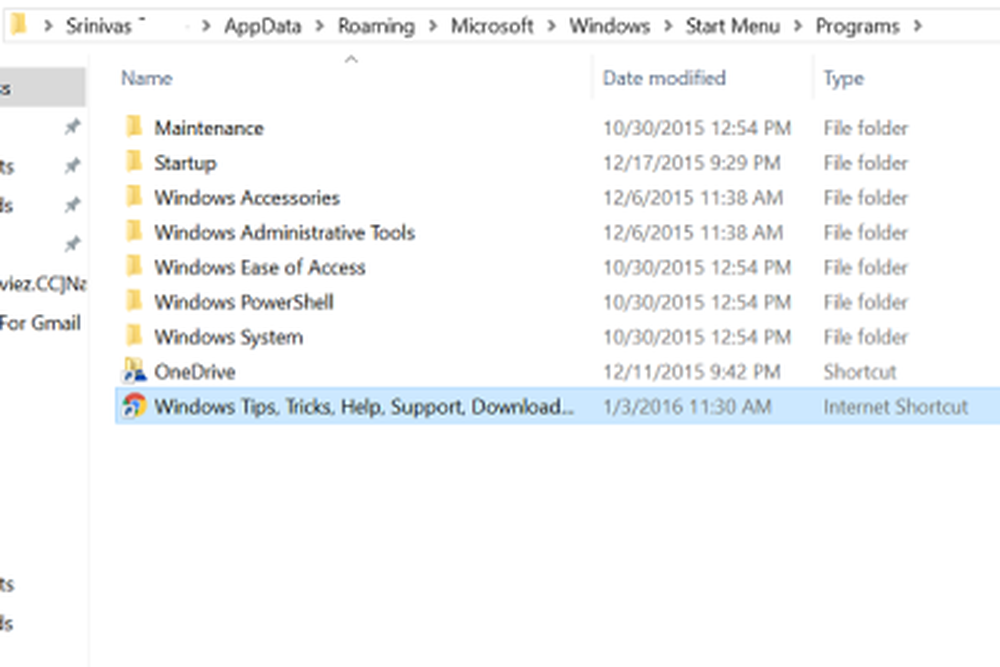
U kunt dit pictogram nu vinden in "Alle apps" van het Startmenu.
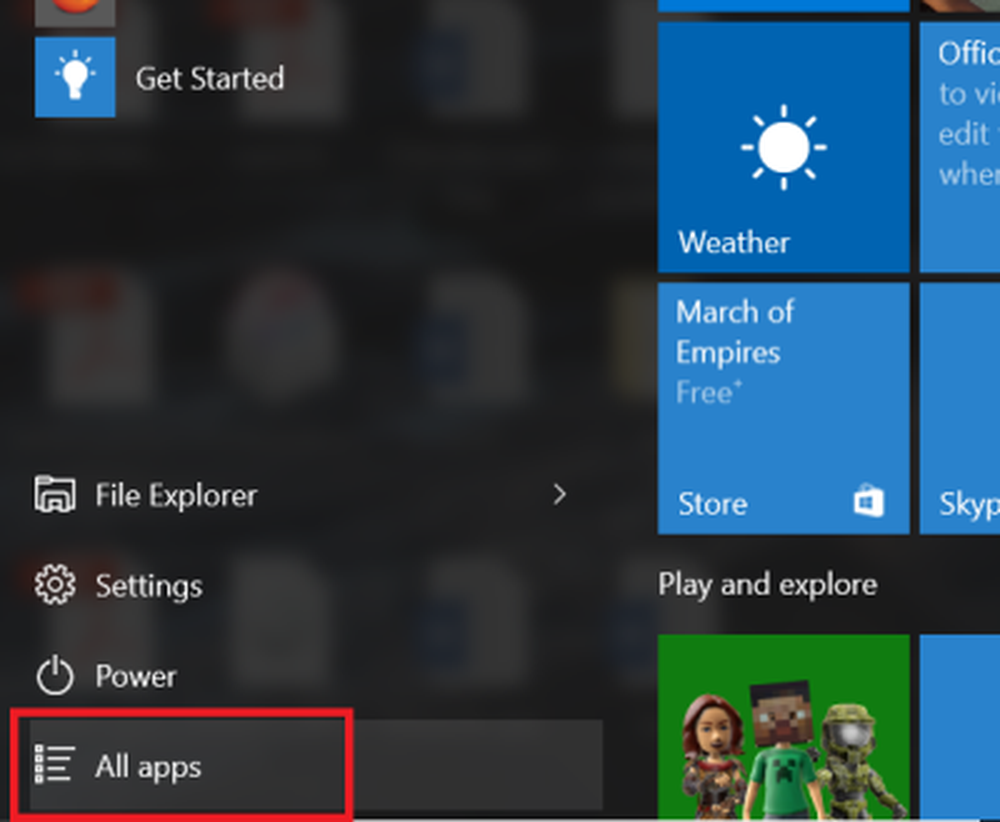
Om dat te zien, klikt u op de Start-knop in Windows 10 en klikt u op "Alle apps". Daar kunt u zien dat uw website is vastgemaakt aan Start Menu. Klik hier gewoon op en u wordt doorgestuurd naar die website in Chrome.
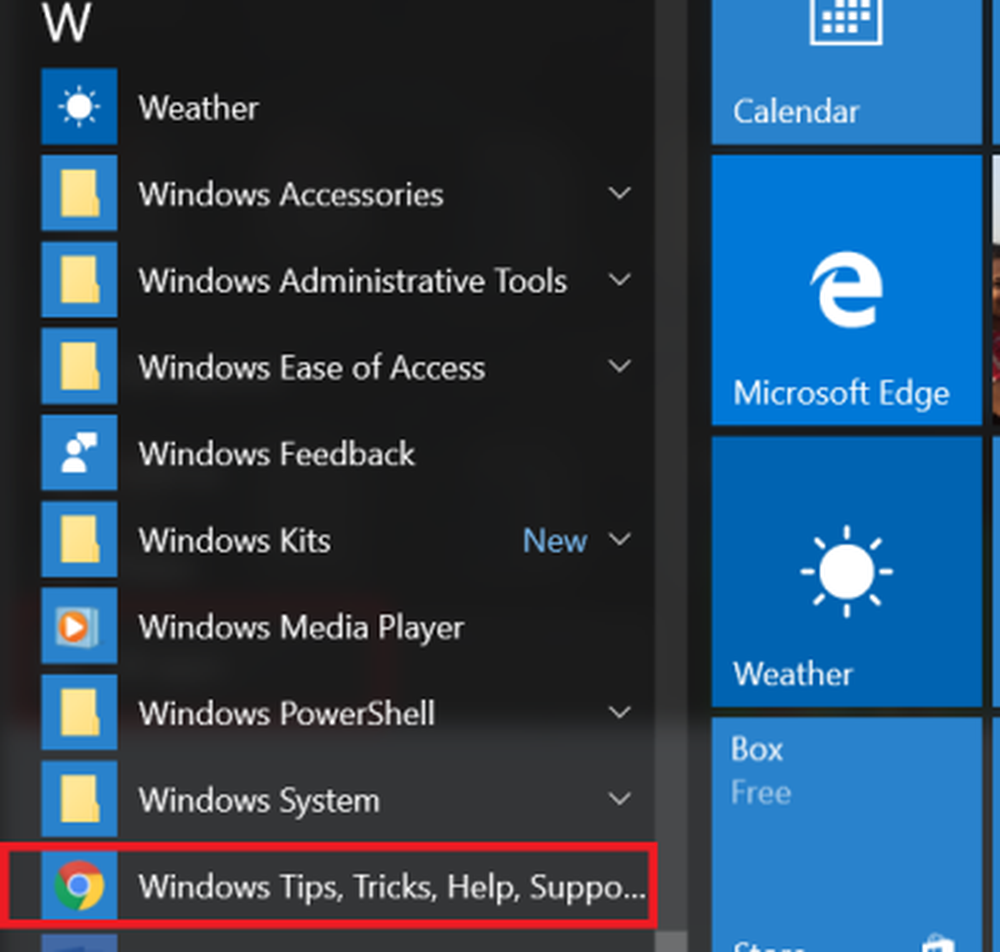
Je kunt ze aan de tegels toevoegen. Selecteer het gewoon uit App-apps, sleep het van die positie naar de tegels. Met Windows 10 is het eenvoudig om websites van Chrome naar Start Menu eenvoudig vast te pinnen.
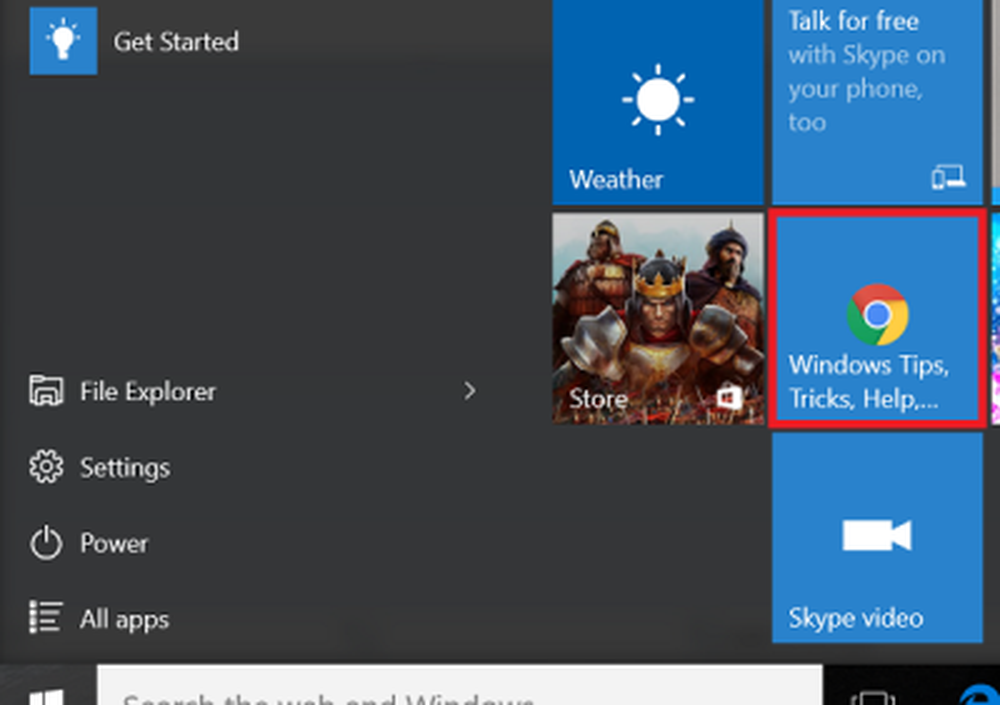
Dit zijn de stappen die moeten worden gevolgd om website vast te zetten met Chrome, Firefox of Internet Explorer naar Start Menu in Windows 10.
In Chrome heb je een andere manier.
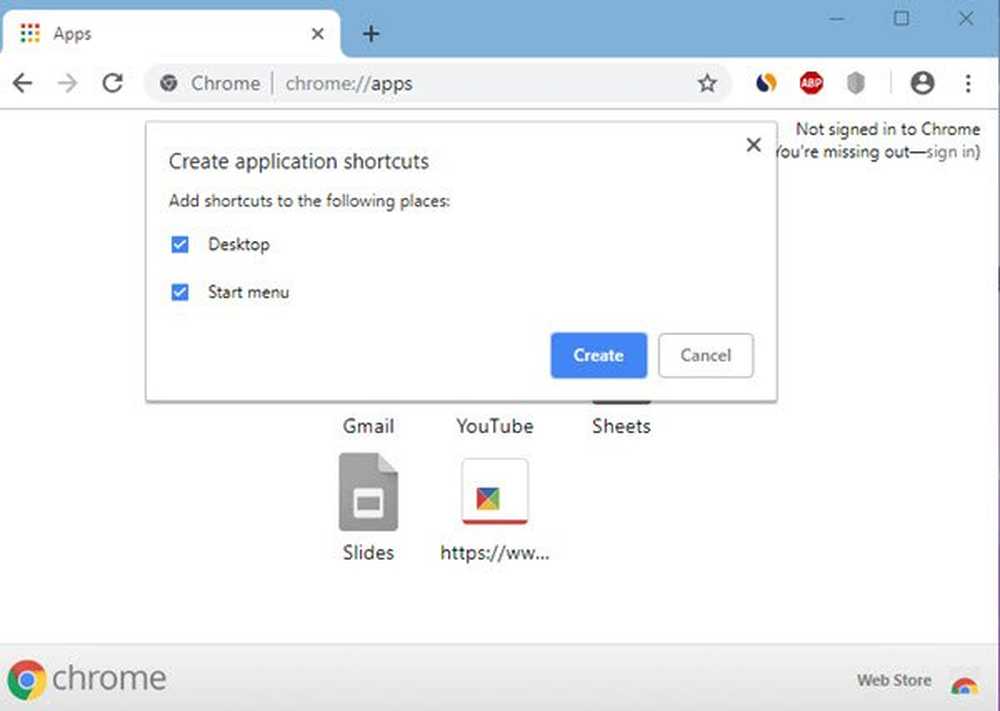
Open Chrome, typ chrome: // apps in de adresbalk en druk op Enter. Sleep de gemaakte snelkoppeling naar de website hier naartoe.
Klik met de rechtermuisknop op 0n en selecteer Snelkoppelingen maken. Selecteer vervolgens waar u de snelkoppeling wilt plaatsen: Bureaublad en / of Start-menu.
Als u iets toe te voegen heeft, kunt u dit met ons delen via opmerkingen.