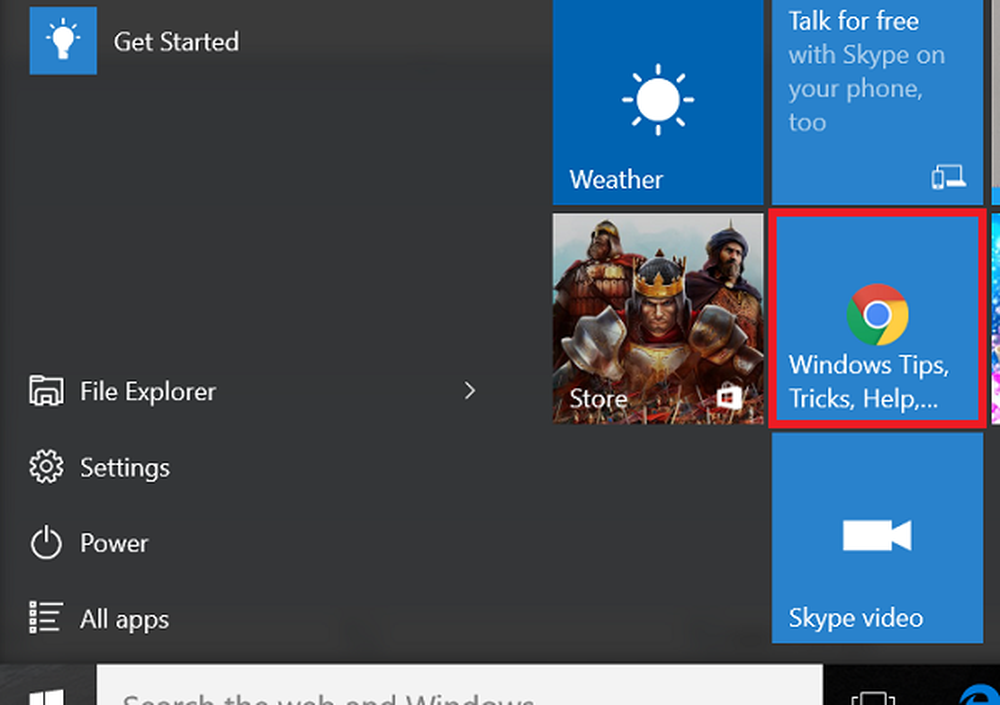Hoe Chrome-toepassingen te pinnen in de Unity Launcher
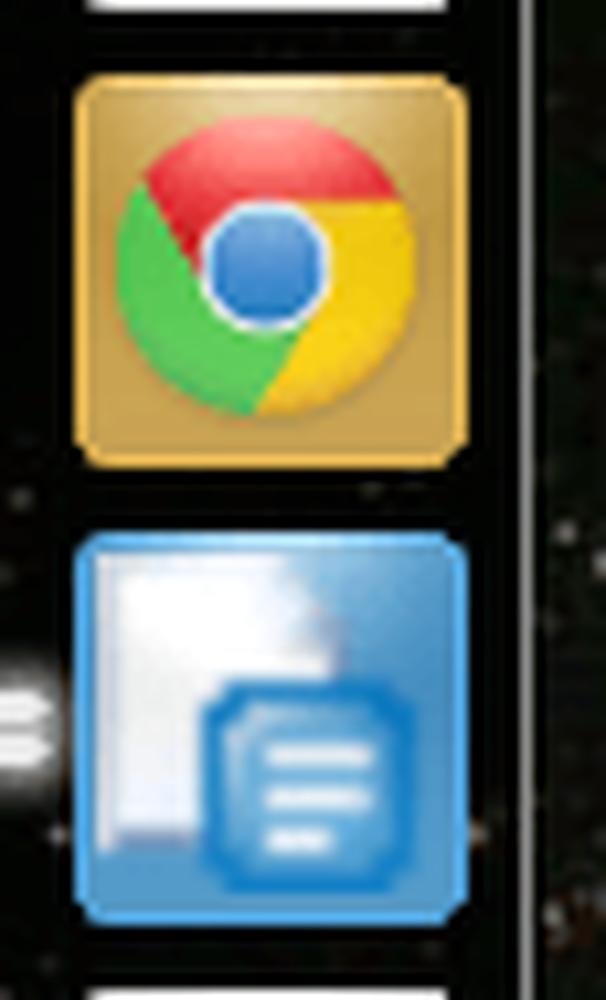
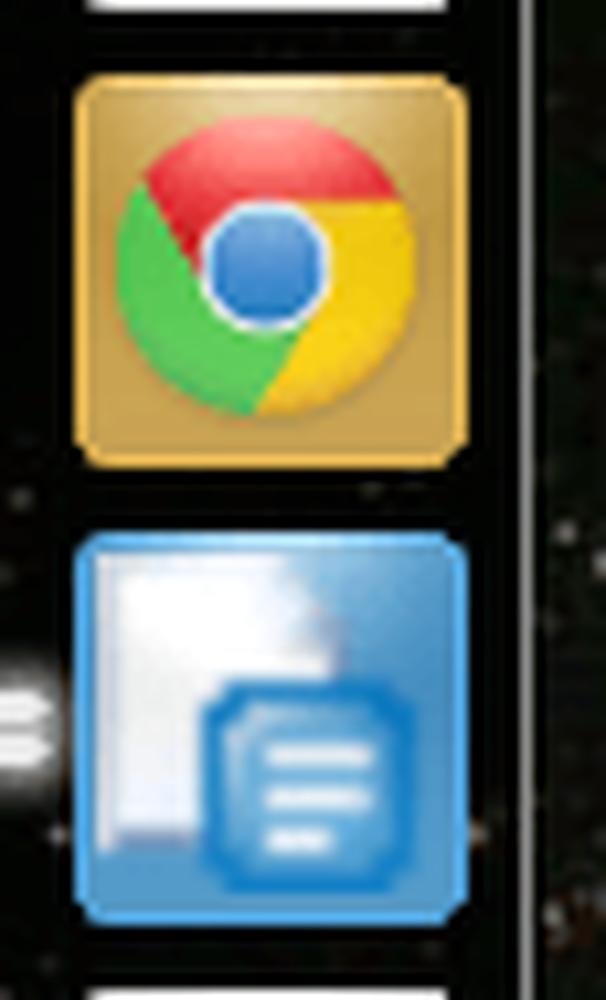 Eerder liet grooveDexter u zien hoe u websites kunt vastzetten op de Windows-taakbalk met Chrome. Die functie bestaat voor de Linux-versie van Chrome in Ubuntu 11.04 Natty Narwhal, maar vanwege de nieuwe Unity-bureaubladomgeving is er een extra stap bij betrokken. Het algemene proces lijkt op het toevoegen van snelkoppelingen naar het Unity-opstartprogramma. Ik zal je stap voor stap laten zien.
Eerder liet grooveDexter u zien hoe u websites kunt vastzetten op de Windows-taakbalk met Chrome. Die functie bestaat voor de Linux-versie van Chrome in Ubuntu 11.04 Natty Narwhal, maar vanwege de nieuwe Unity-bureaubladomgeving is er een extra stap bij betrokken. Het algemene proces lijkt op het toevoegen van snelkoppelingen naar het Unity-opstartprogramma. Ik zal je stap voor stap laten zien.Stap 1
Navigeer naar de website die u als een app wilt vastzetten. Voor dit voorbeeld ga ik Google Docs gebruiken. (Want laten we wel wezen - net zo goed als LibreOffice is, Docs is gewoon minder eigenzinnig.)
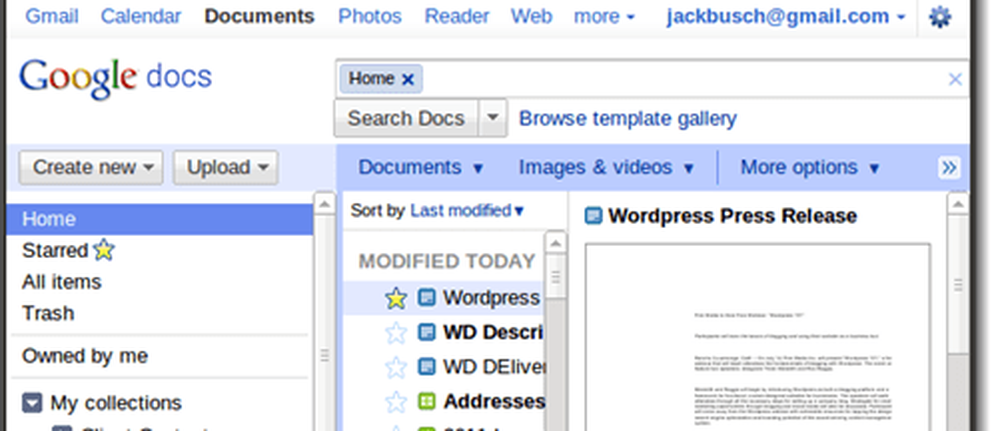
Stap 2
Klik op de Moersleutel pictogram in de rechterbovenhoek en kies Hulpmiddelen> Applicatiesnelkoppelingen maken ...
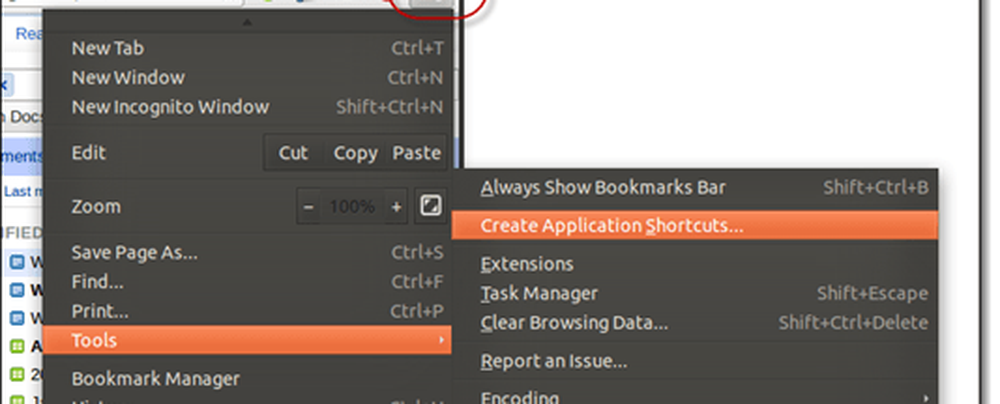
Stap 3
In de Applicatiesnelkoppelingen maken dialoog, Controleren Desktop en Klik creëren.
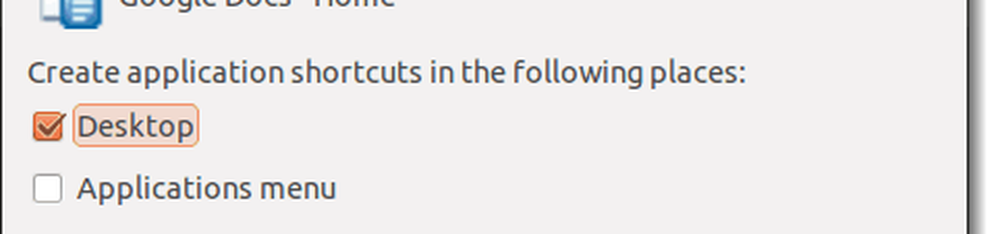
Stap 4
Ga naar je bureaublad en Lancering jij bent nieuw Google documenten toepassing snelkoppeling door Dubbelklikken het.
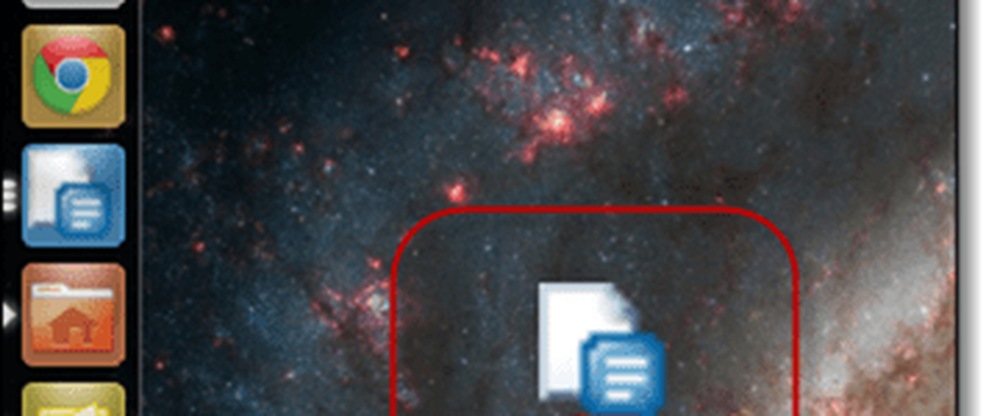
Stap 5
Klik met de rechtermuisknop de snelkoppeling naar Google Documenten en Klik Blijf in Launcher.
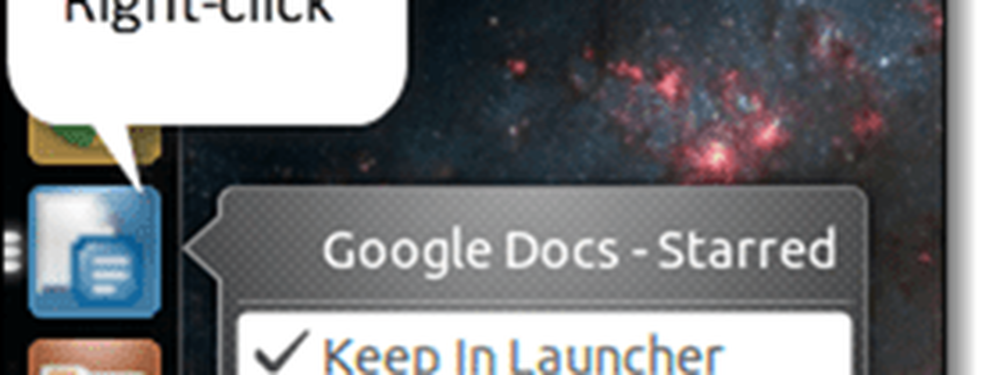
Nu blijft de Google Documenten-applicatie in je Unity-opstartprogramma aanwezig. Wanneer u het start, wordt het geopend in een speciaal Chrome-venster zonder alle extra rommel langs de bovenkant. Het is ook onafhankelijk van andere Chrome-vensters.
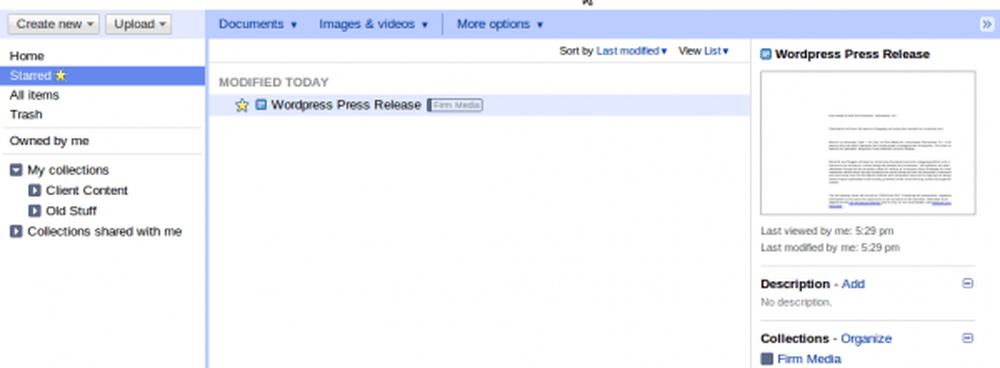
Houd er rekening mee dat als u de app-snelkoppeling verwijdert van uw bureaublad, deze ook zal verdwijnen uit het Unity-opstartprogramma. Als de clutter je een fout maakt, maak dan een map voor al je snelkoppelingen en bewaar ze daar. Zorg ervoor dat u ze naar die map verplaatst voordat u ze toevoegt aan uw Unity-opstartprogramma.