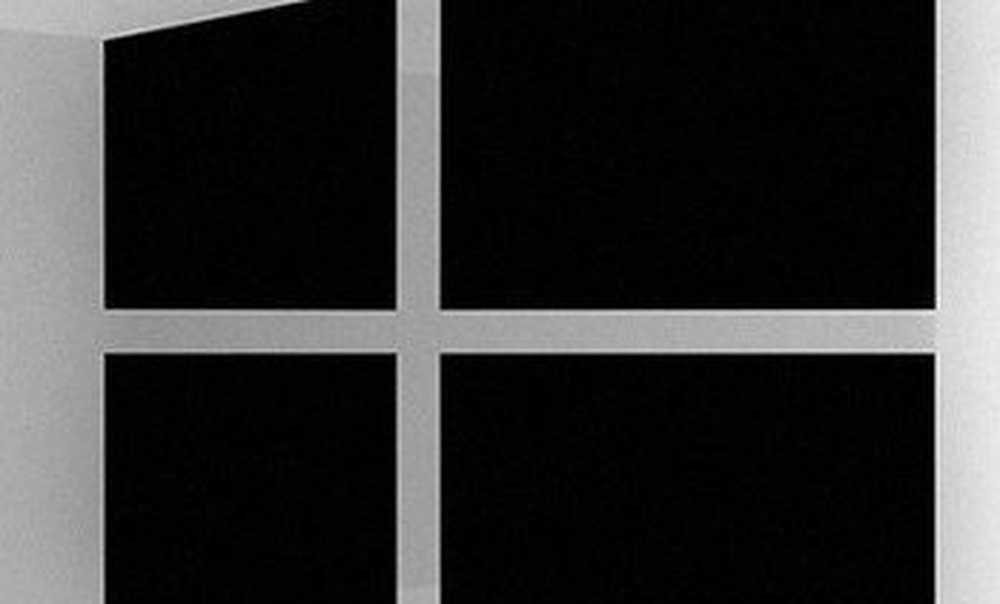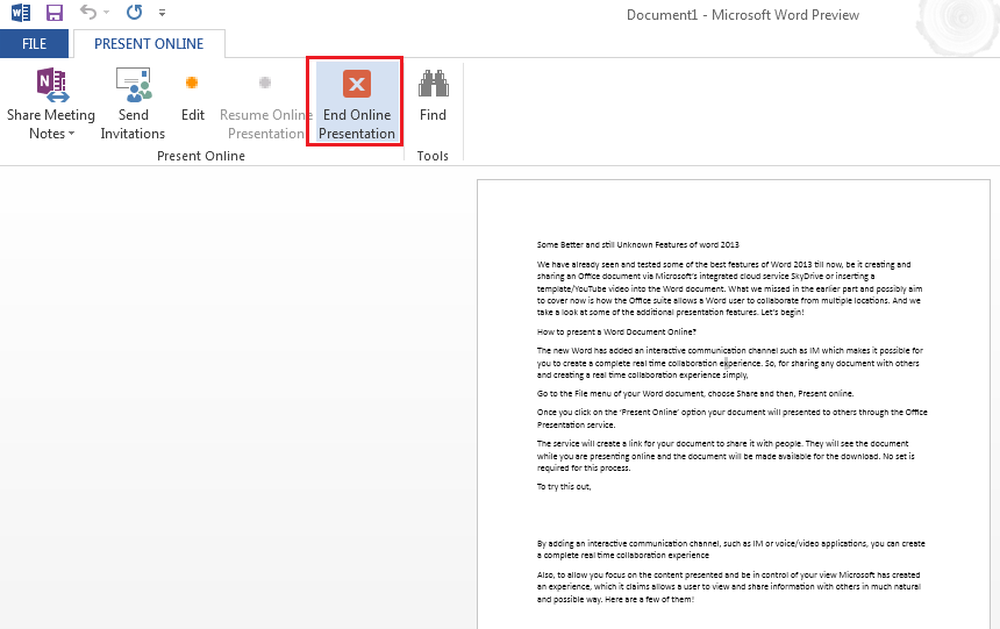Hoe u uw pc kunt voorbereiden voor een succesvolle Windows 10-upgrade

Bereid je voor op een succesvolle Windows 10-upgrade
Er is nog steeds genoeg tijd, dus wanneer u uiteindelijk besluit de trigger over te nemen, volgen hier enkele dingen die u kunt doen voordat u met de upgrade begint om ervoor te zorgen dat alles zo soepel mogelijk verloopt.
1 - Fix Harddisk en OS fouten
Als u al jaren een Windows-installatie uitvoert, is dit een mogelijkheid, ook al loopt het probleemloos; er zijn mogelijke blokkers voor een succesvolle upgrade. Verbroken applicaties, updates van het besturingssysteem, onjuist afsluiten, stroomuitval en andere factoren kunnen bestanden op de harde schijf beschadigen waardoor de upgrade naar Windows 10 een uitdaging zou kunnen vormen. Windows heeft al jaren ingebouwde hulpprogramma's die de meeste van deze veel voorkomende problemen kunnen oplossen. Wees gewaarschuwd, voor sommige van deze acties zul je je handen vies moeten maken met de opdrachtregel.
De eerste waarmee we beginnen is de check disk-opdracht die je harde schijf op fouten scant en pogingen doet om ze te herstellen. Als u een upgrade uitvoert van een eerdere versie van Windows, kunnen corrupte systeembestanden voorkomen dat de instellingen correct werken. Zie het volgende artikel voor instructies:
Controleren of de harde schijf van uw computer defect is
Voer ook het hulpprogramma voor systeembestandscontrole uit dat uw systeem zal scannen en probeert om kapotte besturingssysteembestanden te repareren:
- Klik op Start (Windows 8-gebruikers, druk op Windows-toets + X> Command Prompt (Admin)
- Type: CMD, uit de resultaten, klik CMD met de rechtermuisknop
- Klik op 'Uitvoeren als beheerder'
- Typ achter de opdrachtprompt: sfc / scannow
- Dit zal controleren op integriteitsschendingen
- Wanneer u klaar bent, start u uw computer opnieuw op
Voor een computer met Windows 8 of hoger kunnen gebruikers van een ander krachtig commandoregelgebruik de Service voor beheer en beheer van Deployment Image gebruiken die wordt gebruikt voor het onderhouden van een Windows-installatie. Net als met het hulpprogramma Systeembestandscontrole, kunt u DISM gebruiken om beschadigde systeembestanden te corrigeren en de status van het systeem te bepalen.
- Druk op de Windows-toets + X
- Klik op Opdrachtprompt (Beheerder)
- Typ elke opdracht bij de prompt en druk op Enter nadat elke scan is voltooid)
- Dism / Online / Cleanup-Image / CheckHealth
- Dism / Online / Opschonen-Beeld / ScanHealth
- Dism / Online / Cleanup-Image / RestoreHealth

2 - Koppel niet-essentiële apparaten los die op uw computer zijn aangesloten.
Als u tijdens de installatie niet-essentiële externe apparaten (printer, scanner, enz.) Op uw computer hebt aangesloten, kunnen deze de instellingsengine verstoren en voorkomen dat de installatie wordt voltooid, omdat Windows 10 deze probeert te detecteren en te installeren. Houd dus de belangrijkste benodigdheden, het toetsenbord en de muis bij de hand. Als u een externe harde schijf of een USB-stick hebt aangesloten, koppelt u deze ook los. Ik merk dat deze de installatie kunnen verwarren.
3 - Schakel uw antivirusprogramma, niet-essentiële services en opstartprogramma's uit.
Als u een upgrade uitvoert van een eerdere versie van Windows of een eerdere Windows 10-build, is een standaardblokker voor Windows-instellingen beveiligingshulpprogramma's. Schakel ze uit; deze omvatten Antivirus, AntiSpyware en Firewall-hulpprogramma's. In de meeste gevallen wordt u ten zeerste aangeraden deze beveiligingshulpprogramma's te verwijderen en versies te installeren die compatibel zijn met Windows 10. Norton bood een gratis upgrade aan naar een compatibele versie van Windows 10 van een van mijn systemen.

4 - Zorg dat u de nieuwste updates voor uw huidige versie van Windows installeert.
Ik heb al gemerkt dat een nieuwe versie van Windows wordt gelanceerd; Microsoft biedt mogelijk oplossingen die de upgrade gemakkelijker kunnen maken. U kunt deze optie kiezen tijdens de installatiewizard van Windows 10, maar het lijkt een eeuwigheid te duren, in plaats daarvan voert u Windows Update handmatig uit vanuit uw huidige versie van Windows. Klik op Start> Alle programma's> Windows Update (of druk op Windows-toets + R> type: wuapp.exe> druk op Enter-toets) klik op Zoeken naar updates.
5 - Zorg ervoor dat u over volledige beheerdersrechten beschikt.
Als u een standaardaccount gebruikt, kan dit voorkomen dat de Windows 10-app de Windows 10-aanbieding presenteert. Als u vanuit de Media Creation Tool installeert, wordt dat ook geblokkeerd, omdat setup niet het recht heeft setup-bestanden naar de harde schijf te schrijven.
- Druk op de Windows-toets + R
- Type: controle userpasswords dan raken invoeren op je toetsenbord
- Klik Verander het type account
Zorg ervoor dat uw accountrechten zijn ingesteld op Beheerder.
Als uw computer deel uitmaakt van een bedrijfsnetwerk, moet u uw pc degraderen naar de werkgroepmodus.
6 - Herstel omgeleide persoonlijke mappen naar hun oorspronkelijke locatie.
Als u uw persoonlijke mappen op een andere partitie of station voor extra ruimte houdt, kan dit in feite voorkomen dat Windows correct wordt geïnstalleerd. U kunt ze het beste herstellen naar hun oorspronkelijke locatie. Hoewel Microsoft-functionarissen hebben gezegd dat de configuratie wordt ondersteund, kom ik alsnog fouten tegen.

7 - Ontkoppel meerdere harde schijven en opslagapparaten.
Als u meer dan één vaste schijf op uw computer hebt geïnstalleerd, koppelt u alle behalve de doelschijf los waarop u Windows 10 installeert. Als u een RAID-configuratie (Redundant Array of Inexpensive Disks) hebt, schakelt u uw RAID-controller uit. Schakel algemene USB-apparaten uit (voorbeeld - Smart Card Reader).

8 - Verzamel essentiële software en stuurprogramma's voor het geval u ze opnieuw moet installeren.
Hoewel de upgrade soepel kan verlopen, is het een mogelijkheid dat de upgrade een toepassing of hardwaredriver breekt. Verzamel alle benodigde applicatie- en hardwaredriverschijven die u mogelijk opnieuw moet installeren. Raadpleeg ook de website van de fabrikant en de softwareontwikkelaar voor updates die beschikbaar zijn voor uw systeem en om meer te weten te komen over de compatibiliteitstoestand met Windows 10.
Het is mogelijk dat als de software compatibel is met Windows 7, deze waarschijnlijk werkt met Windows 10 omdat ze hetzelfde stuurprogramma gebruiken. Enkele relevante driversoftware die u van tevoren kunt downloaden: Chipsets, Audio, Video, Netwerk (Ethernet, Wireless LAN).
Ik merk dat bepaalde laptops bijzonder kieskeurig zijn met de Windows 10-upgrade, zorg ervoor dat je de nieuwste touchpad-stuurprogramma's hebt gedownload. Een ander probleem dat ik heb ondervonden, is dat het toetsenbord niet werkt in de buurt van het voltooien van de installatie, een extern USB-toetsenbord en een muis bij de hand hebben, voor het geval dat.

9 - Deactiveer applicaties en herstel productcodes.
Als u software zoals iTunes of Adobe-programma's gebruikt, moet u ervoor zorgen dat u de autorisatie en deactivering ongedaan maakt voordat u de installatie uitvoert. Sommige softwareprogramma's herkennen een upgrade als een nieuwe machine en activeren het product.
Machtigen van iTunes - Druk op de alt toets> klik op Account> klik op Machtigen van deze computer

Voer uw e-mailadres en wachtwoord in en klik op Machtiging intrekken

De autorisatie van Adobe-programma's ongedaan maken - Klik op Help> Deactiveren.

Voor het geval dat het onvoorziene gebeurt, moet u een back-up van uw productsleutels voor Windows-, Office- en Adobe-producten hebben. Hier zijn vier hulpprogramma's waaruit u kunt kiezen om uw productsleutels te vinden.
Belarc-adviseur: http://www.belarc.com/free_download.html Ik raad Belarc aan als eerste te proberen omdat het grondig is. De volgende zijn andere die u kunt gebruiken om uw sleutel op te halen, vooral als u Volumelicentie-exemplaren van Windows of Office gebruikt.
Ook: http://www.magicaljellybean.com/keyfinder.shtml
en: http://www.nirsoft.net/utils/product_cd_key_viewer.html
10 - Maak een back-up van uw persoonlijke bestanden en instellingen
Wanneer u belangrijke wijzigingen in uw computer aanbrengt, zoals een upgrade, is het altijd aan te raden een back-up van uw systeem te maken voordat u een nieuwe versie van Windows installeert. Bekijk het volgende artikel hoe u een back-up van uw gegevens maakt.
Handleiding voor back-up en herstel van Windows 7 - groovyPost.com
U moet ook een systeemkopie maken die een volledige back-up van uw systeem is en die u gemakkelijk en snel in de oorspronkelijke staat kunt herstellen. Ik raad systeemafbeeldingen aan omdat Windows 10 uw herstelpartitie onbruikbaar maakt na het upgraden en de nieuwe terugzetoptie niet meer werkt na 30 dagen.
Hoe maak je een Windows 10-systeemimageback-up - groovyPost
Hopelijk kunnen deze tips een succesvolle upgrade naar Windows 10 garanderen en als dat niet het geval is, kun je tenminste teruggaan naar Windows 8.1.