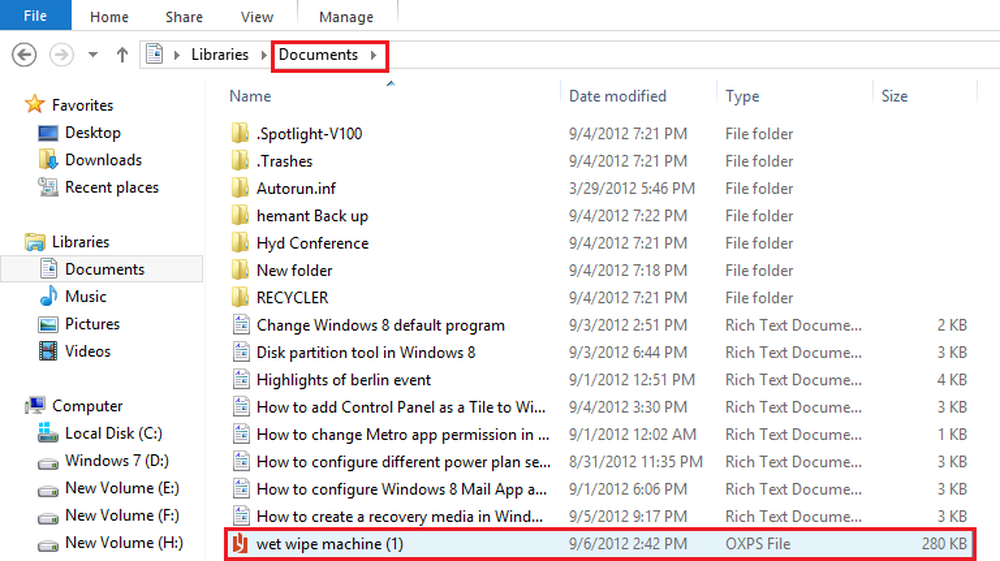Afdrukken vanaf een Chromebook met Google Cloudprinter

Beheer van Google Cloud Printers
 U kunt een Cloud Ready-printer instellen. Deze worden aangeboden door verschillende bedrijven en hebben het logo van Google Cloudprinter Ready hierop. Als u een Cloud Ready-printer hebt, is het veel eenvoudiger om deze in te stellen.
U kunt een Cloud Ready-printer instellen. Deze worden aangeboden door verschillende bedrijven en hebben het logo van Google Cloudprinter Ready hierop. Als u een Cloud Ready-printer hebt, is het veel eenvoudiger om deze in te stellen.
Een ander cool ding is dat je vanaf vrijwel elke FedEx Office vanaf je Chromebook, pc, smartphone of tablet kunt afdrukken. Ga voor meer informatie naar de FedEx-website.
De andere optie die u hebt, is het instellen van een printer met een computer waarop Google Chrome wordt uitgevoerd. kunt u op afstand afdrukken naar ondersteunde printers vanaf uw Chromebook. Vaak zijn dit traditionele printers die op een andere computer zijn aangesloten.
Voeg een traditionele printer toe aan cloudprinters
Zorg ervoor dat de computer waarop u zich bevindt op dit moment een printer heeft die erop is aangesloten, is ingesteld en is ingeschakeld.
Open Chrome en ga naar om een nieuwe printer toe te voegen Instellingen> Geavanceerde instellingen tonen en scrol omlaag onder Google Cloud Print klik op Beheren.

Daar ziet u een lijst met printers die momenteel in uw lijst staan onder Mijn apparaten. Klik op de knop Printers toevoegen.
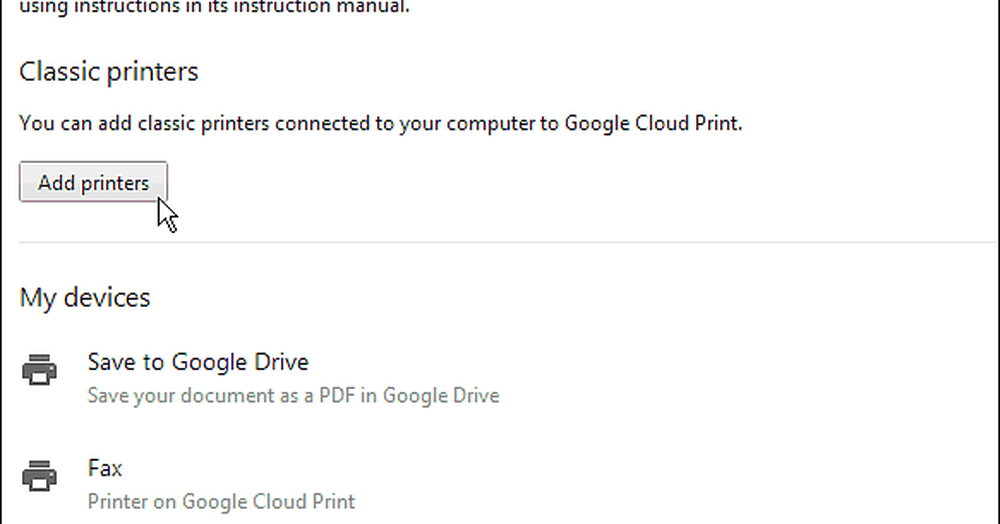
Op het volgende scherm ziet u de fysieke printer die is aangesloten. Controleer dit en klik op Printers toevoegen.
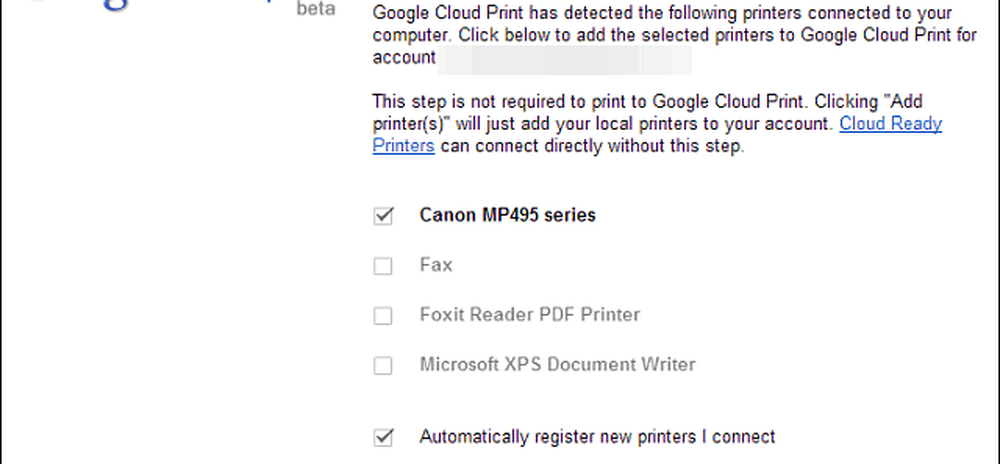
Succes! De printer is klaar voor gebruik. Houd er rekening mee dat u de app en de computer waarop deze is aangesloten, moet kunnen afdrukken om ernaar te kunnen afdrukken. Dit is voor klassieke printerscenario's en Cloud Ready-printers zijn altijd verbonden en vereisen geen pc-installatie.

Afdrukken van Chromebook naar Classic Printer
Als u nu op uw Chromebook een document van Google Drive, SkyDrive of iets dat u wilt afdrukken hebt, wordt de klassieke printer die u heeft toegevoegd, weergegeven en is deze klaar voor gebruik.
Hier ben ik een Word-document aan het printen vanuit SkyDrive. Klik eenvoudig op het printerpictogram of gebruik de sneltoets Ctrl + P.
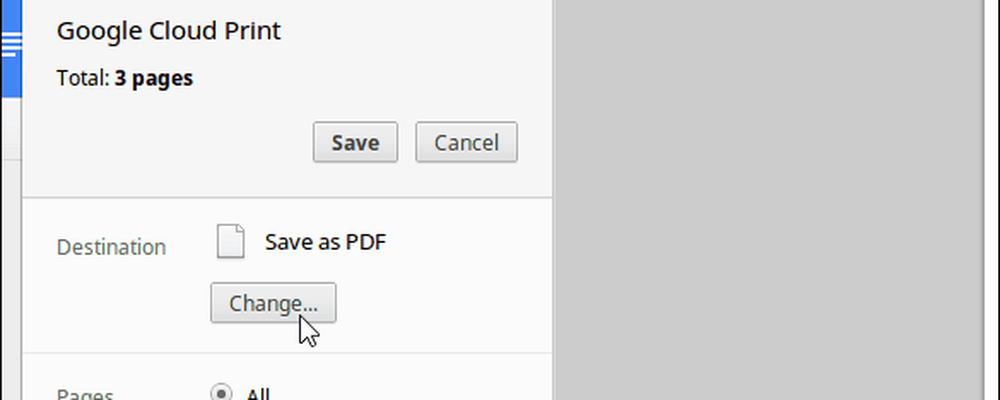
Wijzig de bestemming vervolgens in de gewenste printer. In dit geval mijn Canon MP495 die is verbonden met een Windows 8.1-laptop.

Dat is alles wat er is. Natuurlijk kunt u Cloud Print gebruiken voor uw tablets, smartphones en andere computers en apparaten. U hoeft alleen de Cloud Print-app eerst te installeren. Bekijk stap voor stap hoe u dat kunt doen, ons artikel over afdrukken vanuit Nexus 7 met behulp van Cloudprinter.