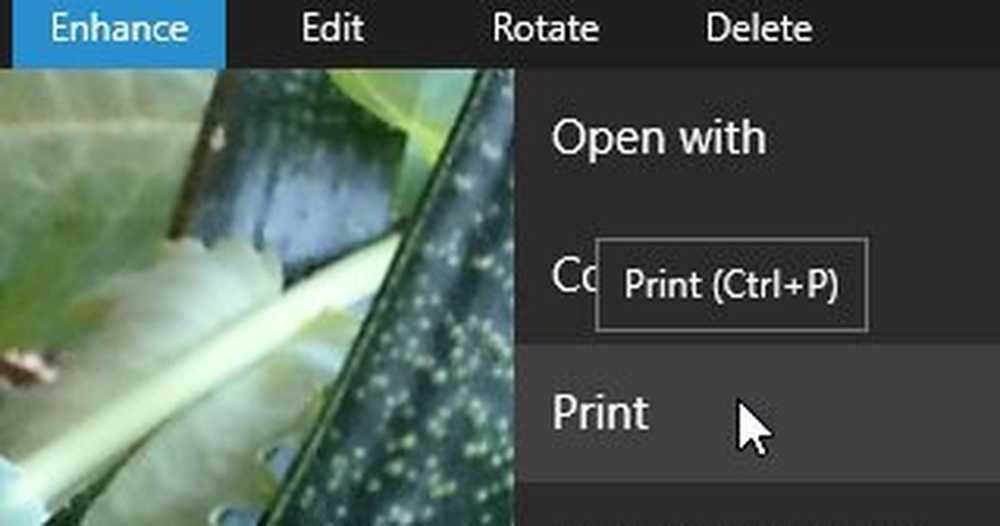Afdrukken vanaf een Chromebook

Gebruik Google Cloud Print
Als u een redelijk nieuwe printer hebt die in de afgelopen vijf jaar is gemaakt, is deze waarschijnlijk compatibel met Google Cloud Print en is het installeren van deze printer heel eenvoudig. Zelfs als u geen Cloud Ready-printer heeft, kunt u van uw oudere printer een printer maken, maar de computer waarop deze is aangesloten, moet zijn ingeschakeld, zijn verbonden met een netwerk en Chrome moet zijn geïnstalleerd terwijl deze fungeert als afdruk. server. Lees ons artikel voor meer informatie over het gebruik van beide typen: Afdrukken vanaf een Chromebook met Google Cloudprinter.
Wanneer u klaar bent om een pagina of document af te drukken, drukt u op Ctrl + P en kies de gewenste printer uit het gedeelte 'Bestemming' op de Google Print-pagina.

Sluit de printer aan op USB
Er zullen momenten zijn dat je geen printer hebt ingesteld via Cloud Print of je Chromebook is offline en je moet nog steeds afdrukken. Als dat zo is, kunt u het via een USB-kabel aansluiten, maar er zijn belangrijke kanttekeningen. Chromebooks hebben geen ondersteuning voor de tienduizenden verschillende printerstuurprogramma's die er zijn en de twee apparaten kunnen niet met elkaar praten. Als u echter over de juiste printer beschikt, hebt u misschien geluk - namelijk als het een HP-printer is. Als dat het geval is, bekijk dan de HP Print voor Chrome-extensie. Hiermee kunt u afdrukken zoals normaal om HP-printermodellen te selecteren.

Afdrukken naar PDF of Opslaan naar Google Drive
Oké, deze is niet echt een document rechtstreeks vanuit uw Chromebook, maar het is een haalbare optie. Wanneer u naar PDF afdrukt, wordt een bestand van het document gemaakt. Vervolgens kunt u dat document naar een andere computer of een ander apparaat overbrengen, zodat u het zonder problemen kunt afdrukken. Of door het op te slaan in Google Drive, kunt u uw document afdrukken wanneer u zich in een omgeving met afdrukmogelijkheden bevindt.
Afdrukken naar een PDF of naar Google Drive helpt u ook te overwegen of u het document echt moet afdrukken. Moet je het echt afdrukken voor een vriend of collega om het te bekijken? Wanneer je slaat Ctrl + P verander de doelprinter naar "Opslaan als PDF" of "Opslaan naar Google Drive" en kies de handigste optie.

Bonustip: Als u echt in de problemen zit, kunt u FedEx gebruiken. Hiermee kunt u documenten van Google Docs of Google Drive afdrukken naar elke FedEx Office-locatie. Bekijk de FedEx-website voor meer informatie.