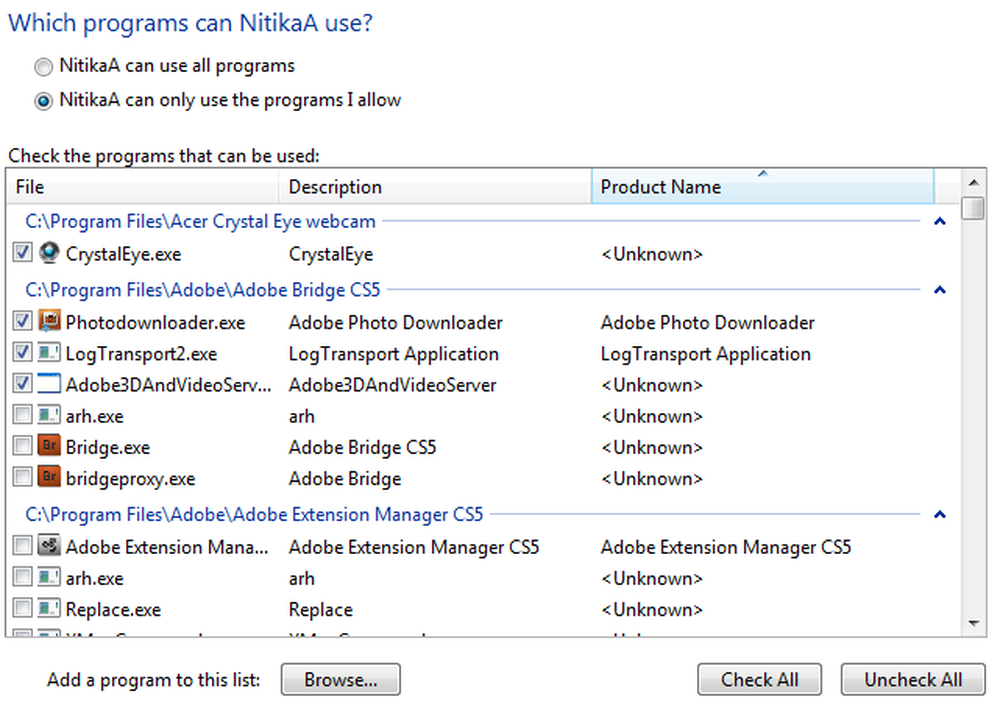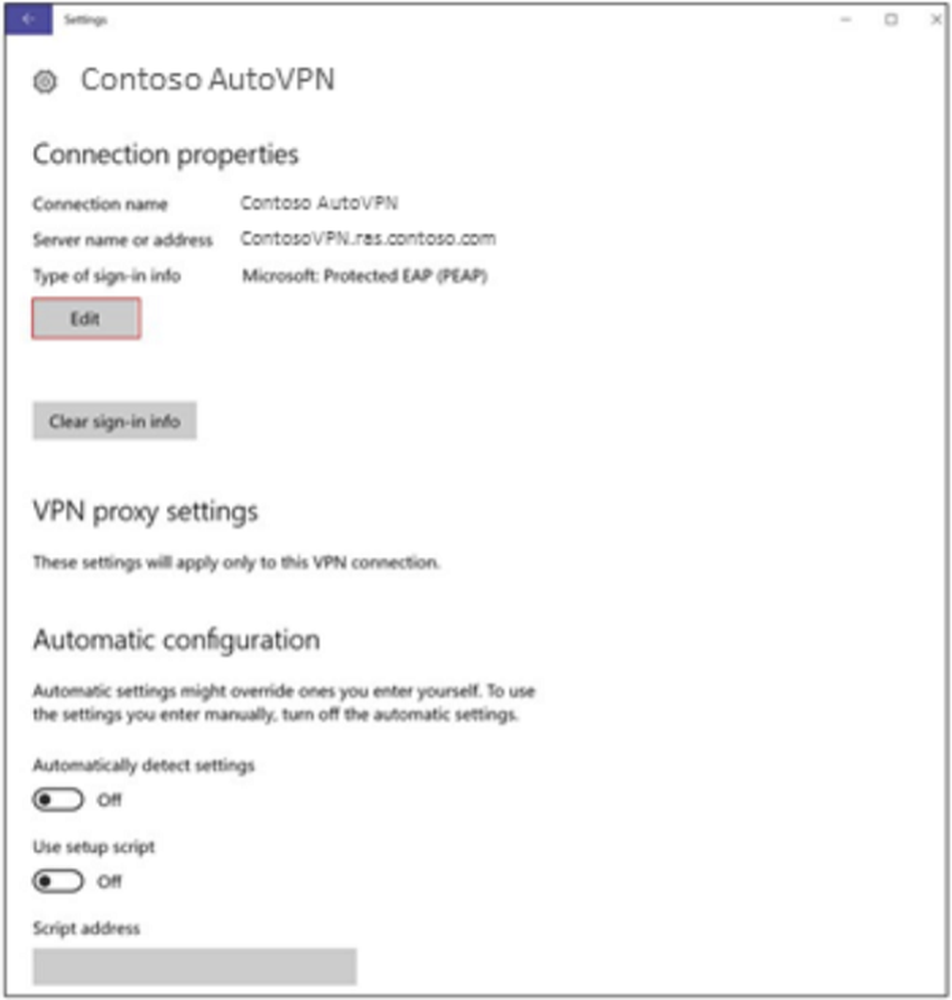Hoe upload- en downloadlimieten voor Windows 10-updates instellen

Stel de bandbreedtelimieten in voor Windows 10-updates
Ga naar Instellingen> Update en beveiliging> Windows Update> Geavanceerde opties en scroll naar beneden en klik op Levering optimalisatie en klik in het volgende scherm op Geavanceerde opties link - vertelde je dat het diep begraven ligt.

Nu zit je in de sectie die ertoe doet. U hebt opties om de bandbreedte te beperken die wordt gebruikt voor uploads en downloads. Selecteer het item waarvoor u de bandbreedte wilt beperken en gebruik de schuifregelaar om het percentage aan te passen dat het gebruikt. U kunt de hoeveelheid uploadbandbreedte die wordt gebruikt voor andere pc's beperken en een maandelijkse uploadlimiet instellen.

Microsoft heeft wel nieuwe instellingen voor bezorgingsoptimalisatie geïntroduceerd, te beginnen met Windows 10 1709, maar het stond alleen beperking van achtergronddownloads toe. Nu kunt u met Windows 10 1803 ook de downloads van de voorgrond versnellen. De voorgrond updates zijn de updates die u handmatig start - u gaat naar Instellingen> Update en beveiliging> Windows Update. Of, als u een app downloadt uit de Windows Store, wordt dit ook beschouwd als een voorgrondupdate. De achtergrond updates zijn de sneakier degenen die automatisch gebeuren zonder enige interactie van uw kant. Uw pc instellen om automatisch te controleren op updates is een voorbeeld van een achtergrondupdate.
Dit is erg handig voor mensen in landelijke gebieden met een langzame of beperkte internetverbinding en het huishouden is bezig met verschillende aangesloten apparaten. Je hebt bijvoorbeeld geen Windows-update nodig die alle bandbreedte opruimt terwijl je een film probeert te kijken op Netflix en je kind speelt online in de andere kamer.
Ik heb zelf uit de eerste hand ervaring met dit omdat ik in een landelijk gebied woon en een tijdlang alleen maar een langzame DSL-verbinding kon krijgen. Ik heb verschillende Windows 10-apparaten en ik had een nieuwe waarmee ik een insider testte. Het begon het te downloaden en mijn hele netwerk vertraagde tot een crawl. De Windows 10-update nam alle bandbreedte in beslag. Zodra ik dingen in de optimalisatie-instellingen had afgevlakt, werkte alles weer. Natuurlijk duurde het langer om die nieuwe Insider te maken, maar ik kon mijn werk gedaan krijgen en van Star Trek genieten op de achtergrond.