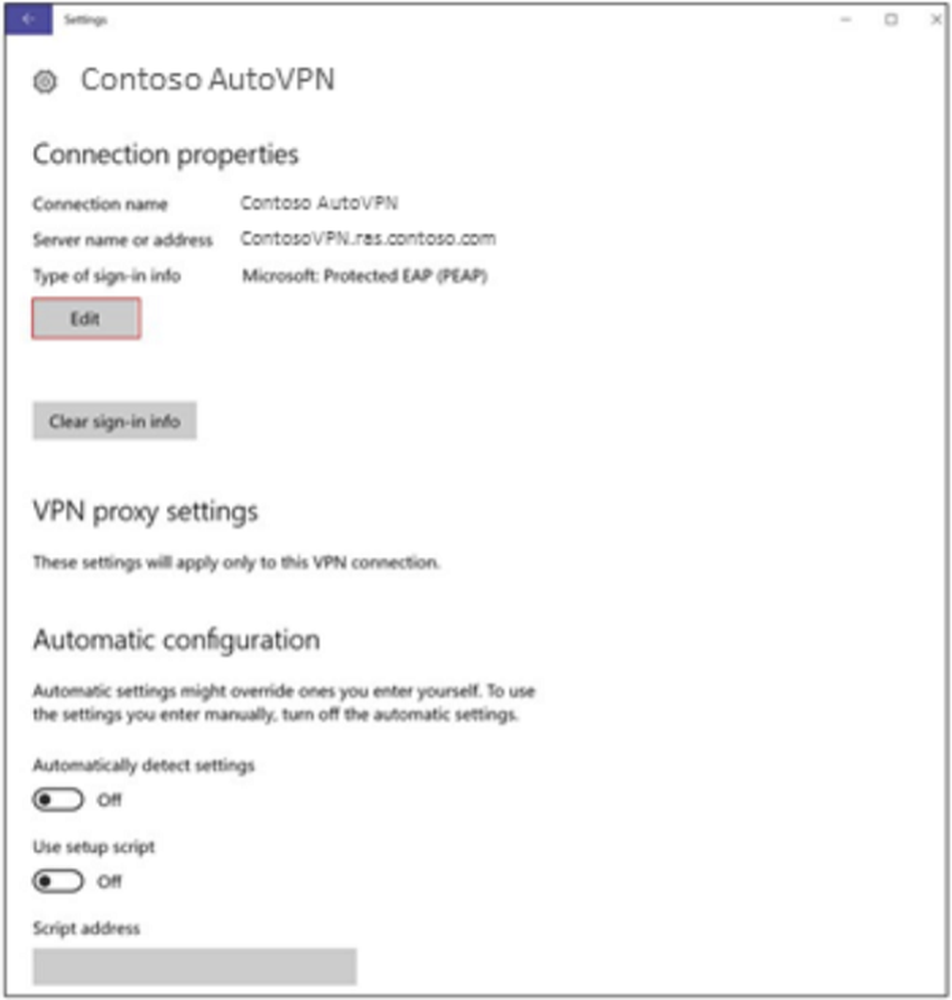Hoe u ouderlijk toezicht in te stellen, te configureren en te gebruiken in Windows 7
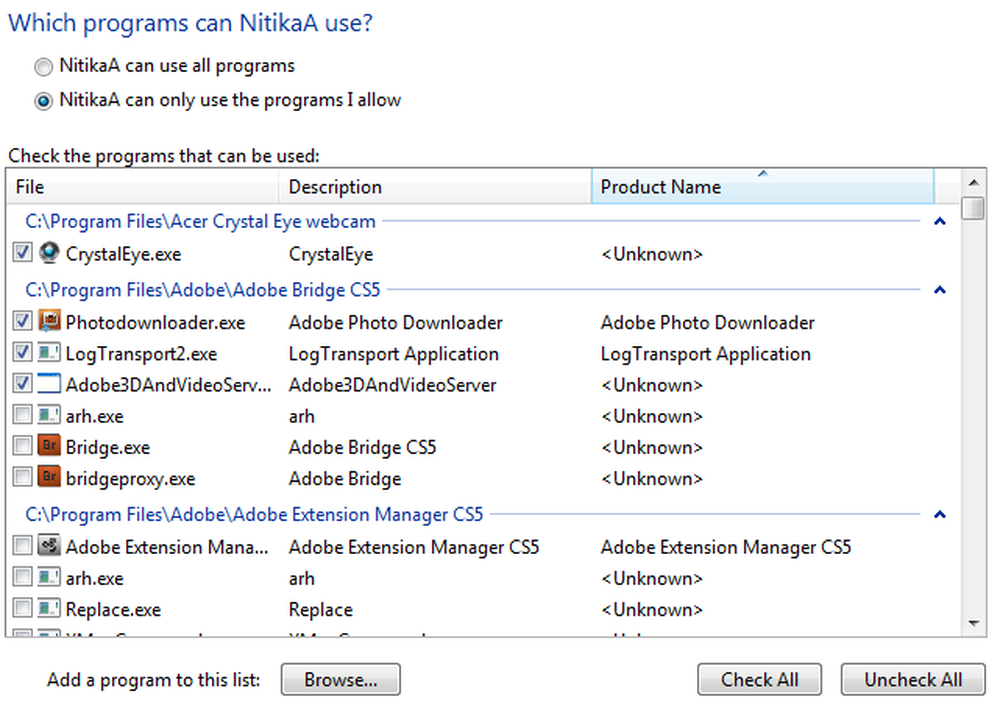
Met Ouderlijk toezicht in Windows 7 u kunt beheren hoe uw kinderen de computer gebruiken. U kunt hun pc-gebruik in de tijd beperken en alle soorten games die zij spelen en programma's die zij gebruiken op hun computer bedienen.
Deze functie zal u zeker enige opluchting geven dat de gewoonten van uw computer op de een of andere manier uw controle hebben. Wanneer uw kind een spel probeert te spelen of een programma uitvoert dat door Ouderlijk toezicht wordt geblokkeerd, wordt een melding weergegeven dat het programma is geblokkeerd. Uw kind kan op een koppeling in de melding klikken om toestemming te vragen voor toegang tot die game of dat programma. U kunt toegang verlenen door uw accountgegevens in te voeren.
Als u Ouderlijk toezicht wilt instellen, moet u over de rechten beschikken om de beheerdersgebruikersaccount te gebruiken. Ouderlijk toezicht kan alleen worden toegepast op standaardgebruikersaccounts. Zorg er dus voor dat het account van uw kind geen beheerdersrechten heeft
Ouderlijk toezicht inschakelen voor een standaardgebruikersaccount:
1. Ga naar Controlepaneel en klik op Ouderlijk toezicht om het te openen.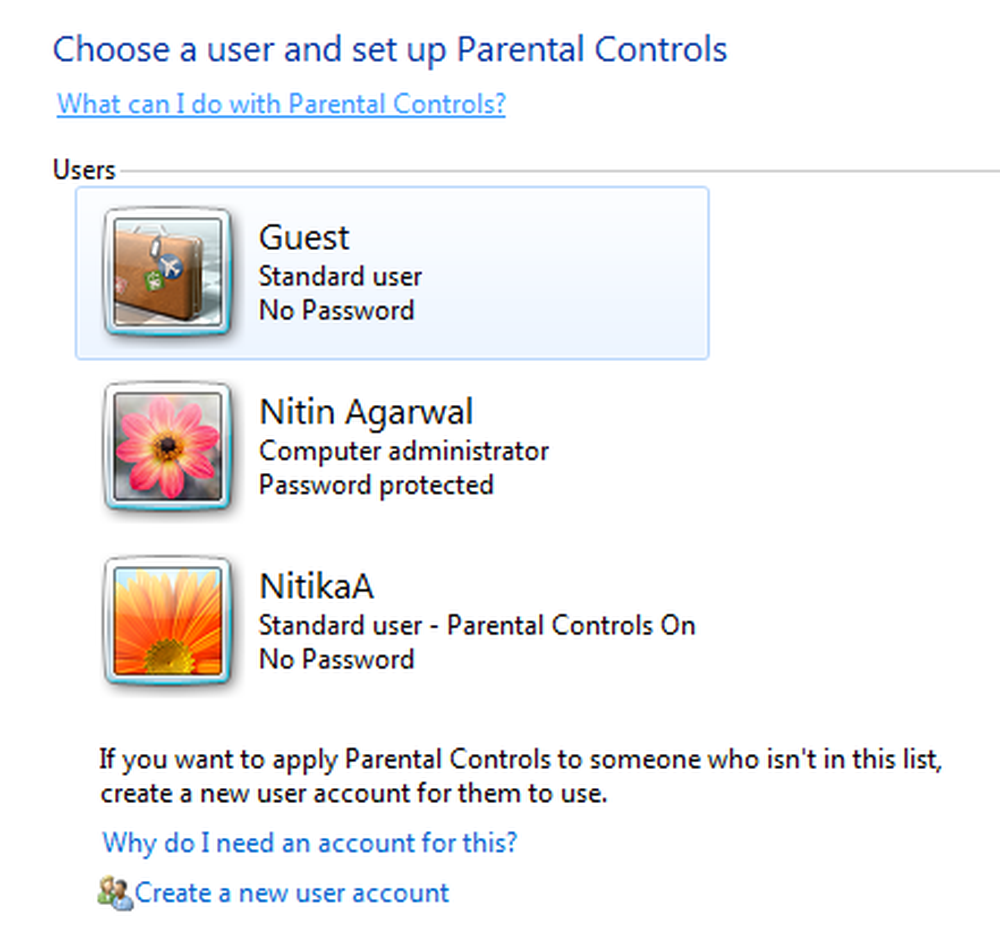 2. Klik op de standaard gebruikersaccount waarvoor u ouderlijk toezicht wilt instellen. Klik op om een nieuwe standaardgebruikersaccount te maken Maak een nieuw gebruikersaccount en stel een nieuw account in.
2. Klik op de standaard gebruikersaccount waarvoor u ouderlijk toezicht wilt instellen. Klik op om een nieuwe standaardgebruikersaccount te maken Maak een nieuw gebruikersaccount en stel een nieuw account in. 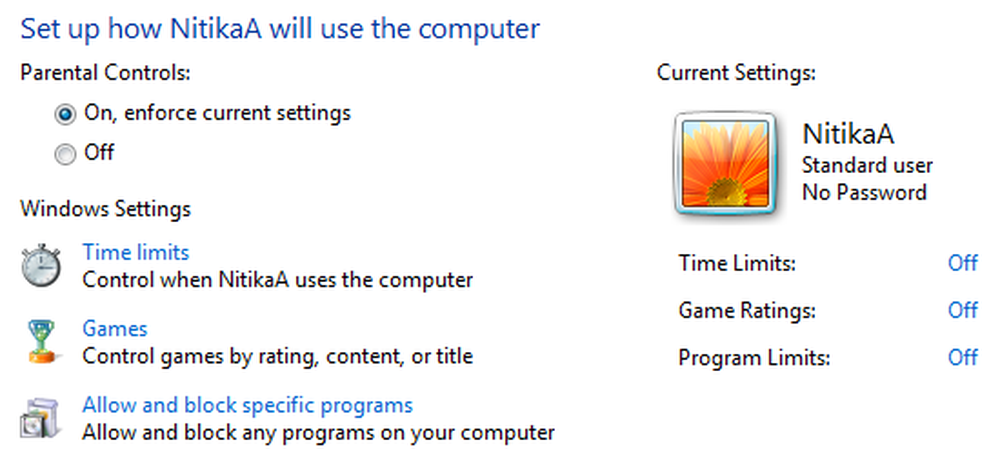 3. Klik onder Ouderlijk toezicht op Aan, voer de huidige instellingen af. 4. Nadat u Ouderlijk toezicht hebt ingeschakeld voor de standaardgebruikersaccount van uw kind, kunt u de volgende individuele instellingen aanpassen en de volgende inhoud blokkeren:
3. Klik onder Ouderlijk toezicht op Aan, voer de huidige instellingen af. 4. Nadat u Ouderlijk toezicht hebt ingeschakeld voor de standaardgebruikersaccount van uw kind, kunt u de volgende individuele instellingen aanpassen en de volgende inhoud blokkeren: - Tijdslimieten: U kunt tijdslimieten instellen om te bepalen wanneer kinderen zich mogen aanmelden op de computer. Tijdslimieten voorkomen dat kinderen zich tijdens de opgegeven uren aanmelden. U kunt verschillende aanmeldingsuren instellen voor elke dag van de week. Als ze zijn aangemeld wanneer hun toegewezen tijd eindigt, worden ze automatisch afgemeld. Dit zal echt helpen als uw kind de computer gedurende langere tijd onafgebroken gebruikt.
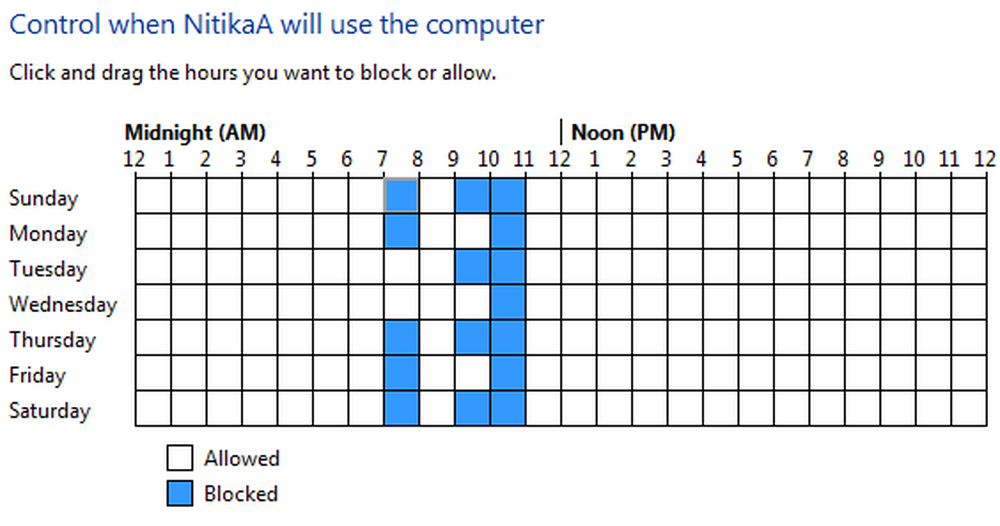
- Spellen: U kunt de toegang tot games regelen, een leeftijdsclassificatieniveau kiezen, de soorten inhoud kiezen die u wilt blokkeren en beslissen of u niet-geclassificeerde of specifieke games wilt toestaan of blokkeren.
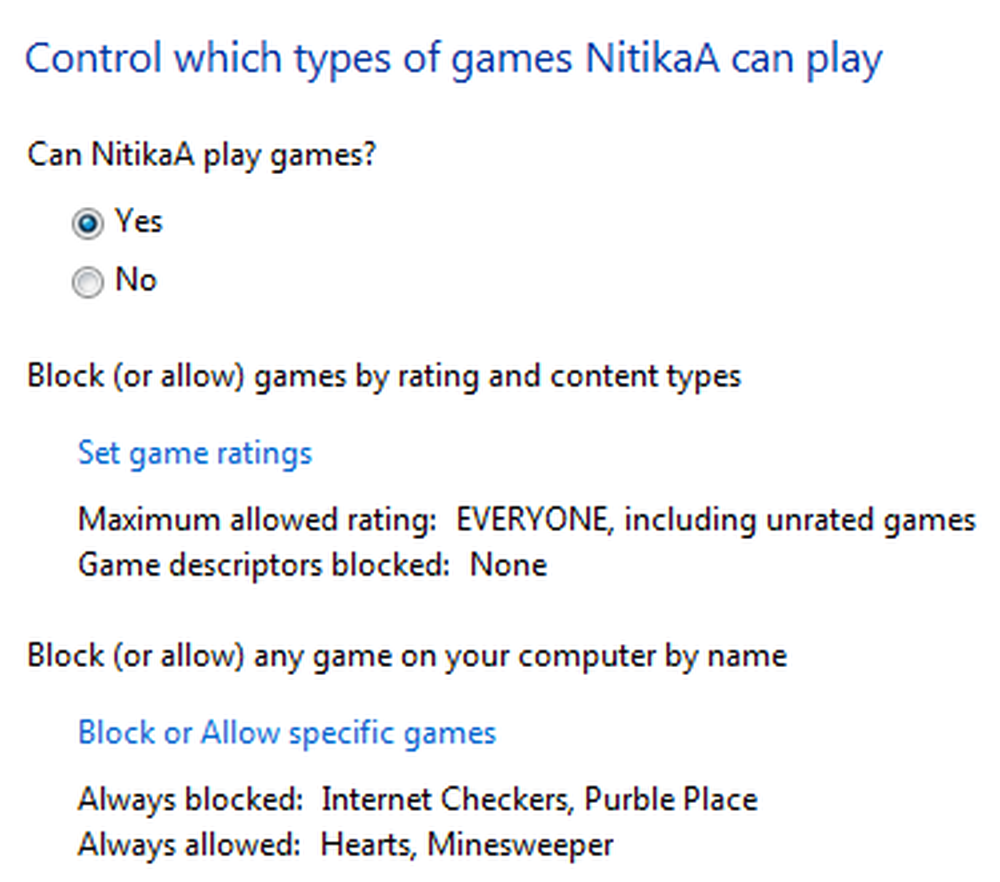
- Specifieke programma's toestaan of blokkeren: U kunt voorkomen dat kinderen programma's uitvoeren waarvan u niet wilt dat ze worden uitgevoerd.
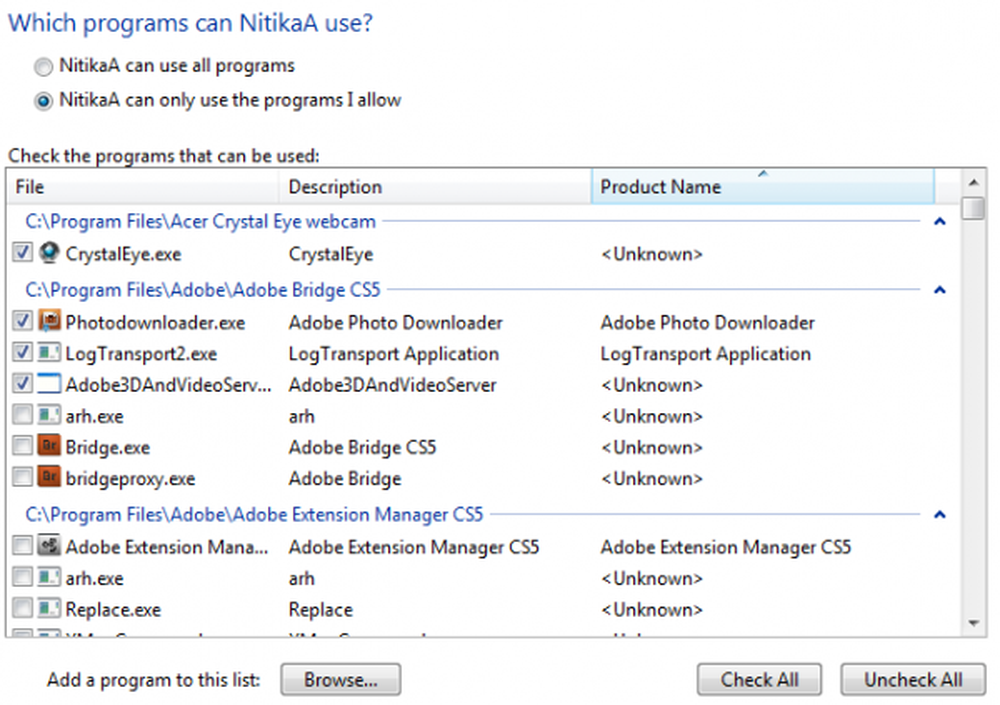
Met Ouderlijk toezicht kunt u dus de activiteiten van uw kind controleren en hoe hij / zij de computer gebruikt.
Blijf op de hoogte, in mijn volgende artikel zal ik je vertellen hoe geavanceerde functies zoals webfiltering, activiteitenrapporten, enz. Met behulp van ouderlijk toezicht kunnen worden geïnstalleerd.